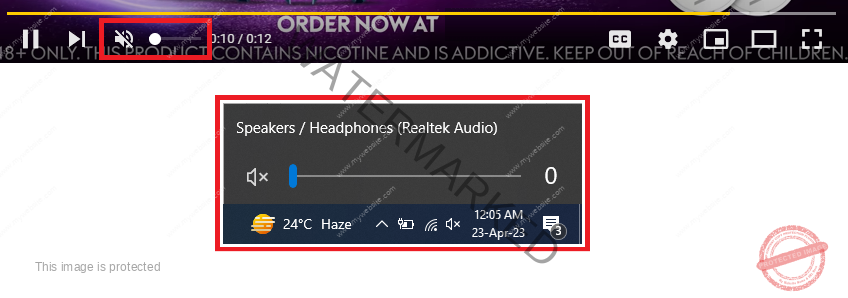You might have found yourself in a situation where you're eagerly watching a YouTube video, but it's oddly quiet, making you strain to hear what’s being said. This can happen for a variety of reasons, from settings on your device to the video itself. In this blog post, we will dive into the factors that contribute to YouTube’s volume issues and provide you with simple solutions to adjust those pesky volume settings. Let's make sure you never miss a beat of your favorite content!
Understanding YouTube Volume Settings
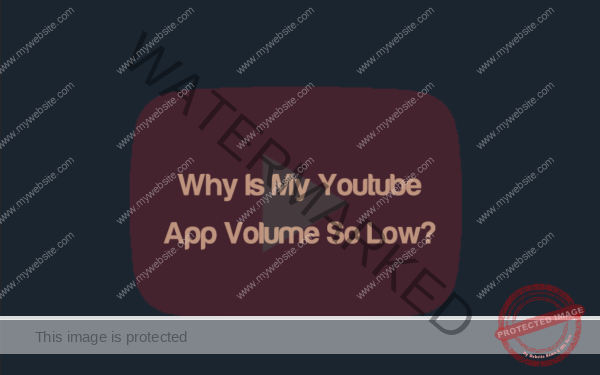
When it comes to YouTube, the volume settings can sometimes be a bit confusing. You might be wondering: “Why is the audio so low?” or “How can I turn it up?” Let's break it down. Understanding the volume controls is key to enhancing your viewing experience.
Here’s a quick overview of the volume settings you can find on YouTube:
- In-Video Volume Control: Most YouTube videos come with a volume slider in the lower left corner of the video player. If the video is too quiet, make sure the slider is pushed up to the right.
- Device Volume: Your device's overall volume settings can also affect YouTube's audio. If your system volume is low, the sound on YouTube will be, too.
- Browser/Tab Volume: Did you know that some browsers allow you to control the volume of individual tabs? If you're using Chrome, for example, right-click the tab and check if 'Mute site' is unchecked.
To adjust these settings to enhance your YouTube experience:
| Setting | How to Adjust |
|---|---|
| In-Video Volume | Use the volume slider located at the bottom left of the video screen. |
| Device Volume | On most devices, the volume buttons are either physical buttons or can be adjusted in settings. |
| Browser/Tab Volume | Right-click on the YouTube tab and toggle 'Mute site' to check sound settings. |
By understanding and adjusting these settings, you should find that your YouTube watching experience becomes much more enjoyable and immersive. So, go ahead and crank up the volume!
Read This: Can You Watch Longhorn Network on YouTube TV? A Guide to Finding Your Favorite Channels
Common Reasons for Low Sound on YouTube

It's incredibly frustrating when you're all set to enjoy your favorite video, but the sound is just too low. Let's explore some of the common reasons why you might be experiencing low audio on YouTube:
- Device Settings: Sometimes, your device's overall volume might be turned down. It’s good practice to check your computer, smartphone, or tablet's volume settings first. Make sure the volume is up and not muted!
- YouTube Volume Control: Did you know that YouTube has its own volume control? It's separate from your device's main volume. Ensure that the YouTube player’s volume slider is not set to a minimum level.
- Browser Issues: Occasionally, a browser might glitch and cause playback issues. If you're experiencing low sound, try refreshing the browser or checking if your browser is up to date.
- Video Quality: Sometimes, specific videos may have low audio quality to begin with. Check out other videos to see if this is a recurring issue or just something particular to that one video.
- Audio Output Issues: Are your headphones or speakers properly connected? Loose connections can cause weak audio output. Make sure everything is plugged in securely.
By understanding these common issues, you can hopefully identify why the sound isn’t quite right on YouTube. Let’s move on to how you can adjust the volume settings effectively!
Read This: Why Did YouTuber JiDion Quit? A Look at His Decision
How to Adjust Volume on YouTube
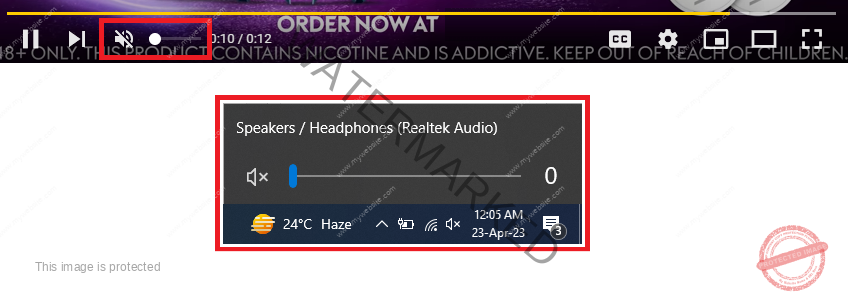
So, your sound issues might be solved by simply adjusting the volume settings on YouTube. Here’s how to do it:
- Locate the Volume Control: When you play a video on YouTube, look for the speaker icon located at the bottom left of the video player. This is the volume control.
- Adjust the Volume Slider: Click on the speaker icon, and you’ll see a slider appear. Drag the slider to the right to increase the volume or to the left to decrease it. It’s pretty intuitive!
- Check for Mute Settings: Sometimes, accidental clicks can mute the video. If the speaker icon has a slash through it, just click it once to unmute!
- Using Keyboard Shortcuts: If you prefer using your keyboard, you can press the up arrow key to increase the volume and the down arrow key to decrease it while the video is playing.
- Mobile Adjustments: On mobile devices, use either the physical volume buttons or tap the screen while the video is playing to reveal the controls, then adjust the volume slider accordingly.
Remember, if after adjusting these settings the audio is still low, it might be time to check those aforementioned common reasons for low sound! Happy watching!
Read This: How to Get YouTube Mini Player on Other Tabs for Multitasking
5. Checking Device Volume Settings
Sometimes, the issue with YouTube being quiet isn't even about the platform itself—it's about the device you're using to access it. Have you ever found yourself frantically searching for why the sound isn't blasting when it feels like it should? Before diving further, let’s check your device's volume settings.
First, here are a few things to consider:
- System Volume: Ensure that your computer or mobile device’s overall sound settings are turned up. Sometimes, we accidentally turn down the master volume, leaving all our media too quiet to enjoy.
- Speaker Connections: If you're using external speakers, double-check they’re plugged in properly and powered on. It can be frustrating to find the volume fine on the device while the speakers themselves are muted!
- Mute Settings: Make sure your device isn’t muted. Some devices come with physical mute buttons, and others have a dedicated setting in the sound control menu.
If you've gone through these checks and YouTube is still whispering sweet nothings in your ear, it might be time to investigate other settings. But don’t skip this step; it can resolve a lot of sound issues before you get too deep into troubleshooting!
Read This: Did MrBeast Quit YouTube? Exploring the Rumors Surrounding MrBeast’s YouTube Channel
6. Using Browser and App Settings
Have you ever watched a YouTube video only to find that the audio is just not cutting through? This could very well be due to browser or app-specific settings! Both browsers and apps often have their own volume controls that can silently affect your viewing experience.
Here’s what to do:
- Browser Volume: Some operating systems allow you to adjust the volume for each app separately. For instance, on Windows, you can right-click the speaker icon in the taskbar and open the volume mixer. Check if your browser has been inadvertently turned down or muted.
- YouTube App Settings: If you’re using the mobile app, ensure that the app itself is not muted. This can happen easily! Open a video and check if the volume slider within the app is set to an audible level.
- Sound Enhancement Settings: Some browsers and applications have sound enhancement features that can alter how audio is played. If you’re using any such features, turn them off to see if they’re affecting your experience.
By taking a closer look at these settings, you can often resolve issues that seem like a larger problem at first glance. YouTube should be experienced at full volume—so let’s make sure you’re getting just that!
Read This: Does YouTube TV Carry RFD Channel? Exploring Agricultural and Rural Content on YouTube TV
Troubleshooting Audio Issues on YouTube
So you've settled down to watch your favorite YouTube video, but all you can hear is that deafening silence. Frustrating, right? Don’t worry; you’re not alone in this. Let’s explore some common audio troubleshooting steps to get you back on track.
First things first, let’s check the basics:
- Volume Settings: Ensure the volume slider on the video player is turned up. Sometimes, it’s as simple as that! Look for the speaker icon and adjust it accordingly.
- Your Device Volume: Double-check your device's volume settings too. It could be muted either globally or for specific applications.
- Browser or App Issues: Sometimes the browser or YouTube app you’re using might be glitchy. Try refreshing the page or restarting the app.
- Clear Cache: If you're on a browser, consider clearing the cache. Old data could cause playback issues.
What if the audio is still misbehaving? Here are a few additional steps:
- Check Other Videos: Play a different video to see if the problem persists. If other videos play fine, it’s likely an issue with that specific video.
- Update Your Browser/App: An out-of-date browser or app may not function correctly with modern websites like YouTube. Make sure everything is updated.
- Device Drivers: If you're on a computer, ensure your audio drivers are updated. Sometimes, outdated drivers can cause audio problems.
By following these troubleshooting steps, you should be able to get your audio back on track and enjoy YouTube the way it’s meant to be experienced!
Read This: How to Turn Off YouTube Mixes and Enjoy Personalized Recommendations
When to Consider Hardware Problems
Sometimes, no matter what you do, the silence on YouTube just won’t go away. If you've tried everything listed above, it might be time to consider whether the issue lies with your hardware. Here’s how to spot potential hardware problems.
Headphones or Speakers: If you’re using external audio devices:
- Check if they’re plugged in correctly.
- Test them with another device to ensure they’re functioning.
If sound works fine on other devices but not on YouTube, then your hardware is likely not the culprit. However, if you can’t hear anything, it might be time to consider replacing them.
Device Audio Output: If you're using a laptop or desktop, head over to your audio settings:
| Check Setting | What to Look For |
|---|---|
| Audio Device | Ensure the correct playback device is selected. |
| Audio Enhancements | Turn off any enhancements that might interfere with sound quality. |
Internal Audio Issues: If you’re still having problems, it may be a sign of deeper issues within your device’s internal hardware. Things like:
- Faulty audio jacks
- Broken speakers
- Internal damage
In such cases, seeking professional help can save you time and frustration. Remember, the key is to diagnose effectively before jumping to conclusions. Happy troubleshooting!
Read This: How to Find Restricted Content on YouTube in 2024: Things to Know
Why Is YouTube So Quiet and How to Adjust the Volume Settings
YouTube is a popular platform for streaming videos, but many users have encountered issues with low audio levels. This can be frustrating when you're trying to enjoy a video, but several factors can contribute to this problem. Understanding the reasons behind low volume on YouTube and knowing how to adjust the settings can enhance your viewing experience.
Common reasons for low YouTube audio include:
- Device Settings: The overall system volume of your device might be set too low.
- Browser Settings: Specific browser or tab settings may impede audio levels.
- Video Settings: The particular video might have been recorded with low audio quality.
- Headphones and Speakers: Poor audio equipment or connection issues can affect volume output.
To adjust the volume settings on YouTube, follow these steps:
- Open the YouTube video you want to watch.
- Locate the volume icon (speakers) at the bottom left corner of the video player.
- Click on the icon and drag the slider to increase the volume.
- Check your device's volume settings, including sound levels and mute options.
- If you’re using headphones or external speakers, ensure they're properly connected and their volume levels are adequate.
In conclusion, low audio on YouTube can stem from various sources, including device and browser settings, but by following the simple steps listed above, you can easily enhance your audio experience. Don't let low volume diminish your enjoyment of the vast range of content available on the platform!
Related Tags