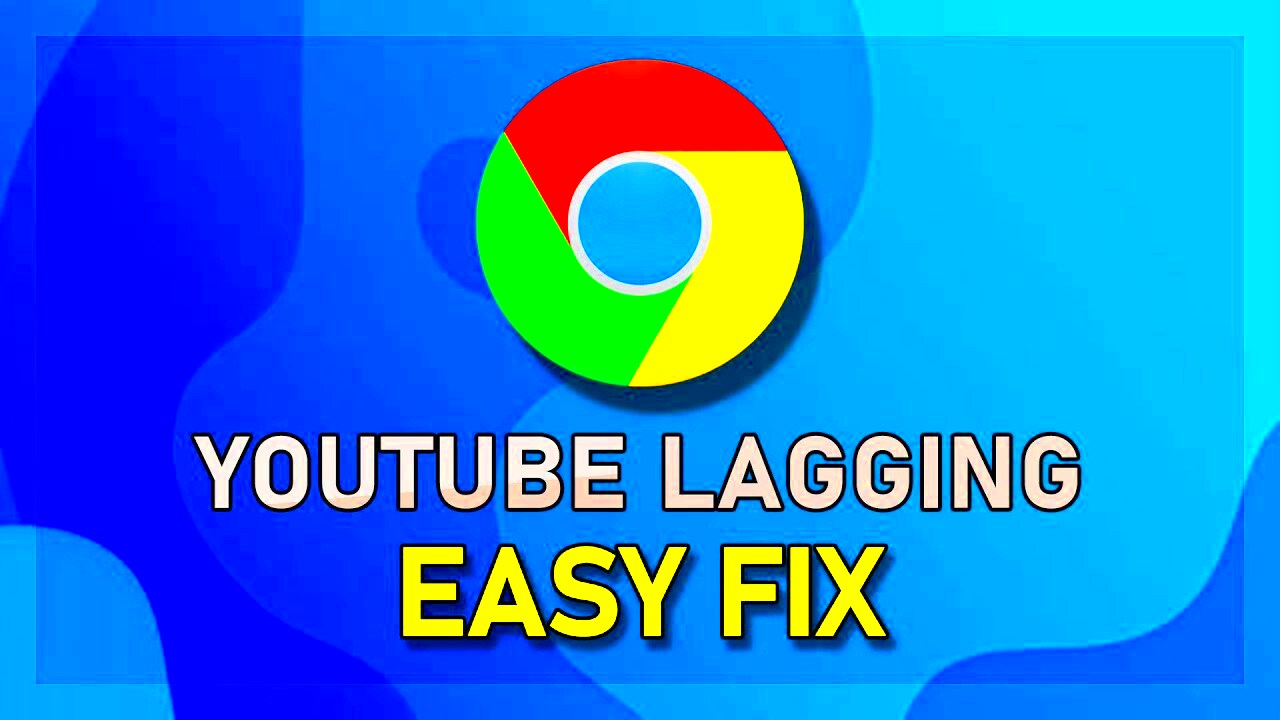If you've ever tried to enjoy your favorite YouTube videos on Google Chrome only to be interrupted by constant buffering or lag, you’re definitely not alone. Many users experience these frustrating moments, which can sour the fun of streaming. This post will delve into why YouTube might be lagging on Chrome and provide some practical troubleshooting tips to restore smooth streaming. Let’s uncover the reasons behind this common issue and get you back to binge-watching your videos without interruptions!
Common Causes of YouTube Lag on Chrome
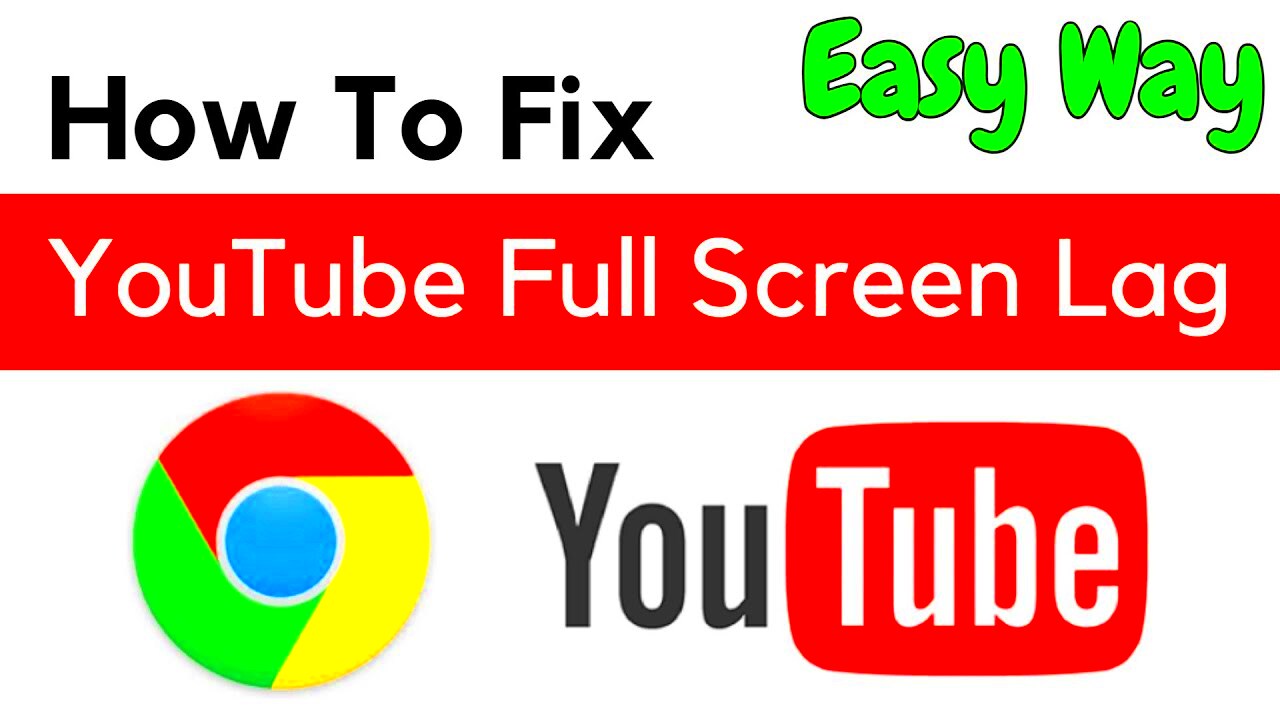
Understanding why YouTube lags can help you pinpoint the exact issue and resolve it efficiently. Here are some of the most common causes:
- Slow Internet Connection:
Your internet speed is probably the most influential factor in streaming quality. If your bandwidth is limited, you may experience lag. Consider testing your connection using speed test tools online.
- Browser Cache and Cookies:
Over time, your browser accumulates cache and cookies, which can slow down your browsing experience. Clearing these files can improve performance.
- Outdated Chrome Version:
Using an outdated version of Chrome can lead to compatibility issues with YouTube. Regular updates are essential for optimal performance, so make sure your browser is up to date.
- Extensions and Add-ons:
Some extensions can interfere with video playback. Disabling or removing unnecessary extensions might make a significant difference.
- Hardware Acceleration:
This setting can either help or hinder your browsing experience, depending on your system. Experimenting with enabling or disabling hardware acceleration may yield better results.
By identifying these common causes, you'll be better equipped to tackle the lagging issues on YouTube when using Google Chrome!
Read This: Is Posting Every Day on YouTube a Good Strategy? Tips for Content Planning
Checking Your Internet Connection
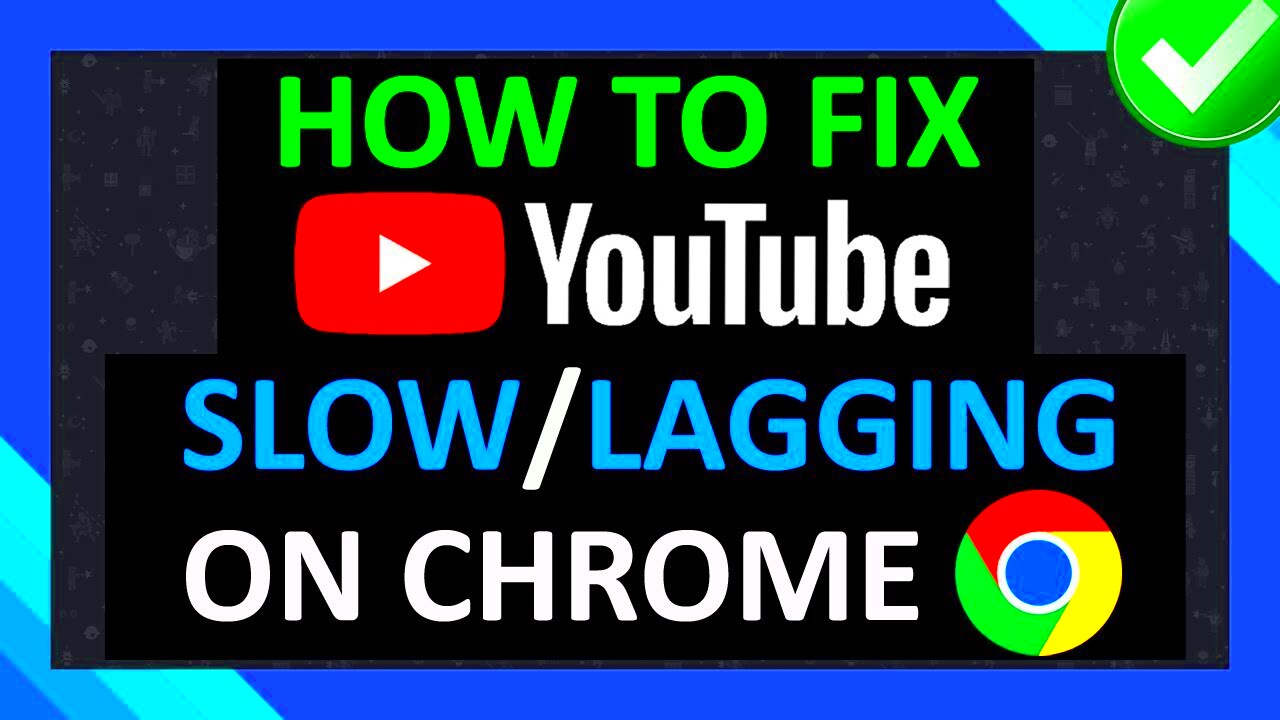
Have you ever noticed that YouTube lags unexpectedly while you're watching your favorite videos? One of the first things you should examine is your internet connection. You see, a flaky or slow connection can lead to buffering issues that mar your viewing experience. Here are some quick steps to check your internet connection:
- Run a speed test: Use an online speed test tool like Speedtest.net to measure your current internet speed. Ideally, you should have a download speed of at least 5 Mbps for smooth streaming.
- Reconnect to your network: Sometimes, simply disconnecting and reconnecting to your Wi-Fi can refresh your connection and boost performance.
- Switch to Ethernet: If you’re using Wi-Fi, consider plugging your device directly into your router using an Ethernet cable. A wired connection usually offers more stability than wireless.
- Check for service outages: Sometimes the problem isn't with your devices but with your internet service provider (ISP). Visit their website or give them a call to see if there are any widespread outages.
Also, consider the number of devices connected to your network. If multiple devices are streaming videos, playing games, or downloading files simultaneously, that could be causing the lag on YouTube. Making adjustments—like reducing the number of active streams—can give you a much smoother viewing experience.
Read This: Is MASN Available on YouTube TV? A Complete Guide to Accessing MASN Network
Clearing Cache and Cookies
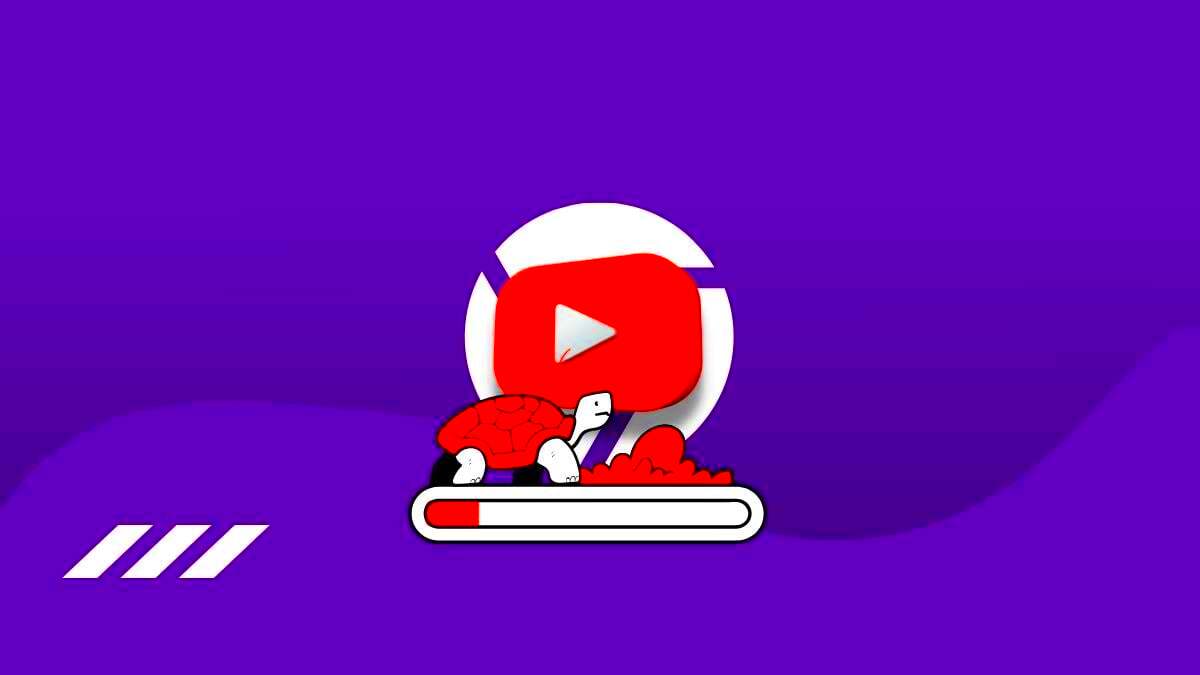
Did you know that your web browser collects data as you browse? This data, stored in the form of cache and cookies, can build up over time and lead to performance issues, including lagging on YouTube. Don't worry—clearing your browser’s cache and cookies is a straightforward process that can resolve many problems. Here's how to do it in Google Chrome:
- Open Google Chrome.
- Click on the three dots (menu icon) in the top right corner.
- Select More tools from the dropdown.
- Then, click on Clear browsing data.
- In the pop-up window, you can choose a time range (like the last hour or all time).
- Make sure to check the boxes for Cookies and other site data and Cached images and files.
- Finally, click on the Clear data button.
Generally, clearing cache and cookies helps free up storage space and allows your browser to load the newest versions of websites, which can significantly improve loading times and reduce lag. However, remember that clearing cookies may log you out of some sites, so have your passwords ready!
With these tips in mind, you’re one step closer to enjoying smooth streaming on YouTube without the dreaded lag. Happy watching!
Read This: How to Rip a YouTube Video: Legal and Safe Methods for Downloading YouTube Content
Updating Google Chrome
Keeping your Google Chrome browser up to date is essential for a smooth browsing experience, especially when streaming videos on YouTube. An outdated version of Chrome might not only slow down your experience but also leave you vulnerable to security risks. So, how can you ensure that your Chrome is up to date?
Updating Chrome is straightforward and can be done in just a few clicks:
- Open Google Chrome.
- Click on the three vertical dots in the top right corner of the browser.
- Hover over Help and select About Google Chrome.
Chrome will automatically check for any updates and install them if available. If you see a message like “Google Chrome is up to date,” you’re good to go! However, if an update is available, it will download and install it automatically, and you might be prompted to restart your browser.
Not only does updating fix bugs and improve performance, but it can also enhance overall security. Remember, a laggy YouTube experience might be linked to the version of Chrome you’re using. So make it a habit to check for updates regularly. You might be amazed at how much smoother your videos play after an update!
Read This: How to Download the Transcript of a YouTube Video for Reference
Disabling Extensions and Plugins
Extensions and plugins can be real lifesavers when it comes to enhancing your browsing experience, but too many of them running simultaneously can cause your browser to slow down. If you’re facing lag while watching YouTube videos on Google Chrome, a primary suspect could be the added bloat from various extensions. So, it’s worthwhile to consider disabling them temporarily.
Here’s how to disable extensions in Chrome:
- Open Chrome and click on the three vertical dots in the top right corner.
- Select More tools, then choose Extensions.
You’ll see a list of all your installed extensions. Simply toggle off any extension you think might be causing trouble, or remove any you rarely use. Here’s a quick checklist to help you decide:
- Do you have multiple ad blockers?
- Are there any extensions that modify video playback?
- Have you recently added a new extension?
After disabling extensions, give YouTube another try. If the lag is gone, gradually enable the extensions one by one to identify the culprit. Once you pinpoint the problematic extension, you can either keep it disabled or look for an alternative that won’t bog down your browser. Remember, sometimes less is more when it comes to browser extensions!
Read This: Are YouTubers in the FNAF Movie? Roles and Rumors Explained
Adjusting Hardware Acceleration Settings
Ever wondered why you experience lag while watching videos on YouTube through Chrome? One of the culprits could be your hardware acceleration settings. Hardware acceleration allows your browser to use your GPU to handle graphics-intensive tasks, which can improve performance. However, in some cases, enabling hardware acceleration can lead to choppy video playback instead of smooth viewing. So, let's dive into how you can adjust these settings to enhance your YouTube experience!
To change the hardware acceleration settings, follow these simple steps:
- Open Google Chrome and click on the three-dot menu at the top right corner.
- Select "Settings" from the dropdown options.
- Scroll down and click on "Advanced" to expand more settings.
- Under the "System" section, look for "Use hardware acceleration when available."
- Toggle the switch to disable or enable it, depending on your current setting.
- Finally, restart Chrome to apply the changes.
However, what if you’re not sure which option works best for you? It might be a good idea to test both enabled and disabled settings:
- With Hardware Acceleration Enabled: Check out how YouTube performs. Is it smoother? If not, it might be the reason for your lag.
- With Hardware Acceleration Disabled: Do you notice any improvement in video playback? This could be your sweet spot!
Remember, everyone's system configuration is different, and finding the right balance for smooth YouTube streaming may take a bit of tweaking. Happy watching!
Read This: Unsubscribing from YouTube Premium: Step-by-Step Instructions
Testing Different Video Quality Settings
As passionate YouTube viewers, we often crave the best quality for our videos, but sometimes that can backfire. When your connection struggles, high-definition videos can lead to buffering and lag, leaving you frustrated. So, how do you solve this without sacrificing too much quality? Let's explore some practical steps to adjust your video quality settings on YouTube!
When you play a video, you have the option to change its quality. Here’s how to do it:
- Click the settings gear icon at the bottom right of the video player.
- Select "Quality," and you’ll see a list of available resolutions, such as 144p, 360p, 720p, and 1080p.
- Choose a quality that balances clarity and buffering—if you find 1080p laggy, try dropping down to 720p or even 480p.
To help you better decide which video quality works best, here’s a quick reference table:
| Video Quality | Recommended Connection Speed | Possible Effects |
|---|---|---|
| 144p | Any | Very low quality; minimal buffering. |
| 360p | 1 Mbps | Improved clarity, low to moderate buffering. |
| 720p | 3 Mbps | Good quality; some buffering possible. |
| 1080p | 5 Mbps+ | High quality; may buffer with slower connections. |
Also, keep in mind that if you're on a mobile device, testing a lower quality option can significantly improve your viewing experience. By manipulating these video quality settings according to your internet speed, you can enjoy a smoother YouTube experience, free from the interruptions of lag! Ready to binge-watch? Enjoy!
Read This: Can You Get YouTube TV on DIRECTV? Exploring Your Streaming Options
Using Incognito Mode for Troubleshooting
Ever find yourself puzzled over why YouTube is lagging on Chrome? One simple trick you can use to troubleshoot this issue is by switching to Incognito Mode. Not only does it provide a fresh browsing environment, but it also allows you to determine if an extension or a cached file is causing the problem.
When you open Chrome in Incognito Mode, the browser operates without the influence of most extensions, and it doesn’t use your cached data. This is particularly useful because sometimes those pesky browser add-ons or accumulated cache files can interfere with video playback, resulting in lag. Here’s how you can utilize Incognito Mode:
- Open Google Chrome.
- Click on the three-dot menu in the top-right corner.
- Select "New Incognito Window" from the dropdown.
Now you can navigate to YouTube and play a video. If it runs smoothly, congratulations! You've identified that the issue likely stems from an extension or your browser’s cache. You might need to disable extensions one by one or clear your cache to pinpoint the culprit.
In summary, using Incognito Mode is a handy way to troubleshoot lagging issues on YouTube. It isolates various factors that can impede performance, allowing you to enjoy smoother video playback. Don't overlook this simple yet effective solution!
Read This: How to Insert YouTube Videos into a Synergy LMS Assignment
Reinstalling Google Chrome
If you're still experiencing lag while watching YouTube on Chrome, it might be time to consider a more drastic approach: reinstalling Google Chrome. This action can help eliminate any underlying issues that might be affecting performance, such as corrupted files or settings that just refuse to cooperate.
The process of reinstalling Chrome is quite straightforward. Here’s a simple step-by-step guide to do it:
- First, back up your bookmarks and settings. You can do this by signing into your Google Account to sync your data.
- Next, uninstall Chrome by going to Control Panel → Programs → Uninstall a program. Locate Google Chrome and uninstall it.
- Now, go to the official Chrome website and download the latest version of Chrome.
- Install Chrome by opening the downloaded file and following the on-screen instructions.
This fresh installation removes any bloat and resets Chrome to its original settings, often resolving irritating lag issues. Just remember, reinstalling Chrome will take away any extensions you've added, so you might want to install only the essential ones afterwards.
In conclusion, while it may seem like a hassle to reinstall the browser, it can be a game-changer in restoring a quick and smooth YouTube experience on Chrome. Don’t hesitate to give it a try!
Read This: How to Save a YouTube Video to iPad for Offline Enjoyment
Conclusion and Final Tips
In summary, experiencing lag on YouTube while using Google Chrome can stem from several factors, including browser settings, extensions, internet connection, and system performance. To ensure a smoother streaming experience, consider the following tips:
- Check Your Internet Connection: A stable and fast internet connection is crucial for seamless streaming. Run a speed test to verify your bandwidth.
- Clear Browser Cache and Cookies: Regularly clearing cache and cookies can improve Chrome’s performance.
- Disable Unnecessary Extensions: Some extensions can interfere with video playback. Temporarily disable them to find any culprits.
- Update Chrome: Ensure that you are using the latest version of Google Chrome for optimal performance and security.
- Lower Video Quality: If your connection is slow, switching to a lower resolution can reduce lag significantly.
- Hardware Acceleration: Enable or disable hardware acceleration as it may have varying effects on performance based on your system.
- Monitor System Performance: Check your device’s RAM and CPU usage; closing unnecessary applications can enhance performance.
By following these troubleshooting steps and tips, you can enhance your YouTube viewing experience on Google Chrome, reducing lag and interruptions for a more enjoyable time with your favorite videos.
Related Tags