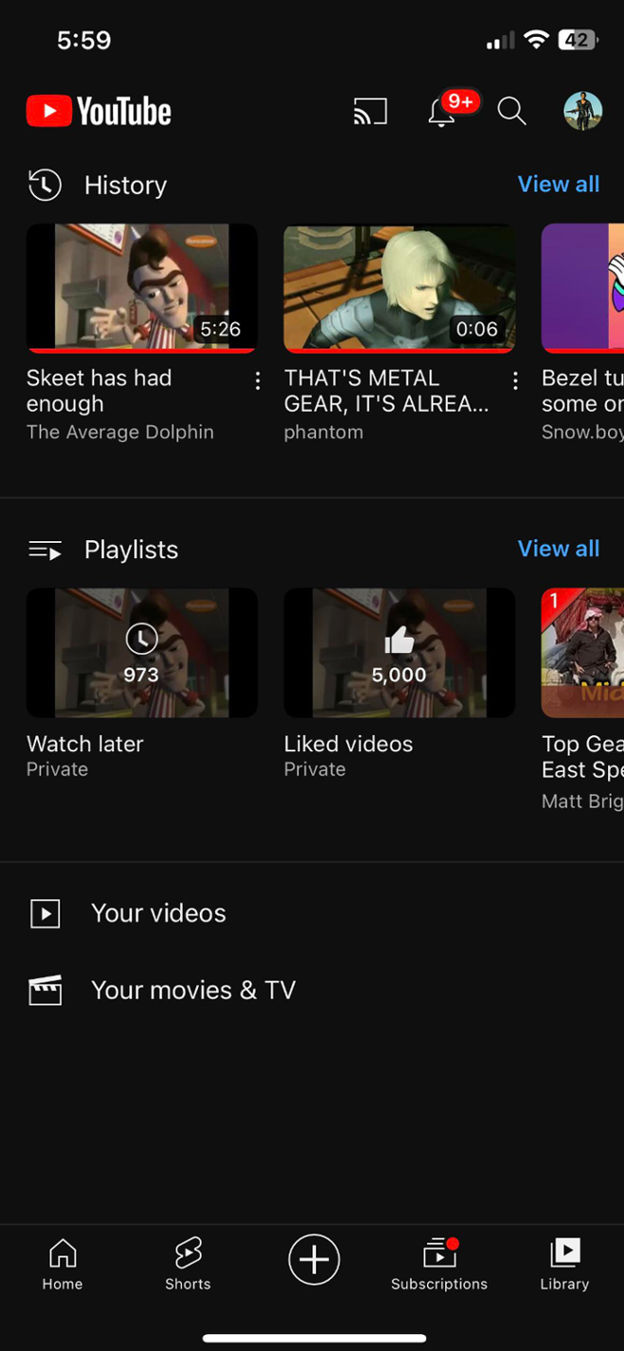YouTube's Autoplay feature is designed to enhance your viewing experience by automatically playing the next video in a queue once the current video ends. It’s a fantastic way to continue watching your favorite content without lifting a finger. But let’s break it down even further.
The Autoplay feature works for both individual videos and playlists. When you have a playlist set up, YouTube will automatically queue the next video in that playlist. Typically, the Autoplay function should start as soon as the last video in your playlist finishes. Here are some key points of how it operates:
- Functionality: When Autoplay is on, YouTube takes charge, queuing up videos that match your interests.
- Settings: The Autoplay toggle is usually found at the top right of the video player, making it easy to turn on or off.
- Control: You can pause or skip Autoplay at any time, giving you full control over what you watch next.
- Personalization: The recommendations may be influenced by your viewing history, making it more tailored to your preferences.
However, there might be moments when your playlists don’t autoplay as expected. That’s when you’ll want to troubleshoot the situation. Before jumping to conclusions, it's essential to understand the settings and functionality of the Autoplay feature. In the next section, we'll explore why your playlist might not be autoplacing correctly.
Common Reasons for Playlist Not Autoplaying
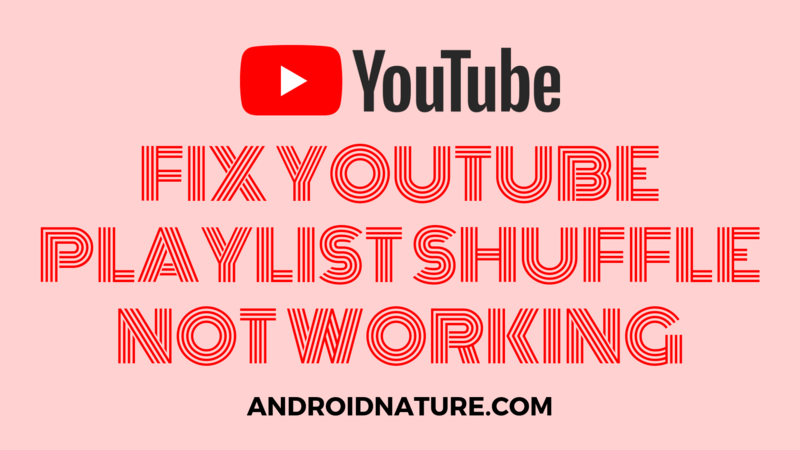
So, why isn’t your YouTube playlist autoplacing? Well, there are several reasons why this feature might not be functioning as you expect. Let's dive into them and help you troubleshoot any issues you might be facing:
- Autoplay is Disabled: The simplest explanation could be that the Autoplay feature is turned off. This toggle may easily be missed, especially if it's been a while since you last checked.
- Playlist Order: If videos in your playlist are set to play Randomly, the autoplay may not trigger in the way you expect, causing confusion.
- Ads or Sponsorship Content: Sometimes ads or sponsored segments can interrupt the flow of autoplay, leading to delays or stoppages.
- Network Issues: A poor internet connection can also prevent videos from loading, which might make it seem like autoplay isn’t working properly.
- Browser Cache and Cookies: Outdated cache or cookies in your browser can create all sorts of glitches, including issues with autoplay features.
If you're still having trouble after checking these common issues, it's wise to consider other potential problems like app updates or browser compatibility. The good news is that most issues can be fixed with a little bit of patience and some troubleshooting. Don't let a non-autoplaying playlist ruin your YouTube experience!
Read This: How to Create Chapters for Your YouTube Video in 2023
3. Step-by-Step Troubleshooting Guide
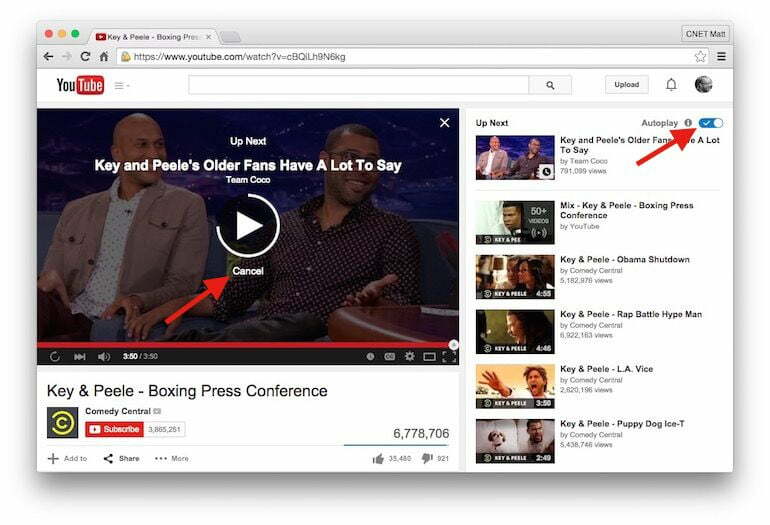
If your YouTube playlist is not autoplaying, don’t worry! We’ve compiled an easy step-by-step troubleshooting guide to help you figure out the issue. Follow these steps, and you might just have your playlist autoplaying in no time.
- Check Auto-Play Feature: Make sure the autoplay feature is enabled. You can find this option at the top right corner of the video player. Look for a toggle switch; it should be blue when turned on.
- Verify Your Playlist: Open the playlist in question and play the first video. Sometimes, if there are no videos queued up or if the playlist has ended, it won't autoplay. Check for any errors in the playlist, such as missing videos.
- Clear Browser Cache: Sometimes, outdated cache files can cause issues. Clear your browser’s cache and cookies, and then try again. For most browsers, you can do this through the settings menu under Privacy and Security.
- Disable Extensions: Browser extensions can interfere with YouTube’s functionality. Try disabling extensions, particularly ad-blockers, and refresh the page to see if that resolves the issue.
- Try Incognito Mode: Open an incognito or private browsing window. This mode disables extensions and can help identify whether a browser setting is causing the problem.
- Test Different Browsers: Sometimes, the issue is browser-specific. Try using a different web browser to check if the autoplay works there.
By going through these troubleshooting steps, you will identify where the issue lies and fix the autoplay problem effectively!
Read This: How to Post a YouTube Video from Your iPhone: A Complete Guide
4. Adjusting Your YouTube Settings
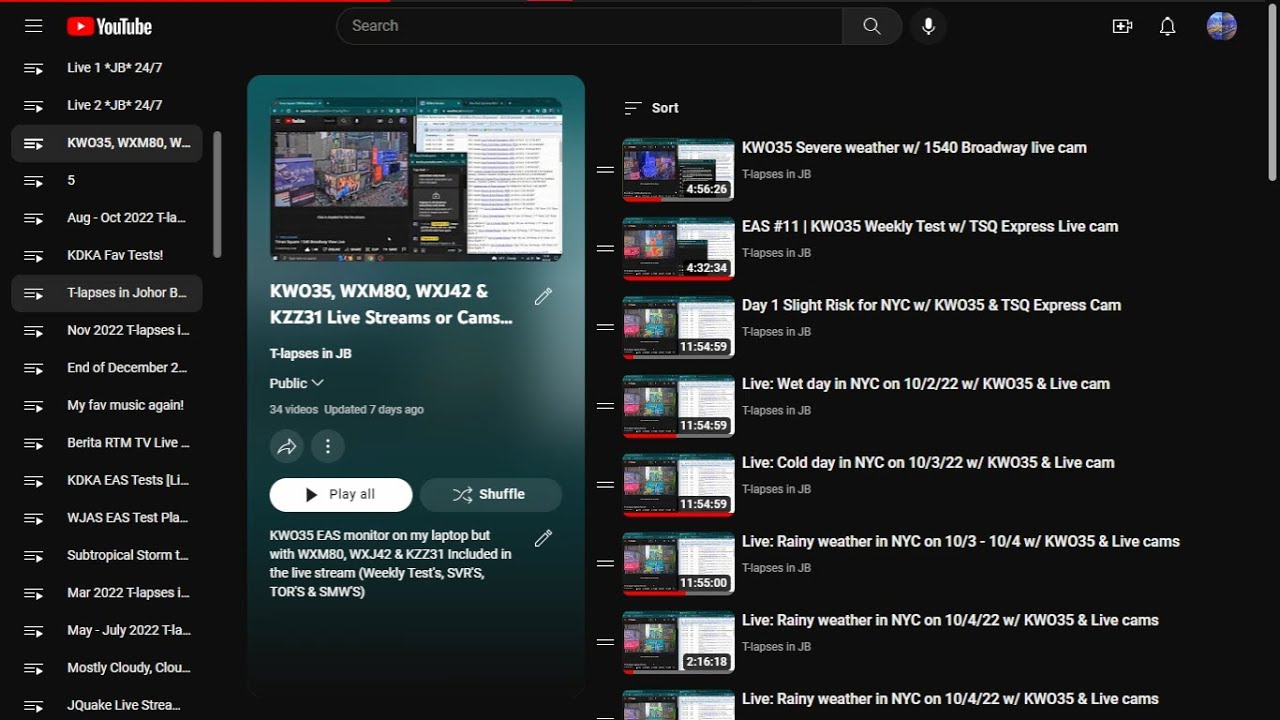
Adjusting your settings is another essential step if your YouTube playlist isn't autoplaying. A few simple tweaks can significantly enhance your viewing experience. Here’s how you can adjust your settings:
- Auto-Play Settings: Navigate to your YouTube settings by clicking on your profile icon in the top right corner. Select "Settings," then go to "Playback and performance." Ensure the "Autoplay" toggle is turned on.
- Playback Quality: Sometimes, a poor internet connection can affect playback. Go to "Playback and performance" within settings, and adjust the “Video quality” to a lower setting to see if this improves the autoplay feature.
- Account Preferences: If you're signed in, your personal preferences may override general settings. Check your 'Account' tab and see if there are specific autoplay preferences that need to be adjusted.
- Clear Watch History: A long watch history can influence what YouTube suggests next. By clearing your watch history, you can sometimes restore the autoplay feature. Go to "History" in the sidebar, and click on "Clear all watch history."
Adjusting these settings should help get your playlist back to autoplaying smoothly. Don't hesitate to revisit these settings regularly to ensure everything is working optimally!
Read This: Can You Use YouTube TV in Multiple Locations? What You Need to Know
Ensuring Your Internet Connection is Stable
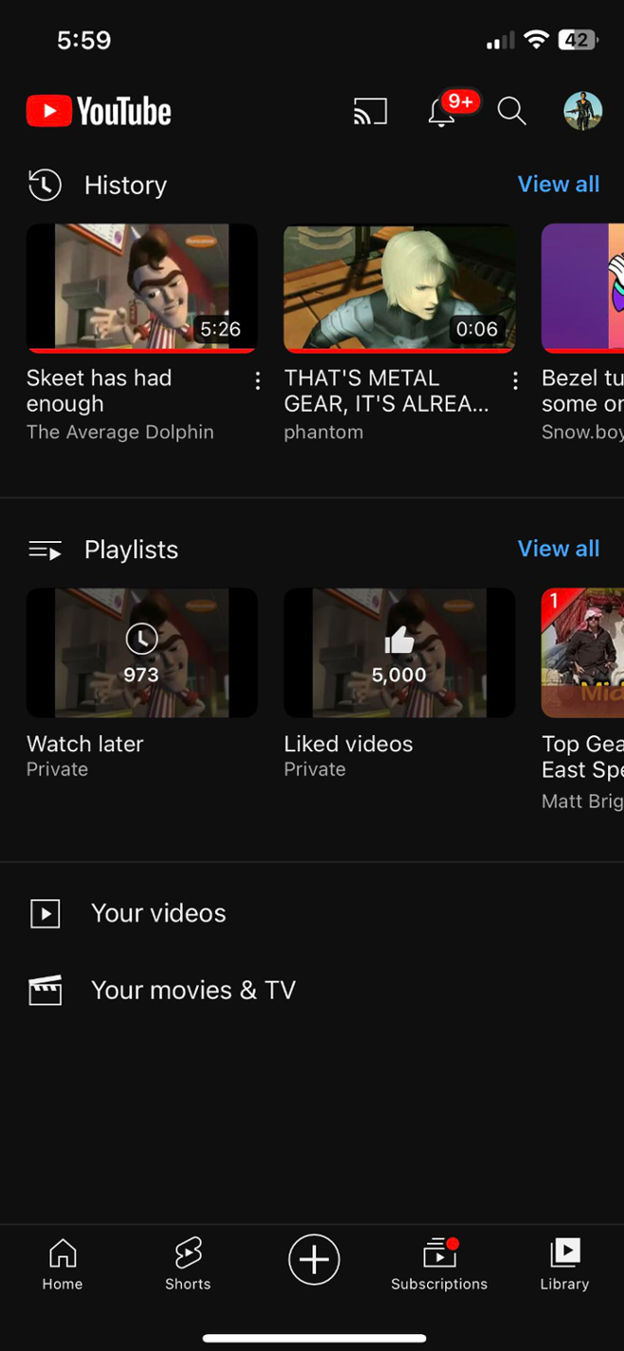
Have you ever found yourself in the midst of a music binge or a YouTube tutorial marathon, only to be interrupted by an abrupt halt? If your playlist isn’t autoplaying, one of the primary culprits might just be your internet connection. Let’s unpack why this happens and what you can do about it.
When you’re streaming videos on YouTube, your device relies heavily on a stable internet connection. If your connection is slow or frequently drops out, YouTube might struggle to load the next video in your playlist. Here are a few simple steps to ensure your connection is up to par:
- Check Your Wi-Fi Signal: Move closer to your router if you’re using Wi-Fi. Walls and distances can weaken signals significantly.
- Run a Speed Test: Websites like Speedtest.net can check your download speed. A good speed is usually 25 Mbps or higher for streaming.
- Restart Your Router: Sometimes, a simple restart can resolve connectivity issues. Unplug it, wait for about 30 seconds, and then plug it back in.
- Minimize Other Devices: If multiple devices are hogging your bandwidth, it could slow down your connection. Try disconnecting others while streaming.
If these steps don’t resolve the autoplay issue, it might be time to contact your internet service provider. A stable internet connection is crucial for uninterrupted viewing, so don’t hesitate to address any concerns quickly!
Read This: How to Watch YouTube on TV Using Apple TV for a Bigger, Better Viewing Experience
Checking for Browser or App Issues
So, you've ensured your internet is running fine, but the autoplay feature still isn’t working? That’s where browser or app-related issues come into play. Let’s dive into how to troubleshoot these potential problems.
If you’re using YouTube via a web browser, sometimes it can be a little finicky. Here’s what you can do:
- Clear Your Cache and Cookies: Over time, cache and cookies can cause issues with how websites function. Cleaning them out can help restore normal operations. Just head to your browser settings and find this option.
- Update Your Browser: An outdated browser can lead to compatibility issues. Make sure you’re using the latest version of your favorite browser.
- Try a Different Browser: If problems persist, test YouTube in another browser. This can help identify whether the issue is browser-specific.
If you’re using the YouTube app, consider the following:
- Check for Updates: Make sure your app is updated to the latest version; just go to the app store.
- Reinstall the App: If the app is malfunctioning, deleting and reinstalling it can often remedy the situation.
- Permissions Check: Ensure that the app has the necessary permissions to function smoothly.
In summary, whether through your browser or the app, addressing these potential issues can significantly enhance your viewing experience on YouTube. Don’t let technical glitches put a damper on your playlist enjoyment!
Read This: Have You Ever Really Loved a Woman by Bryan Adams: Available on YouTube
7. Testing with Different Devices
When you encounter issues with YouTube playlists not autoplaying, one effective troubleshooting step is to test the feature on different devices. Sometimes, the issue may be tied to a specific device's settings or compatibility. Here’s how you can go about it:
- Different Platforms: Try accessing YouTube on various platforms, such as:
- Smartphones (iOS and Android)
- Tablets
- Smart TVs
- Laptops and Desktops (Windows, macOS, or Linux)
- Gaming Consoles
- Browser Variability: If you’re using a web browser, consider switching browsers. Some popular options include:
- Google Chrome
- Firefox
- Safari
- Edge
- App vs. Browser: If you're testing on a mobile device, try both the YouTube app and mobile web browser. Sometimes, the app can present its own unique quirks!
Don’t forget to note the differences in behavior! If autoplay works on one device but not another, it can help pinpoint the issue more accurately. This lets you explore further adjustments, like checking settings or updates specific to that device.
Read This: How to Sign Out of YouTube on Other Devices Remotely
8. Seeking Help from YouTube Support
If you've tried all the usual fixes and your YouTube playlist is still not autoplaying, it may be time to reach out for help. YouTube Support can often provide insights that aren’t readily available in the user settings or FAQs. Here’s how you can approach this:
- Visit the Help Center: Start by navigating to the YouTube Help Center. They have a wealth of resources and common troubleshooting tips.
- Community Forums: YouTube’s community forums can be a gold mine for troubleshooting advice. Users often share similar experiences and solutions that might work for you.
- Contact Support: If you want a more personalized response, you can submit a support request. Make sure to provide details, including:
- Your device type
- Operating system and version
- The version of the YouTube app
- Specific issues you’re encountering
Don’t hesitate to use social media too! Sometimes, reaching out via Twitter can garner a faster response. Just remember to be specific with your issue. The more information you provide, the easier it will be for support to help you out!
Read This: Why Is YouTube Recommending Low-View Videos? Understanding the Algorithm
Why Is YouTube Playlist Not Autoplaying? Troubleshooting Playlist Issues on YouTube
Many users enjoy watching videos on YouTube through playlists, as they provide a streamlined viewing experience. However, there are times when your YouTube playlist may not autoplay, which can be frustrating. Here, we explore the common reasons for autoplay issues and how to troubleshoot them effectively.
Here are some potential causes of autoplay issues on YouTube playlists:
- Autoplay Settings Disabled: Ensure that the autoplay feature is enabled in your account settings. You can toggle this option on or off under the video player controls.
- Browser Extensions: Sometimes, certain browser extensions or ad blockers may interfere with YouTube’s functionality. Try disabling them to see if autoplay resumes.
- Account Restrictions: If your account has age restrictions or if the playlist contains restricted content, it could prevent autoplay from functioning.
- Network Connectivity Issues: A slow or unstable internet connection can disrupt the autoplay feature. Check your network status and speed.
- Device Compatibility: Autoplay may act differently on different devices (mobile vs. desktop). Ensure your app or browser is updated.
Troubleshooting Steps
To resolve autoplay issues, try the following steps:
- Check and enable the autoplay toggle.
- Clear your browser’s cache and cookies.
- Disable problematic extensions temporarily.
- Reset your router and check your internet speed.
- Test the playlist on a different device or browser.
By understanding and addressing these common issues, you can enhance your YouTube playlist experience. If the problem persists after trying these steps, consider reaching out to YouTube support for further assistance.
Conclusion and Final Thoughts
Autoplay issues on YouTube playlists can stem from various sources, including settings, device compatibility, and network conditions. By systematically troubleshooting each component, you can typically resolve the problem and enjoy seamless video playback.
Related Tags