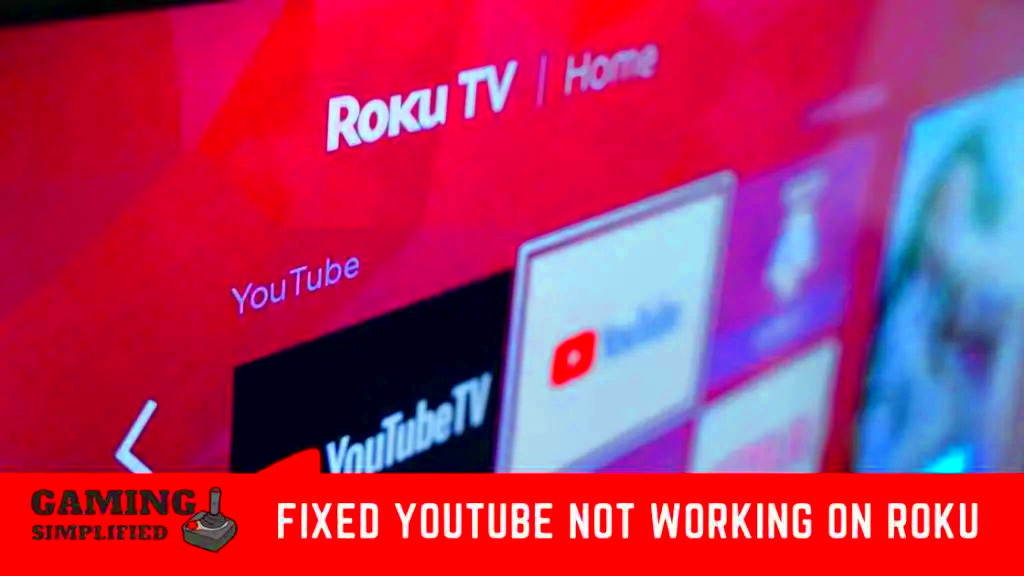YouTube has become a staple for entertainment, education, and everything in between. However, it's not uncommon for Roku users to encounter issues while trying to enjoy their favorite videos. These hiccups can be frustrating, especially when all you want is to kick back and watch something relaxing. From video buffering to complete app crashes, a range of problems can surface. In this blog post, we'll dive into some common reasons why YouTube may not be working on your Roku device and provide you with practical solutions to get you back to streaming in no time.
Common Reasons Why YouTube May Not Work on Roku

Understanding the potential reasons why YouTube is acting up on your Roku can save you a lot of time and frustration. Here are some of the most common culprits:
- Internet Connectivity Issues: YouTube requires a stable internet connection. If your Wi-Fi is slow or intermittent, you may experience buffering or disconnection.
- Outdated YouTube App: Just like your smartphone, apps on Roku need updates. An outdated version of YouTube can lead to compatibility issues.
- Roku Software Outdated: If your Roku isn’t running the latest software version, it might struggle to communicate effectively with the YouTube app.
- Cache and Data Buildup: Over time, cached data can accumulate and interfere with the app’s functionality. Clearing this data can often resolve issues.
- Device Overheating: If your Roku device gets too hot, it can lead to performance issues. Ensure it has proper ventilation.
- Account or Login Issues: Sometimes problems can arise due to issues with your YouTube account, such as incorrect login details or account permissions.
- Temporary Server Outages: Occasionally, YouTube servers may go down. This is not something you can fix on your end, but it’s worth checking.
Once you identify the root cause, you're one step closer to enjoying smooth streaming again! Stay tuned for solutions in the next section.
Read This: How Long Can YouTube Videos Be? A Guide to Maximum Video Length
Checking Your Internet Connection

Before diving into more complicated solutions, it's essential to ensure that your Roku device has a stable internet connection. A poor or intermittent connection could cause YouTube to misbehave or not work at all. Here’s how to check your internet connection on Roku:
- Go to Settings: Navigate to the home screen on your Roku and select "Settings" from the menu.
- Select Network: In the Settings menu, choose the "Network" option. This will direct you to your network settings.
- Check Connection Status: Click on "Check Connection" to see the status of your internet connection. You'll find if your Roku is connected to Wi-Fi and the strength of that signal.
- Perform a Speed Test: If available, run a speed test to see if your internet speed meets the requirements for streaming. YouTube typically requires a minimum speed of 3 Mbps for SD and 25 Mbps for 4K video.
If your connection is weak, consider positioning your router closer to the Roku or using a Wi-Fi extender to boost signals. Alternatively, you can connect your Roku directly to your modem using an Ethernet cable for a more stable connection.
In cases of complete connectivity issues, rebooting your router can work wonders. Unplug the router, wait for about 30 seconds, and then plug it back in. Once your network is up, check if YouTube is working again on Roku!
Read This: How Much Do YouTube Editors Make? Average Salaries and Career Insights
Updating the YouTube App on Roku

Just like your smartphone apps, your YouTube app on Roku needs to be updated regularly to run smoothly. An outdated app can lead to various issues, including the inability to launch or play videos. Thankfully, updating the YouTube app on Roku is a straightforward process. Here’s how to do it:
- Navigate to the Home Screen: Start from the Roku home screen by pressing the Home button on your remote.
- Select Streaming Channels: On the left-hand menu, find and click on "Streaming Channels" to enter the channel store.
- Go to My Channels: Scroll down and choose "My Channels" to see all your installed applications, including YouTube.
- Choose YouTube: Locate the YouTube app, and highlight it. Check for any prompts indicating an update is available. If prompted, select "Update" to install the latest version.
In case you don’t see an update option directly, try removing the YouTube app and then reinstalling it:
- Highlight the YouTube app and press the * button on your remote.
- Select "Remove channel."
- Return to "Streaming Channels," search for YouTube, and add the channel again.
Keeping your YouTube app updated not only resolves potential issues but also allows you to enjoy new features and improvements, ensuring a seamless streaming experience. Happy watching!
Read This: Recording Audio from YouTube Videos: Legal and Practical Methods
Restarting Your Roku Device

Sometimes, the simplest solutions are the most effective. If you’re experiencing issues with YouTube on your Roku, restarting the device might be the magic fix you need. This process refreshes the system and clears temporary glitches that can hinder app performance.
Here’s how you can easily restart your Roku device:
- Grab your Roku remote.
- Navigate to the Settings menu, usually found by pressing the Home button, then scrolling down.
- Select System, then choose System Restart.
- Confirm your choice by selecting Restart.
Additionally, you can perform a physical restart:
- Unplug the power cord from your Roku device.
- Wait about 10 seconds to ensure the device is fully powered down.
- Plug the power cord back in and wait for your device to reboot.
After restarting, reopen the YouTube app to see if it’s functioning properly. Keep in mind that often, a quick reboot resolves many streaming service issues. It’s like giving your Roku a little nap before it gets back to work!
Read This: How to Delete YouTube Videos from iPhone: A Step-by-Step Guide
Clearing Cache and Data for YouTube on Roku
When your YouTube app gets glitchy, clearing the cache and data can breathe new life into it. While Roku doesn’t provide a direct way to clear cache like other devices, you can take steps that accomplish similar results. This helps to remove accumulated data that may be causing issues.
Here’s a straightforward way to clear cache and data for YouTube:
- First, return to your Roku’s Home screen.
- Navigate to the YouTube app. Highlight it, but don't open it yet.
- Press the Star (*) button on your remote to open the options menu.
- Select Remove channel.
Now that you've removed YouTube:
- Go back to the Home screen and scroll to Streaming Channels.
- Select Search Channels and type in “YouTube.”
- Reinstall the YouTube app.
By uninstalling and reinstalling, you effectively clear the cache and data associated with YouTube. This can help resolve bugs and enhance app performance. Launch YouTube once again and see if that pesky issue has disappeared! Remember, refreshing things now and then is key for a smooth streaming experience.
Read This: How to Watch YouTube Private Videos: A Step-by-Step Method
7. Reinstalling the YouTube App
Sometimes, the simplest solutions can lead to the biggest breakthroughs! If you're experiencing issues with YouTube on your Roku device, one effective method to try is reinstalling the YouTube app. This process can eliminate any corrupted data or glitches that might be causing the app to malfunction. Here's a quick step-by-step guide:
- Access Your Roku Home Screen: Start by pressing the Home button on your Roku remote. This will take you to the main dashboard.
- Navigate to the YouTube App: Use the directional arrows on your remote to scroll down to find the YouTube app.
- Remove the App: Highlight the YouTube app and press the * button on your remote. This will open a menu; select "Remove channel" and confirm your choice.
- Restart Your Roku Device: It's a good idea to restart your Roku after removing the app. Go to Settings > System > System Restart, and select "Restart."
- Reinstall YouTube: Once your Roku is back up, return to the Roku Channel Store. Search for the YouTube app, click on it, and select "Add channel" to reinstall.
After reinstalling, launch the YouTube app again and see if your issues are resolved. This process not only refreshes the app but can also bring in the latest features and improvements that YouTube might have rolled out!
Read This: Why Doesn’t YouTube TV Have A&E? Understanding Channel Availability
8. Checking for Roku Firmware Updates
Another handy solution to tackling YouTube-related frustrations on Roku is ensuring your device is running the latest firmware. Roku regularly releases updates that can enhance performance, introduce new features, or fix specific bugs. Here’s how you can check for and install any available updates:
- Go to Settings: Press the Home button on your Roku remote and navigate to the Settings option.
- Select System: Within the Settings menu, scroll down and select "System."
- Choose System Update: Click on "System Update," and your Roku will check for any available updates.
- Install Updates: If an update is found, follow the prompts to install it. It's usually a quick process, and your Roku will reboot if necessary.
Keeping your Roku firmware up to date can make a world of difference. Not only does it ensure compatibility with apps like YouTube, but it also boosts overall device performance. So, don't skip this step—regular updates are essential for a smooth streaming experience!
Read This: How to Play Two YouTube Videos at the Same Time: Multitasking Tips
Verifying YouTube Account Status and Settings
Before diving into the technical fixes for your YouTube issues on Roku, it’s a good idea to check if your YouTube account is in good standing. Sometimes, problems arise due to account-related issues that can be swiftly resolved.
Here are a few steps you can follow:
- Check Account Status: Log into your YouTube account on a computer or mobile device. Ensure that there are no warnings or issues flagged on your account.
- Verify Supported Features: Make sure your account supports all the features you want to use. Some advanced features might be unavailable if your account is not verified or if it’s a brand new account.
- Check for Restrictions: If you're using a family or supervised account, there might be restrictions on certain videos or features. Adjust these settings as necessary.
- Update YouTube App: Sometimes the app needs an update to function correctly. Check for updates in the Roku Channel Store.
- Re-login to Your Account: Simply logging out and back into your YouTube account can solve many issues. This refresh might clear up any temporary glitches that are causing the problems.
By verifying these settings and making sure everything is compliant, you might just stumble upon the solution to your YouTube woes on Roku. If everything checks out and you’re still facing issues, don’t worry; we’ll explore more solutions below.
Read This: Does YouTube TV Include ESPN Plus? Understanding YouTube TV’s Sports Coverage
Contacting Roku Customer Support for Assistance
If you’ve tried all the common fixes and your YouTube problems on Roku persist, it might be time to reach out to Roku’s customer support. Their team can help you identify the issue in a more personalized manner.
Here’s how you can contact Roku Customer Support:
- Visit the Official Support Page: Head over to the official Roku support page where you can find a wealth of resources including guides and FAQs.
- Use Live Chat: If you prefer immediate assistance, you might want to use their live chat option. It's a quick way to get answers to your questions.
- Call Customer Service: Don’t hesitate to pick up the phone if you feel more comfortable. The support number is listed on their website, and you can expect a dedicated representative to assist you.
- Social Media Support: Roku is also active on platforms like Twitter where you can send them a direct message and get help faster than you would with traditional customer service channels.
By reaching out to Roku's support, you may receive troubleshooting steps specific to your issue that you may not have considered. Plus, it gives you a chance to provide feedback or ask about future updates that could prevent the problem from happening again. Don’t hesitate to ask for help; that’s what they’re there for!
Read This: How to Tag Someone in a YouTube Comment: A Quick Guide
Conclusion and Final Tips
In conclusion, encountering issues with YouTube on Roku can be frustrating, but it's a common problem that often has straightforward solutions. By following the steps outlined in this guide, you can troubleshoot most connectivity and performance issues with ease. Here are some final tips to keep in mind:
- Keep Your Devices Updated: Regularly check for updates on both your Roku and the YouTube app to ensure optimal performance.
- Restart Your Devices: A simple restart can often resolve temporary glitches and connectivity problems.
- Check Your Internet Connection: Ensure that your internet is stable and has sufficient bandwidth for streaming. Consider running a speed test.
- Clear Cached Data: If you experience slow loading times, consider uninstalling and reinstalling the YouTube app, which can help clear cache.
- Consult Official Resources: If problems persist, refer to Roku and YouTube's official support pages for troubleshooting tips and updates.
By adhering to these recommendations, you will be more equipped to resolve any issues with YouTube on Roku effectively, ensuring a smooth and enjoyable streaming experience.
Related Tags