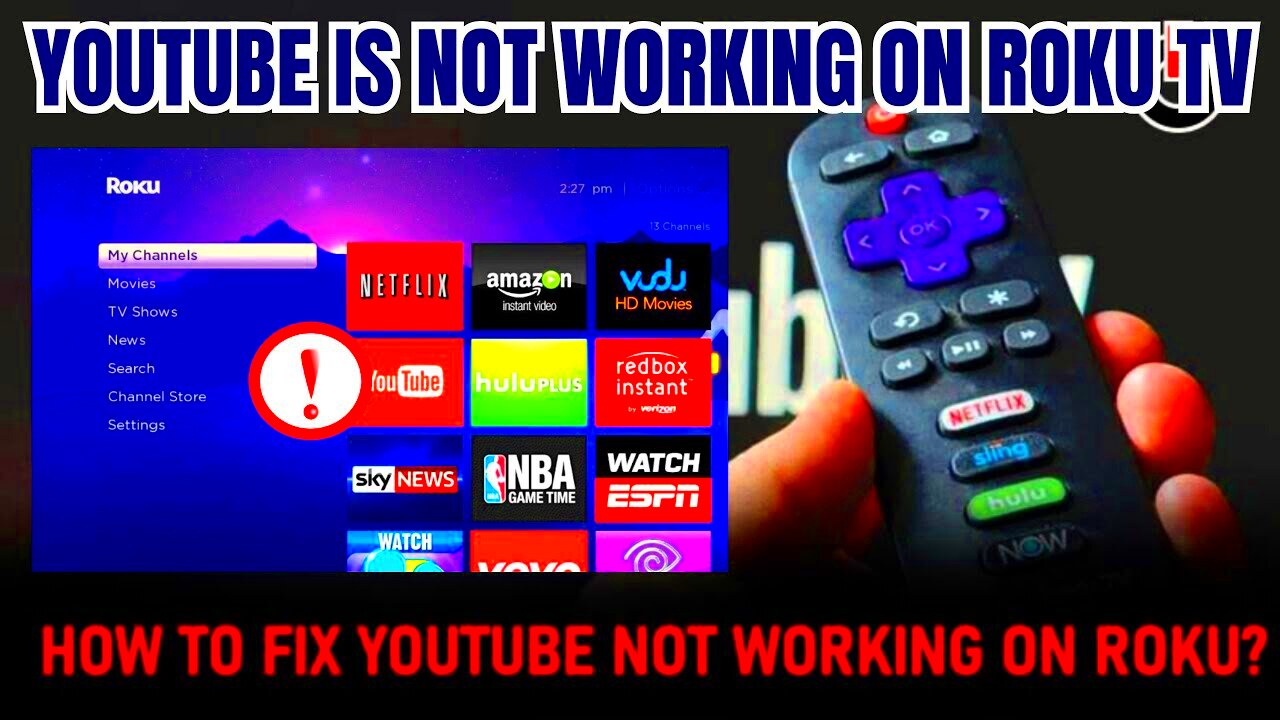YouTube has become a staple for entertainment, education, and everything in between. When combined with a device like Roku, accessing your favorite videos becomes incredibly easy and convenient. But what happens when that beloved YouTube app suddenly stops working on your Roku TV? Whether it’s buffering issues or the app refusing to load, these playback problems can be frustrating. In this post, we’ll explore how YouTube functions on Roku and what common issues may arise, helping you troubleshoot those pesky playback problems.
Common Reasons YouTube Might Not Work on Roku

So, you’re all set to dive into your favorite YouTube content, but the app just won’t cooperate. Here are some common reasons why you might be facing issues with YouTube on Roku:
- Internet Connection Problems: A weak or unstable internet connection can cause YouTube to buffer or fail to load. Always check your Wi-Fi signal strength.
- App Glitches: Sometimes, apps just act up! YouTube might be buggy due to outdated software or minor glitches.
- Outdated Roku Software: Keeping your Roku updated ensures compatibility with apps like YouTube. An outdated Roku software can lead to performance issues.
- YouTube App Version: If the YouTube app is not updated to the latest version, it might fail to run smoothly on your Roku device.
- Device Overload: Having too many apps running simultaneously can slow down your device, leading to playback issues on YouTube.
- Regional Restrictions: Some content on YouTube may not be available in your region. If certain videos or features don’t work, it could be due to geographical limitations.
By identifying these potential issues, you can begin troubleshooting and get back to viewing your favorite videos in no time!
Read This: How to Log Devices Out of YouTube and Manage Your Account Security
Check Your Internet Connection
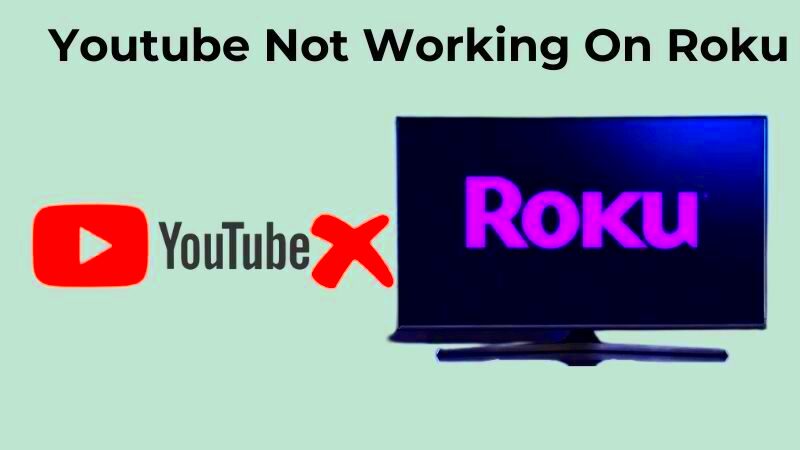
One of the most common reasons why YouTube might not be working on your Roku TV is a poor or unstable internet connection. Without a stable internet connection, streaming platforms like YouTube simply can’t function properly. So, let's discuss some straightforward steps to check and troubleshoot your internet connection.
First things first, you’ll want to check whether other devices in your home can connect to the internet. If they’re having issues as well, the problem may lie with your internet service provider (ISP) or your home network setup. Here are some steps you can follow:
- Inspect Your Network Strength: Go to the Roku settings and navigate to the “Network” option to see the strength of your connection. A weak signal can cause buffering and playback issues.
- Restart Your Roku: Sometimes, simply restarting your Roku TV can fix temporary connectivity issues. Unplug it, wait for about 10 seconds, then plug it back in.
- Restart Your Router: Power cycling your router can resolve a myriad of issues. Unplug it from the power source, wait about 30 seconds, and then plug it back in.
- Check Your Wi-Fi Settings: Ensure that your Wi-Fi is operational and that you’re connected to the right network. Sometimes devices switch to other networks automatically.
By taking these steps, you can usually resolve any internet connectivity issues that might be affecting your YouTube playback on Roku. Once your internet connection is stable, try launching YouTube again and see if that resolves your issue.
Read This: Does Amazon Fire Stick Have YouTube TV? A Guide to Streaming YouTube TV on Firestick
Updating the YouTube App on Roku
Outdated apps can often be the root cause of playback issues. If you’re experiencing trouble with YouTube on your Roku TV, it might be time to update the app. App updates not only bring new features but also solve bugs and compatibility issues that could be disrupting your viewing experience. Here’s how you can check for and install updates for the YouTube app on Roku:
- Go to the Home Screen: Using your Roku remote, press the “Home” button to go to the home screen.
- Select the YouTube App: Scroll through your channels until you reach YouTube, then highlight it without starting the app.
- Open the Options Menu: Press the “*” button on your remote to open the options menu.
- Select “Check for Updates”: In the options menu, you should see a “Check for Updates” option. Select it, and Roku will search for available updates for the YouTube app.
- Install Any Available Updates: If an update is available, it will be automatically downloaded and installed. Once done, you’ll be prompted to open the app again.
Updating the app is a simple yet effective way to troubleshoot and eliminate any playback issues you may be facing with YouTube on your Roku TV. Enjoy your videos without the hassle!
Read This: How to Get the Old YouTube Layout Back for a Nostalgic Experience
Restarting Your Roku Device
Sometimes, the simplest solution is the most effective one. If you're experiencing issues with YouTube on your Roku TV, restarting your device can often resolve temporary glitches and connectivity problems. Think of it as giving your Roku a little nudge to refresh itself!
Here’s how you can restart your Roku device:
- Using the Remote: Press the Home button on your Roku remote. Navigate to Settings > System > System Restart. Select Restart to reboot your device.
- Unplugging the Device: A more straightforward method is to unplug your Roku from the power source. Wait for about 10 seconds, then plug it back in. This forces a complete power cycle which can clear up a lot of issues.
After your Roku restarts, try launching YouTube again to see if the problem persists. A fresh start may resolve buffering issues, connectivity bugs, and other common playback hiccups.
Keep in mind that frequent restarts might indicate a bigger issue and it’s best to troubleshoot further if the problem keeps returning. However, a simple reset like this can save you from more complex fixes!
Read This: How to Download a Private Video from YouTube: Steps for Accessing Private YouTube Videos
Clearing Cache and Data for YouTube
If YouTube continues to be stubborn on your Roku TV, it may be time to clear the cache and data for the app. Like your phone or computer, your Roku can accumulate unnecessary data that may hinder app performance.
Unfortunately, Roku doesn’t have a built-in option to "clear cache" like some other devices. But don’t worry; there’s still a way to refresh the app:
- Remove the YouTube App: Press the Home button on your Roku remote. Navigate to YouTube on your channel list, press the star button (*), and select Remove Channel.
- Reinstall YouTube: After removing it, go back to the Roku Home screen, scroll to Streaming Channels, and search for YouTube in the Channel Store. Install the app again and sign in.
This process effectively clears the app's cache, potentially removing corrupted data that could cause playback issues. Once you’ve reinstalled YouTube, open the app to see if your streaming experience has improved. If you're still encountering issues, consider exploring other troubleshooting steps!
Read This: How to Record a Show on YouTube TV: A Quick Tutorial
7. Checking for Roku System Updates
One of the most common reasons your YouTube app might not be working right on your Roku TV is that your system is out of date. Roku frequently releases updates to improve functionality and fix bugs. Here’s how you can check for any available system updates:
- Hit the Home button on your Roku remote.
- Navigate to Settings using the arrow keys.
- Select System and then choose System Update.
- Hit Check Now. Your Roku TV will search for any available updates.
If updates are found, your Roku will download and install them automatically. Once the update is complete, your Roku will restart, and you can try launching the YouTube app again. It’s a good practice to keep your Roku system updated to ensure you have access to the latest features and improvements, not just for YouTube, but for all your streaming needs.
Remember, if you were facing buffering issues or the YouTube app was crashing, a simple system update might just resolve those pesky problems! You’d be surprised how often updating fixes playback issues that seem complex at first.
Also, make it a habit to check for updates regularly—nobody wants to miss out on new features or fixes, right?
Read This: Can You Post Videos From YouTube to Instagram and How to Do It Effectively
8. Reinstalling the YouTube App
If checking for system updates didn’t do the trick, the next thing you can try is reinstalling the YouTube app. Sometimes, issues stem from a corrupted installation, and removing the app and re-installing it can clear out any bugs. Here’s how to do that:
- From the Home screen, navigate to the YouTube app using the arrow keys.
- Press the Star (*) button on your remote to open the options menu.
- Select Remove channel and confirm by clicking OK.
After you’ve removed the app, you’ll want to reinstall it:
- Still on the Home screen, go to Streaming Channels.
- In the search bar, type in “YouTube” and press OK.
- Once you find the YouTube app, select Add channel and confirm your choice.
Once installed, launch the app and sign in to your account if necessary.
Reinstalling the YouTube app can refresh its settings and performance, often resolving issues such as slow loading or the app crashing altogether. If playback problems persist after this step, it might be worth reaching out to Roku or YouTube’s support channels for further assistance.
Read This: How Much Money Can You Earn from 68 Million Views on YouTube
Using Alternative Solutions
When YouTube isn’t working on your Roku TV, it can be frustrating. However, sometimes the best approach is to look for alternative solutions while you troubleshoot the problem. Here’s a list of things you can try:
- Use the YouTube App on a Different Device: If your Roku TV isn't cooperating, try streaming YouTube on your smartphone, tablet, or computer. This helps you determine if the issue is specific to your Roku device.
- Stream via Screen Mirroring: If you have a compatible smartphone or tablet, consider using screen mirroring to display YouTube content directly onto your Roku TV. For most devices, this can be easily done through the “Cast” function.
- Check for Other Streaming Services: See if other streaming apps like Hulu, Netflix, or others are working normally on your Roku. If they aren't, it may indicate a broader network issue.
- Browser Access: If you have a Web Browser on your Roku TV, you can visit the YouTube website directly and try playing videos from there, although the experience may not be as smooth as using the dedicated app.
- Use an HDMI Stick: If all else fails, an HDMI stick like Chromecast might provide a quick solution by allowing you to cast content from your phones or computers directly to your TV.
By trying these alternative solutions, you may find a quick way to enjoy your YouTube videos again.
Read This: Is YouTube ReVanced Safe to Use? A Detailed Look
When to Seek Additional Help
It can be overwhelming when you’re struggling to fix a problem, especially when it comes to technology. There are times when you might need to seek additional help for your YouTube issues on Roku TV. Here are some situations to consider:
- Persistent Errors: If you’re consistently encountering error codes that you can’t resolve, it’s a good idea to consult Roku or YouTube’s official support resources. They have extensive databases and customer service representatives who can help troubleshoot.
- Hardware Troubles: If you suspect the issue might be related to your Roku’s hardware, such as a failing remote or connectivity issues, contacting Roku support can provide guidance on repairs or replacements.
- Network Issues: If multiple devices on your network are having issues, it might be time to reach out to your Internet Service Provider (ISP) for more specialized assistance.
- Software Updates Fail: If you’re unable to install software updates on your Roku or YouTube app, that could signify a deeper issue requiring expert attention.
- Community Forums: Don’t overlook community help! Platforms like Reddit or Roku forums often have experienced users who can share similar experiences and potential fixes.
In these cases, it’s always better to reach out for help rather than remain stuck in frustration. Remember, tech issues are common and there’s likely support available to guide you through!
Read This: How Much Money Does a YouTuber with 100K Subscribers Make on Average
Conclusion
In summary, encountering playback issues with YouTube on your Roku TV can be frustrating, but several troubleshooting steps can help resolve these problems. By systematically following the outlined methods, you can enhance your streaming experience.
Related Tags