YouTube is a treasure trove of videos, ranging from informative tutorials to entertaining vlogs. However, anyone who has spent time on the platform knows that video quality can sometimes take a nosedive. Have you ever clicked on a video only to find it’s grainy or pixelated? It can be frustrating, especially when you’re eager to watch and learn something new! In this guide, we’ll explore the reasons why your YouTube videos might look blurry and, more importantly, how you can enhance your viewing experience.
Common Reasons for Blurry Videos on YouTube
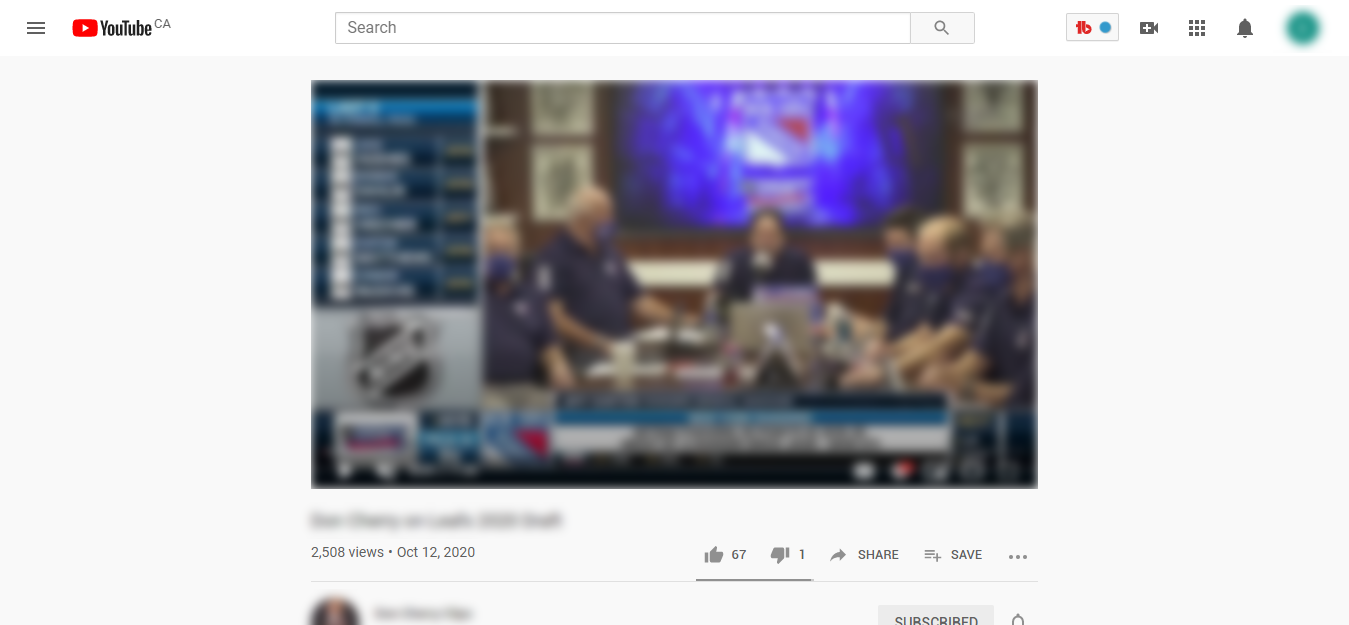
If you’ve encountered blurry videos on YouTube, you're not alone. Many users experience this issue, and it can stem from a variety of factors. Let's break down some of the most common reasons why videos appear blurry:
- Internet Connection: A slow or unstable internet connection is the number one culprit behind blurry videos. If your connection isn’t strong enough to support high-definition streaming, YouTube will automatically lower the video quality to maintain playback. You can check your speed using online speed tests and consider upgrading your plan if it’s consistently slow.
- Video Resolution Settings: YouTube allows you to select the video quality manually. If you've set it to a lower resolution (like 144p or 360p), the video will undoubtedly look blurry. To change this, click on the gear icon on the video player and choose a higher quality option if available.
- Device Limitations: Sometimes, older devices or browsers struggle to process high-resolution videos. If you're using outdated hardware or software, it may lead to playback issues, including blurriness. Consider updating your device or trying a different browser to see if that resolves the problem.
- Initial Buffering: When you first start watching a video, it might appear blurry if it hasn't fully buffered. Allowing the video some time to load can often improve its quality as more data gets downloaded.
- Source Video Quality: Not all videos are uploaded in high definition. Some content creators may upload their videos in lower quality, which will naturally appear blurry regardless of your settings. If this is the case, your only option is to find another video or content creator with better quality uploads.
Identifying the root cause of the blurry videos you're experiencing is the first step in finding a solution. Whether it’s improving your internet connection or adjusting settings, with a little effort, you can enhance your YouTube viewing experience significantly!
Read This: How to Upload an iMovie Video to YouTube: Easy Steps
5. Checking Your Device's Performance
When you’re trying to enjoy a crisp, clear video on YouTube, your device’s performance plays a crucial role. If your device is running slow or struggling to keep up, it can lead to blurry video quality. Here’s how to assess and improve your device's performance:
- Close Unnecessary Applications: Too many applications running in the background can hog your device's resources, making it less capable of streaming high-quality videos. Take a look at what's open and close anything you don’t need.
- Check for Updates: Keeping your operating system and apps updated is essential. Updates often contain bug fixes and performance improvements that can enhance your streaming experience.
- Clear Cache and Data: Cached data can accumulate over time and may slow down your device. Regularly clearing your browser or app cache can help ensure smooth functionality.
- Reboot Your Device: Never underestimate the power of a good reboot! Sometimes, simply restarting your device can resolve any performance hiccups.
- Upgrade Hardware: If your device is older or has limited specifications, it might struggle with high-definition videos. Upgrading RAM or investing in a better graphics card can significantly improve your streaming quality.
By ensuring your device is in peak form, you can enjoy a much clearer and enjoyable viewing experience on YouTube.
Read This: Does YouTube TV Include Big Ten Plus? Everything You Need to Know About College Sports Streaming
6. Using VPNs and Their Impact on Streaming Quality
So, you’ve heard that a Virtual Private Network (VPN) can add another layer of privacy while you browse. But did you know that it could also affect your YouTube streaming quality? Here’s the scoop:
- What is a VPN? A VPN encrypts your internet traffic and routes it through a server in another location, helping you to browse anonymously.
- Connection Speed: While VPNs can enhance privacy, they might slow down your internet connection. If your VPN server is overloaded or far away, this can result in buffering and lower video quality.
- Server Choice Matters: Choosing the right server can make a big difference. Opt for a server closer to your physical location to minimize lag and improve streaming quality.
- Bandwidth Throttling: Some ISPs intentionally slow down connection speeds for streaming services when they detect you're using them. A VPN can disguise your traffic, potentially reversing this throttling.
- Available Resolution Options: Depending on the VPN you use, access to certain regional content may allow you to view videos at higher resolutions that aren’t available in your area.
In conclusion, while a VPN can enhance your online privacy, it can also impact your YouTube streaming experience. Be mindful of these factors to ensure you're getting the best quality while you're enjoying your favorite videos!
Read This: How to Download YouTube Music on Mac for Easy Access
7. Browser and App Settings for Optimal Quality
If you're experiencing blurry videos on YouTube, it might be time to dive into your browser or app settings. Sometimes, the default settings aren’t tailored for the best viewing experience, but don’t worry, it’s a quick fix!
Here's what you can do:
- Video Quality Settings: On YouTube, click the gear icon on the video player. Select the 'Quality' option, and choose the highest resolution available. This is often set to 'Auto,' which may not always give you the best quality based on your connection.
- Browser Settings: Ensure that your browser is up to date. Sometimes, older versions can struggle to render high-quality videos. Consider using browsers like Chrome or Firefox for optimal performance.
- Full-Screen Mode: Watching in full-screen mode can sometimes enhance video clarity. This lets you fully utilize your screen's resolution capabilities.
Additionally, check your app settings:
- App Quality Settings: On the YouTube app, go to settings and find the 'Quality' section. You can adjust the video quality while on Wi-Fi or mobile data.
- Accessibility Features: Some accessibility features might impact video playback quality, so it's worth checking if any are enabled.
By making a few adjustments in your browser or app settings, you can significantly improve your video experiences on YouTube!
Read This: Understanding the Length of YouTube Ads and Why They Seem Longer
8. Clearing Cache and Cookies for Better Performance
Have you ever noticed your YouTube videos acting up, loading slowly, or looking fuzzy? More often than not, the culprit can be lurking in the cache and cookies of your browser or app. Clearing these can help give your YouTube experience a much-needed performance boost!
But how does this work? Well, your browser and apps store temporary data to help speed up loading times. However, over time, this data can become cluttered or corrupted, leading to playback issues. Here's how to clear them:
For Browsers:
- Google Chrome: Go to 'Settings' → 'Privacy and security' → 'Clear browsing data.' Choose 'Cookies and other site data' and 'Cached images and files,' then click 'Clear data.'
- Firefox: Navigate to 'Options' → 'Privacy & Security.' Under 'Cookies and Site Data,' click 'Clear Data' and select the appropriate options.
- Safari: In the menu bar, go to 'Safari' → 'Preferences' → 'Privacy.' Click ‘Manage Website Data’ and choose to remove all or specific sites.
For YouTube App:
- iOS: Go to 'Settings' → 'General' → 'iPhone Storage' → find YouTube, and tap 'Offload App' or 'Delete App' to remove it. Reinstall it to start fresh.
- Android: Go to 'Settings' → 'Apps' → 'YouTube,' then tap 'Storage' and finally 'Clear Cache' and 'Clear Data.'
Once you've cleared your cache and cookies, you'll likely notice a marked improvement in the performance and quality of your YouTube videos. Enjoy smoother streaming and clearer visuals!
Read This: How to Bypass YouTube Copyright Rules: Understanding the Legal and Ethical Boundaries
When to Report Issues to YouTube Support
We’ve all been there: you’re excited to watch your favorite video on YouTube, but the quality is so poor that it looks like a pixelated mess. This can be frustrating, especially if you’ve tried all the usual tricks to fix the blurriness. But when should you actually report these issues to YouTube Support? Here are some scenarios:
- Persistent Quality Problems: If you consistently notice low video quality across multiple videos, it's definitely worth bringing this to YouTube's attention.
- Specific Videos or Channels: If there's a particular video or channel where the quality issues keep occurring, make a note of it. This could help YouTube determine if there's a larger problem at hand.
- Playback Issues: If videos aren’t just blurry but also experience buffering or sudden stops, you may need to report this.
- Browser-Specific Problems: If the blurriness only happens with a certain browser, such as Chrome or Firefox, gathering this info can be helpful.
- Using Different Devices: If the blurriness occurs on multiple devices (like your phone and laptop) but not others, that’s a good tip-off too.
To report an issue, simply scroll down to the bottom of the YouTube page, click on “Send feedback,” and provide a detailed description of the problem. The more specific you are, the better equipped YouTube will be to assist you!
Read This: How to Move YouTube Comments Back Down: Adjusting Your Channel Layout
Conclusion and Final Tips for Enhanced Viewing
So, now that you're equipped with all this information about why YouTube might be looking a bit blurry, let’s wrap things up with a few simple tips to enhance your viewing experience:
- Check Your Internet Speed: A fast and stable connection is key. Use speed test websites to gauge your internet performance before diving into a video.
- Adjust Video Quality Settings: Don’t rely solely on auto settings. Manually adjust the video quality via the settings icon for clearer playback.
- Clear Cache and Cookies: Sometimes, browser issues can lead to blurry videos. Cleaning your cache can help resolve this.
- Try a Different Browser: Switching browsers can sometimes do wonders for video quality. Experiment to see which works best for you.
- Update Your Browser and App: Ensure that your browser or YouTube app is up to date to make use of the latest features and fixes.
By following these tips and staying proactive, you'll be able to enjoy high-definition videos on YouTube without the hassle of blurriness. Happy watching, and may your viewing experience always be crystal clear!







