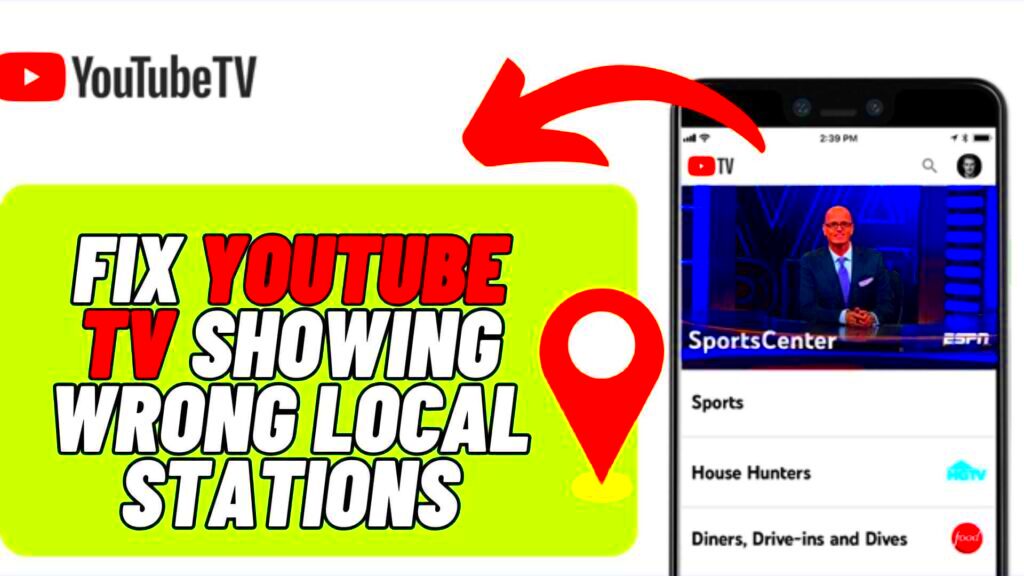Ever sat down to binge-watch your favorite show on YouTube TV, only to be greeted by a message that your location seems off? It can be super frustrating, especially when you’re trying to access local channels or regional content. But why does this happen? Understanding the underlying causes of location issues on YouTube TV can help you troubleshoot and resolve them quickly.
YouTube TV uses your device's IP address to determine your location. It’s like using your home address; if the address is wrong, you won't receive the services you're expecting. Sometimes, this process doesn't work perfectly due to a variety of factors. If you're getting location errors, don’t panic! There are ways to fix it.
In this guide, we’ll explore some common reasons for incorrect location detection and how you can easily resolve these issues on your YouTube TV account.
Common Reasons for Incorrect Location Detection

So, what could be causing your YouTube TV to think you're somewhere you’re not? Here are some common culprits:
- VPN Usage: If you're using a Virtual Private Network (VPN), it can confuse YouTube TV, thinking you're in a different location.
- Network Changes: Switching between Wi-Fi networks or using public Wi-Fi can alter your IP address and lead to location mismatches.
- Device Settings: Incorrect settings on your device, such as disabled location services, can mess with location detection.
- ISP Issues: Sometimes, issues from your Internet Service Provider (ISP) can lead to incorrect IP address assignments.
- Account Settings: If you haven’t updated your home location in your YouTube TV account settings, this can also lead to issues.
Understanding these common reasons is the first step in troubleshooting your YouTube TV location issues. Let’s dive deeper into how to fix these problems and enjoy seamless streaming!
Read This: How to Share YouTube Videos on Instagram: A Quick Tutorial
How YouTube TV Determines Your Location
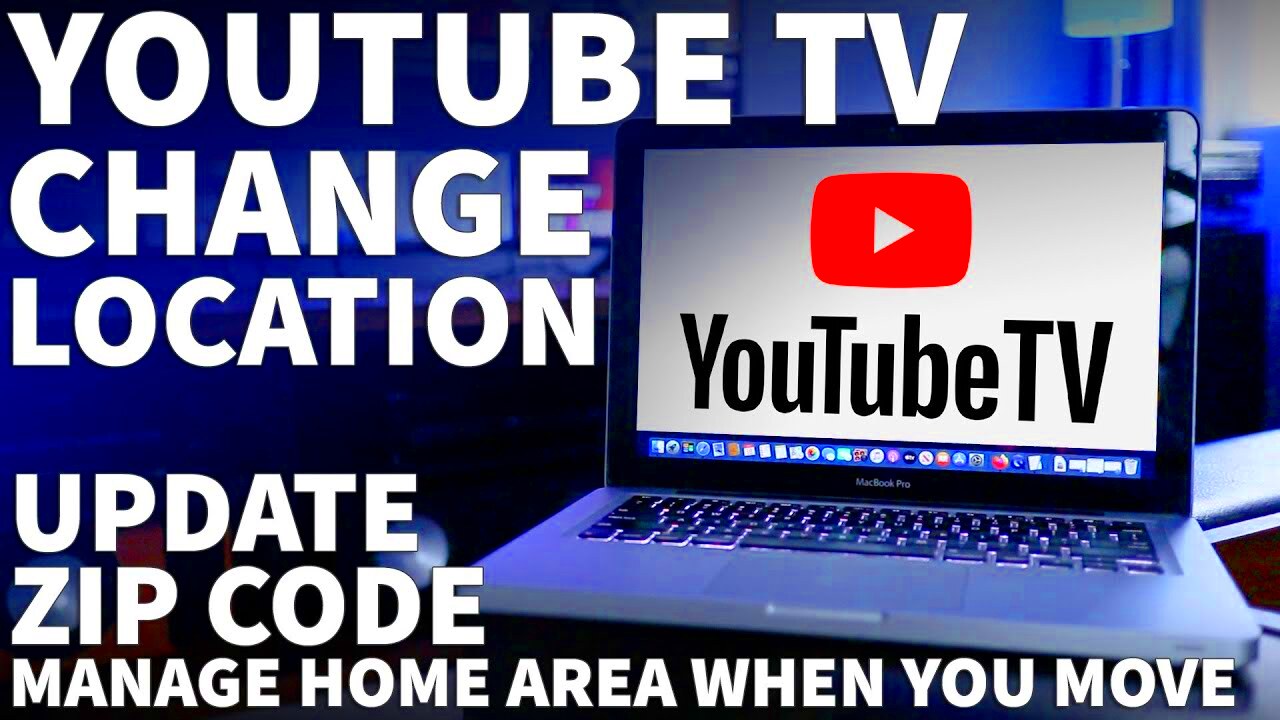
YouTube TV utilizes a combination of technologies to accurately determine your location. This is essential for providing you with the correct regional channels and ensuring compliance with licensing agreements. Here’s how it works:
- IP Address Detection: The primary method YouTube TV uses to determine your location is by assessing your IP address. Each internet connection has a unique IP that can reveal your approximate geographical area. However, sometimes this can lead to inaccuracies, especially if you're using a VPN or if your Internet Service Provider (ISP) has poorly allocated IP addresses.
- GPS Data: If you're using YouTube TV on a mobile device, the application can access GPS information to pinpoint your exact location. This is typically more precise than IP address detection, but the app must have the necessary permissions to access your device's location data.
- Device Location Settings: Your device settings also play a crucial role in location determination. If you've disabled location services or denied YouTube TV permissions, it may default to using your IP address, which can be less accurate.
- Location History: YouTube TV keeps a record of your streaming history and may rely on this data to make an educated guess about your location. This can sometimes lead to discrepancies, particularly if you frequently move around or travel.
Understanding these methods can help you grasp why your location may be misidentified and why it's essential to keep your settings in check for accurate streaming experiences.
Read This: Streaming YouTube Music on Sonos: A Quick Guide to Enjoying Your Tunes
Steps to Correct Your YouTube TV Location
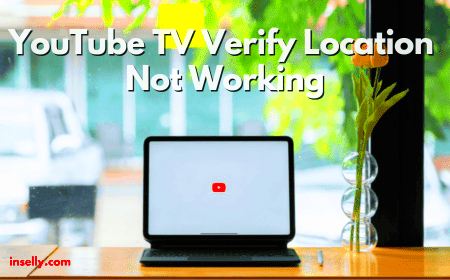
If you’ve discovered that your YouTube TV location is incorrect, don’t worry! It’s relatively easy to fix with just a few steps. Here’s a simple guide to get you back on track:
- Check Your Internet Connection: Make sure you're connected to a stable internet connection. If you're using Wi-Fi, a quick restart of your router can sometimes rectify minor location errors.
- Disable VPNs or Proxies: If you’re using a VPN or proxy service, it might be masking your actual location. Disable these services and recheck your location on YouTube TV.
- Update Location Settings on Your Device: If you're using a mobile device, ensure that location services are enabled. Go to your device’s settings, find YouTube TV, and grant it permission to access your location.
- Change Home Area in YouTube TV: If you’ve moved recently, you can update your home area on YouTube TV. To do this, go to your account settings and look for the “Home” section. Here you can set your correct location.
- Reboot Your Device: Simple but often effective, restart the device you're using for YouTube TV. Sometimes, a fresh start helps with recalibrating location settings.
By following these steps, you should be able to correct your location on YouTube TV, allowing you to enjoy your favorite shows without any regional hiccups! If the issue persists, don’t hesitate to reach out to YouTube TV’s customer support for further assistance.
Read This: Top Benefits of Creating Playlists on YouTube for Organizing Your Videos
5. Using a VPN: Pros and Cons
Using a VPN (Virtual Private Network) can be a game changer when it comes to streaming services like YouTube TV and dealing with location issues. However, it comes with its own set of advantages and disadvantages. Let's delve into the pros and cons to help you make an informed decision.
Pros of Using a VPN
- Access to Geo-Restricted Content: One of the biggest advantages of using a VPN is that it allows you to access content that may be restricted in your region. If you're traveling or temporarily living somewhere where YouTube TV isn't available, a VPN can help you connect to a server in an eligible location.
- Improved Privacy: VPNs mask your IP address and encrypt your internet traffic, providing an extra layer of security, especially important when using public Wi-Fi.
- Bypass ISP Throttling: Some Internet Service Providers (ISPs) may throttle your internet speed when streaming; a VPN can help you bypass these restrictions.
Cons of Using a VPN
- Potential Lag or Slow Speeds: Depending on the VPN service you choose, you might experience slower connection speeds, which can hamper your streaming experience.
- Not All VPNs Work: Some streaming services actively block VPNs, meaning that even if you're using one, you might still face issues accessing content.
- Legal and Policy Implications: Using a VPN to access geo-restricted content can sometimes violate the terms of service of streaming platforms, which might lead to account suspension.
In summary, while a VPN can be beneficial for gaining access to YouTube TV and maintaining privacy, weigh the pros and cons carefully to decide if it’s the right solution for your location issues.
Read This: How Much Higher Quality Is Audio from SoundCloud Than YouTube? A Comparison of Streaming Platforms
6. Clearing Cache and Cookies to Fix Location Problems
If you're experiencing location problems with YouTube TV, the culprit could very well be the accumulated cache and cookies in your browser or app. These little data files, designed to make your browsing experience smoother, can sometimes confuse services regarding your actual location. But don’t worry! Clearing them out might resolve the issue without requiring any tech magic. Here’s how to do it.
Why Clear Cache and Cookies?
Cache stores copies of website files to speed up loading times, while cookies track your browsing behavior. Over time, these can build up and cause discrepancies:
- Outdated Information: Cached data might retain an older location that doesn’t reflect your current one.
- Conflicting Data: Old cookies can cause conflicts between websites and apps, leading to location errors.
How to Clear Cache and Cookies
Clearing cache and cookies is straightforward. Here’s a simple guide depending on your device:
| Device | Steps |
|---|---|
| Desktop (Chrome) | 1. Click on the three dots in the upper-right corner. 2. Go to 'More tools' > 'Clear browsing data'. 3. Choose 'Cookies and other site data' and 'Cached images and files' and click 'Clear data'. |
| Mobile (Android) | 1. Open Chrome app. 2. Tap on the three dots > 'History' > 'Clear browsing data'. 3. Select cookies and cache, then tap 'Clear data'. |
| iOS (Safari) | 1. Go to Settings > Safari. 2. Tap 'Clear History and Website Data'. 3. Confirm your choice. |
After clearing your cache and cookies, restart your browser or app and check to see if your location issue with YouTube TV is resolved. This simple step can often do wonders!
Read This: How to Confirm Your Age on YouTube: A Guide to Unlocking Age-Limited Videos
Contacting YouTube TV Support for Persistent Issues
Sometimes, despite your best efforts, you may still encounter issues with your YouTube TV location settings that simply won't resolve. If you find yourself in this frustrating situation, reaching out to YouTube TV Support might be your best bet. Here’s how you can effectively get the help you need:
- Check the Help Center: Start by visiting the YouTube TV Help Center. They have a wealth of information and troubleshooting tips that could address your issue.
- Use the Live Chat Feature: If you're looking for real-time assistance, the live chat option can connect you with a support representative who can guide you through the troubleshooting process.
- Email Support: If you prefer a more detailed explanation or if the issue isn't urgent, sending an email outlining your problem might be the way to go. Be sure to include relevant details like your account information, the devices you're using, and the specific location issue you're facing.
- Community Forums: YouTube has community forums where users share their experiences. Sometimes, other users may have faced the same issue and can offer solutions that worked for them.
When contacting support, it’s crucial to be clear and concise. Providing as much information as possible will help them assist you more quickly. It's also important to be patient; sometimes it may take a little while to get a response, particularly during peak times.
Read This: Does YouTube TV Offer Peacock? Understanding Streaming Options on YouTube TV
Conclusion: Ensuring Accurate Location for Optimal Streaming
Getting your YouTube TV location right is essential for a smooth and enjoyable streaming experience. Nobody wants to miss out on local channels, live events, or region-specific content simply because of a technical glitch. Here’s a quick recap of what you can do to ensure your location settings are accurate:
- Check Your Device Settings: Always ensure that location settings are enabled on your devices.
- Use a Reliable Internet Connection: A stable and strong internet connection can help transmit your location accurately.
- Clear Cache and Cookies: Regularly clearing your cache and cookies can resolve hidden issues.
- Consult Support When Needed: Don’t hesitate to reach out to YouTube TV Support for assistance if the problem persists.
Remember, understanding these steps not only enriches your viewing experience but also elevates your overall satisfaction with the service. So, whether you're binge-watching your favorite series or catching the latest game, ensuring your location settings are accurate will significantly enhance your streaming journey. Happy watching!
Related Tags