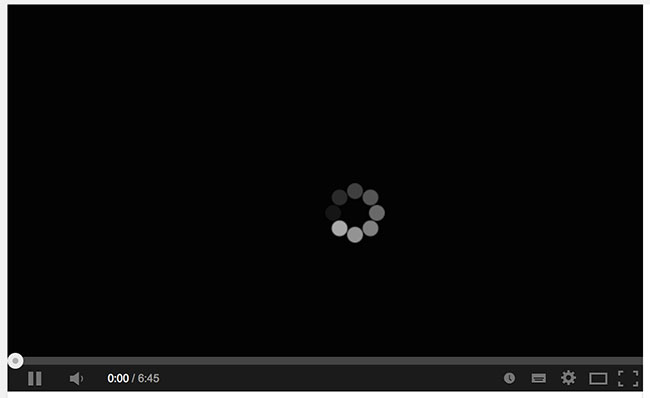Buffering can be one of the most frustrating experiences when you’re trying to enjoy your favorite shows on YouTube TV. Simply put, buffering happens when the video you’re trying to watch is temporarily paused to allow for data to catch up. You might see a spinning icon or an occasional “buffering” message. This can interrupt your viewing experience, leading to annoyance and sometimes even discouragement from using the service.
Now, let’s break down how this works. YouTube TV streams shows and movies over the internet, which means it relies on a stable connection for smooth playback. When everything functions properly, the video data flows smoothly to your device. However, if the data transfer slows down or stops, your stream can't keep up, and thus, buffering occurs.
Think of it like a garden hose: when the water flows freely, everything is great. If there’s a kink somewhere along the line, the water stops, and you have to wait for it to flow again. In the context of streaming, that kink could be caused by various issues, including network problems or settings on your device.
Understanding buffering is the first step in troubleshooting the issue effectively. Being aware of how your internet connection and the service work can help you pinpoint problems quickly so you can get back to enjoying your favorite content without interruption.
Common Causes of Buffering Issues
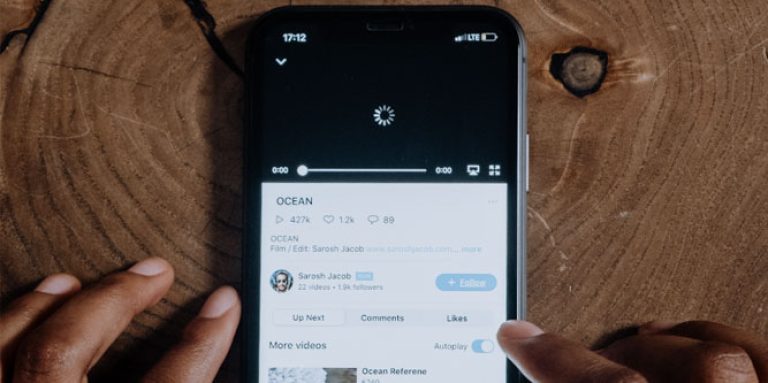
Now that we've established what buffering is, let’s dive into some of the common culprits behind those annoying interruptions. Often, pinpointing the cause can be half the battle. Here’s a list of typical issues that can lead to buffering on YouTube TV:
- Slow Internet Connection: A sluggish broadband speed can significantly impact your streaming quality. YouTube TV recommends a minimum speed of 3 Mbps for streaming, but for HD content, you'll want at least 7 Mbps.
- Network Congestion: If multiple devices are streaming, gaming, or downloading large files on the same network, your internet speed can suffer. Think of it like a highway during rush hour—traffic slows down!
- Router Issues: Sometimes, the problem lies with your wireless router. Old or improperly configured routers may not handle high bandwidth well, leading to poor streaming performance.
- Device Compatibility: Certain older devices may not be optimized for YouTube TV and can struggle with buffering more than newer models.
- Wi-Fi Interference: Physical barriers and electronic devices (like microwaves) can interfere with your Wi-Fi signal strength. If you’re far from the router, weak signals could be to blame.
- Higher Video Quality Settings: If your settings are configured to stream in 4K or HD, a lower bandwidth could lead to buffering. Try reducing the quality to see if that makes a difference.
Understanding these common causes helps you to identify what might be going wrong. Of course, the good news is most of these issues are fixable with a little effort on your part!
Read This: Earnings Explained: How Much Does 500 Million YouTube Views Pay?
3. Checking Your Internet Connection
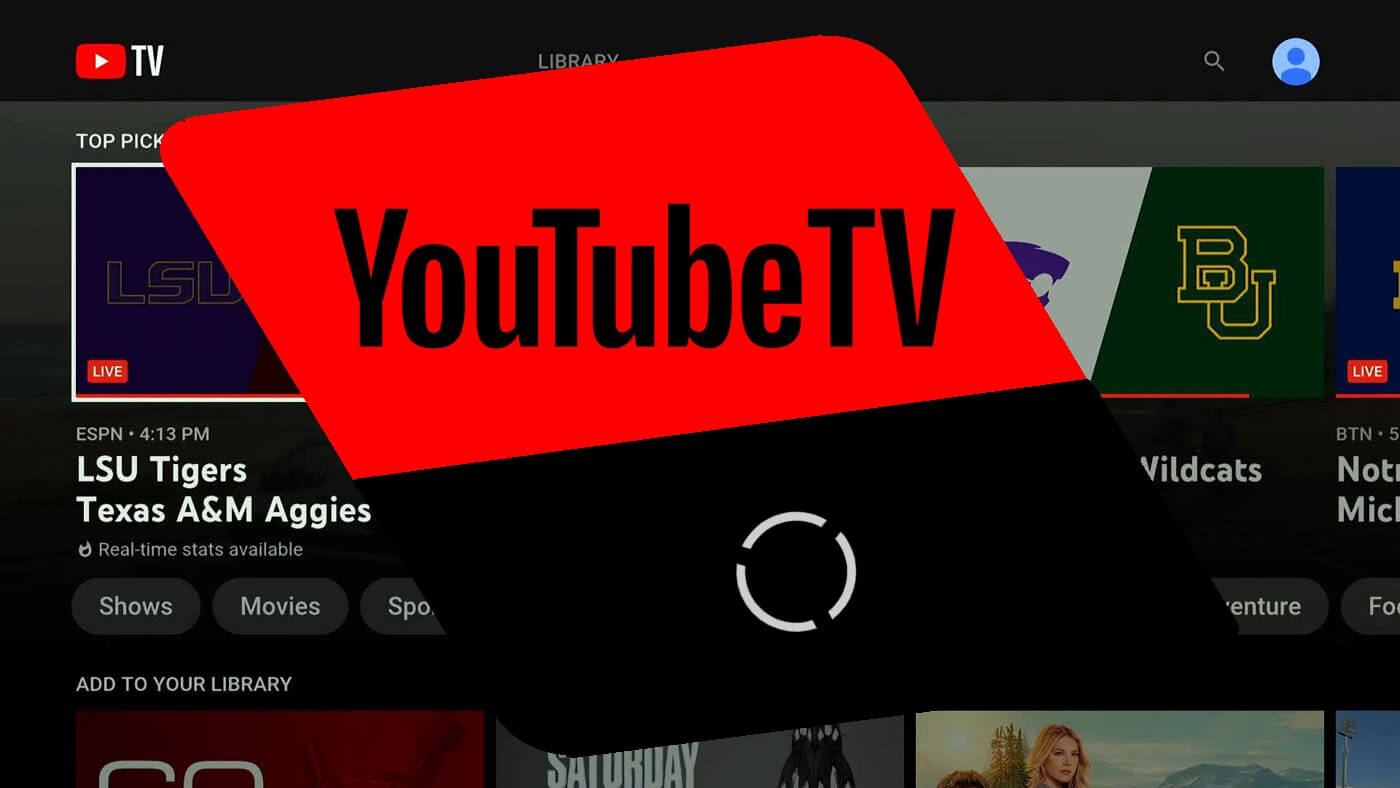
One of the most common culprits behind YouTube TV buffering issues is your internet connection. Before diving into more technical fixes, it’s wise to start here. So, how can you ensure that your internet connection is strong enough to support streaming?
- Run a Speed Test: Websites like Speedtest.net can help you measure your internet speed. Ideally, for smooth streaming, you should have at least 25 Mbps download speed.
- Check Your Bandwidth Usage: If you have multiple devices connected to your network, they may be consuming bandwidth. Disconnect devices that aren't in use, and consider limiting downloads while streaming.
- Restart Your Router: Sometimes, a simple reboot of your router can clear up connection issues. Unplug it, wait a minute, and then plug it back in.
- Use an Ethernet Connection: If you're using Wi-Fi, try connecting your device directly to the router with an Ethernet cable. This can significantly enhance stability and speed.
If none of these steps work, it might be a good idea to contact your internet service provider. They can check if there are any issues on their end, or help you troubleshoot further.
Read This: What Is the ‘What the Hell Cat’ YouTube Channel All About?
4. Device Compatibility and Performance
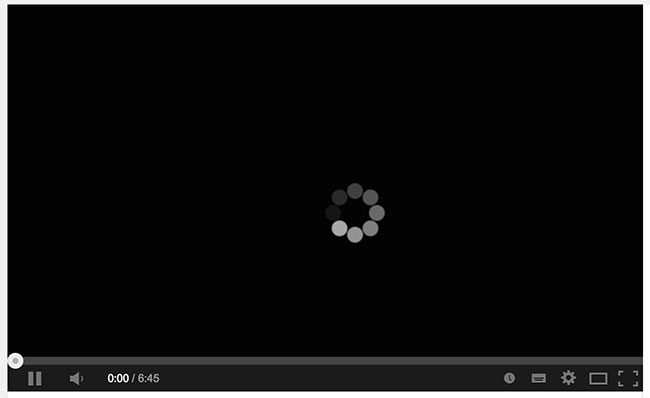
Not all devices are created equal, and this can greatly affect your YouTube TV experience. Let’s explore the key aspects of device compatibility and performance that can influence buffering issues.
- Supported Devices: Ensure that your device is officially supported by YouTube TV. Check the list on their website to confirm compatibility.
- System Updates: Regular updates can improve performance, fix bugs, and enhance compatibility. Make sure your streaming device is running the latest software version.
- Free Up Device Storage: If your device is low on storage, it may struggle to run apps smoothly. Consider deleting unused apps or clearing out unnecessary files.
- Background Apps: Close any apps running in the background that might be consuming resources. Too many active applications can slow down performance and lead to buffering.
By ensuring your device is compatible and well-performing, you’ll set a solid foundation for a smooth viewing experience on YouTube TV. Remember, the goal is to create an optimal streaming environment for the best possible experience!
Read This: How Much Money Does SB Mowing Make on YouTube? Analyzing the Income of the SB Mowing Channel
5. Adjusting Streaming Quality Settings
When you’re enjoying your favorite show on YouTube TV, buffering can feel like the ultimate buzzkill. One simple fix you might want to try is adjusting the streaming quality settings. Did you know that YouTube TV automatically selects the streaming quality based on your internet speed? But sometimes, this automatic setting might not work in your favor. So, let’s delve into this kitchen-sink approach and get you streaming smoothly!
First, make sure you are connected to a stable Wi-Fi network. Once you’re all set, here’s how to adjust your streaming quality:
- Open the YouTube TV app or website.
- Navigate to your profile in the top-right corner.
- Select Settings from the dropdown menu.
- Look for Stream Quality options.
- You’ll usually see choices like High, Medium, and Low. Opt for Medium or Low if you're experiencing constant buffering.
By reducing the video quality, you can lessen the strain on your internet connection, which should help minimize those annoying interruptions. Remember, once your connection stabilizes, feel free to switch it back to high quality for the best viewing experience!
Read This: How to Download YouTube Videos on an iPhone: Quick Solutions to Save Videos on Your Phone
6. Clearing Cache and Data on Your Device
It’s no secret that electronic devices can get bogged down with temporary files. If you're experiencing buffering issues on YouTube TV, clearing the cache and data on your device might just do the trick! Think of it like doing a spring cleaning for your streaming experience.
When you accumulate too many cached files, it can lead to sluggish performance, including buffering. Here's a step-by-step guide to clear this up:
- On *Android Devices:
- Go to Settings.
- Select Apps or Application Manager.
- Scroll down and choose YouTube TV.
- Tap on Storage and then press Clear Cache and Clear Data.
- On iOS Devices:
- Uninstall the YouTube TV app.
- Reboot your device.
- Reinstall YouTube TV from the App Store.
- On Smart TVs or Streaming Devices:
- Check your device settings and look for Manage Storage (it varies by device).
- Select YouTube TV* and choose options to clear cache or data, if available.
After you clear the cache, open YouTube TV again and check if the buffering issues have improved. It’s a straightforward fix that often leads to a smoother streaming experience!
Read This: What Video Editing Software Do YouTubers Use? Top Tools for Creators
Updating the YouTube TV App
If you're experiencing buffering issues while watching YouTube TV, one of the first things you should consider is whether your app is up to date. Just like any software, the YouTube TV app gets regular updates that can improve performance, fix bugs, and enhance overall user experience. Failure to update the app can lead to frustrating buffering issues. Here’s how you can check for updates on different devices:
- Android: Go to the Google Play Store, tap on the three lines in the top-left corner, select "My apps & games," and see if YouTube TV is listed there for an update.
- iOS: Open the App Store, click on your profile icon, scroll down to see updates, and update YouTube TV if it's available.
- Smart TV: For most smart TVs, navigate to the app section, find YouTube TV, and select "Update" if needed.
- Streaming Devices (like Roku or Fire TV): Go to the settings menu and check for software or app updates.
After updating, restart the app and see if the buffering issue persists. Sometimes, developers address specific playback problems in the new versions, so running the latest app can significantly improve your streaming experience.
Read This: How Do You Convert a YouTube Video to MP4? A Simple Method for Downloading YouTube Videos in MP4 Format
Router Settings and Network Configuration
Your router settings and overall network configuration can dramatically affect streaming performance on YouTube TV. If your connection isn't optimal, you might experience frequent buffering. Here’s what to consider to optimize your router settings:
- Check Bandwidth: Make sure your internet speed is sufficient for streaming. YouTube TV recommends a minimum of 3 Mbps for HD streaming. Use a speed test tool to check your current speed.
- Position Your Router Correctly: The physical location of your router plays a crucial role. Ensure it’s placed centrally in your home, away from walls or obstructions, to improve signal strength.
- Quality of Service (QoS) Settings: If your router supports it, enable QoS. This feature prioritizes streaming traffic over other types of traffic, ensuring that your video stream gets sufficient bandwidth.
- Check for Interference: Other devices like microwaves, cordless phones, or Bluetooth devices can interfere with Wi-Fi signals. Keep your router away from such devices.
- Reset Your Router: Sometimes, a simple reset can resolve connectivity issues. Unplug your router, wait for about 30 seconds, and plug it back in to refresh the network.
By being proactive about your router settings and network configuration, you can enhance your YouTube TV viewing experience and minimize buffering interruptions. Enjoy your favorite shows without the hassle!
Read This: Is Being a YouTuber a Career? Exploring the Opportunities and Challenges
9. Contacting YouTube TV Support
If you’ve tried all the troubleshooting steps and your YouTube TV is still buffering like it’s got a personal vendetta against your viewing experience, it might be time to reach out to the professionals – the YouTube TV support team. They have the expertise and tools to help resolve issues that you may not have the ability to fix yourself.
Here’s how to go about contacting YouTube TV Support:
- Visit the Help Center: Start by heading to the YouTube TV Help Center. This is a treasure chest of FAQs and articles that might just have the solution you need.
- Use the Live Chat Feature: If you want instant help, the live chat can connect you to a representative who can guide you through more complex issues.
- Submit a Support Request: You can fill out a support form detailing your buffering problem, and a detailed technician will respond as soon as they can.
- Check Social Media: YouTube TV’s social media accounts can also be helpful. Sometimes, they post updates about widespread issues or outages, and engaging with them may fast-track your support request.
When contacting support, be sure to provide specific information about your buffering issue, the device you’re using, and any troubleshooting steps you’ve already undertaken. This will help the support team assist you more effectively.
Read This: Using YouTube TV in Different Locations: Understanding Regional Restrictions
10. Preventive Measures to Avoid Future Buffering
Buffering can be a real mood killer while enjoying your favorite show, but there are steps you can take to ensure it doesn’t keep happening. Prevention is often the best remedy, so let’s explore some easy-to-follow tactics to reduce those pesky buffering interruptions.
Here are some preventive measures:
- Upgrade Your Internet Plan: If you often have multiple devices connected at the same time, consider upgrading to a faster internet plan. Streaming services require a stable minimum bandwidth—YouTube TV recommends at least 3 Mbps.
- Use Wired Connections: Whenever possible, use Ethernet cables instead of relying on Wi-Fi. A wired connection generally provides more stable internet speeds.
- Limit Background Usage: Ensure that no one else in your household is downloading large files or streaming on another device while you're trying to watch.
- Regularly Restart Your Devices: It may sound simple, but routinely restarting your modem, router, and streaming devices can clear up any hiccups in their performance.
- Clear Cache and Cookies: Regularly clearing cache and cookies on your browser can help enhance streaming performance by reducing clutter that might slow down your device.
By following these preventive measures, you’re taking proactive steps towards a seamless YouTube TV experience. Nobody likes a buffering spinning wheel, right?
Related Tags