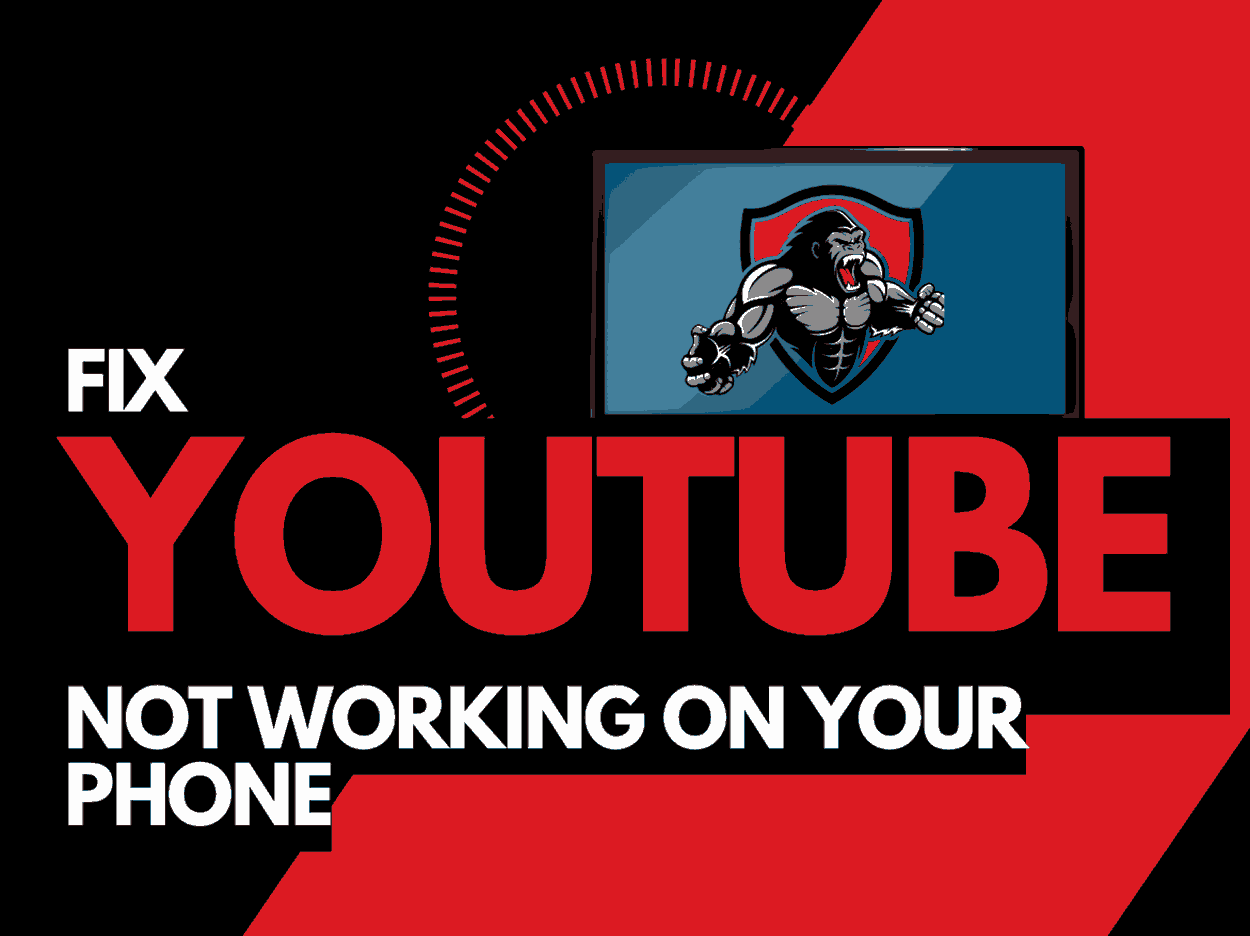We've all been there: you're ready to dive into a new video on YouTube, but your keyboard just won't cooperate. It can be frustrating when your keyboard input isn’t working on the mobile app, especially if you need to search for something or comment on a video. In this post, we’ll discuss some common issues that might be causing your YouTube keyboard problems and how to solve them.
Common Causes of Keyboard Input Issues on YouTube Mobile
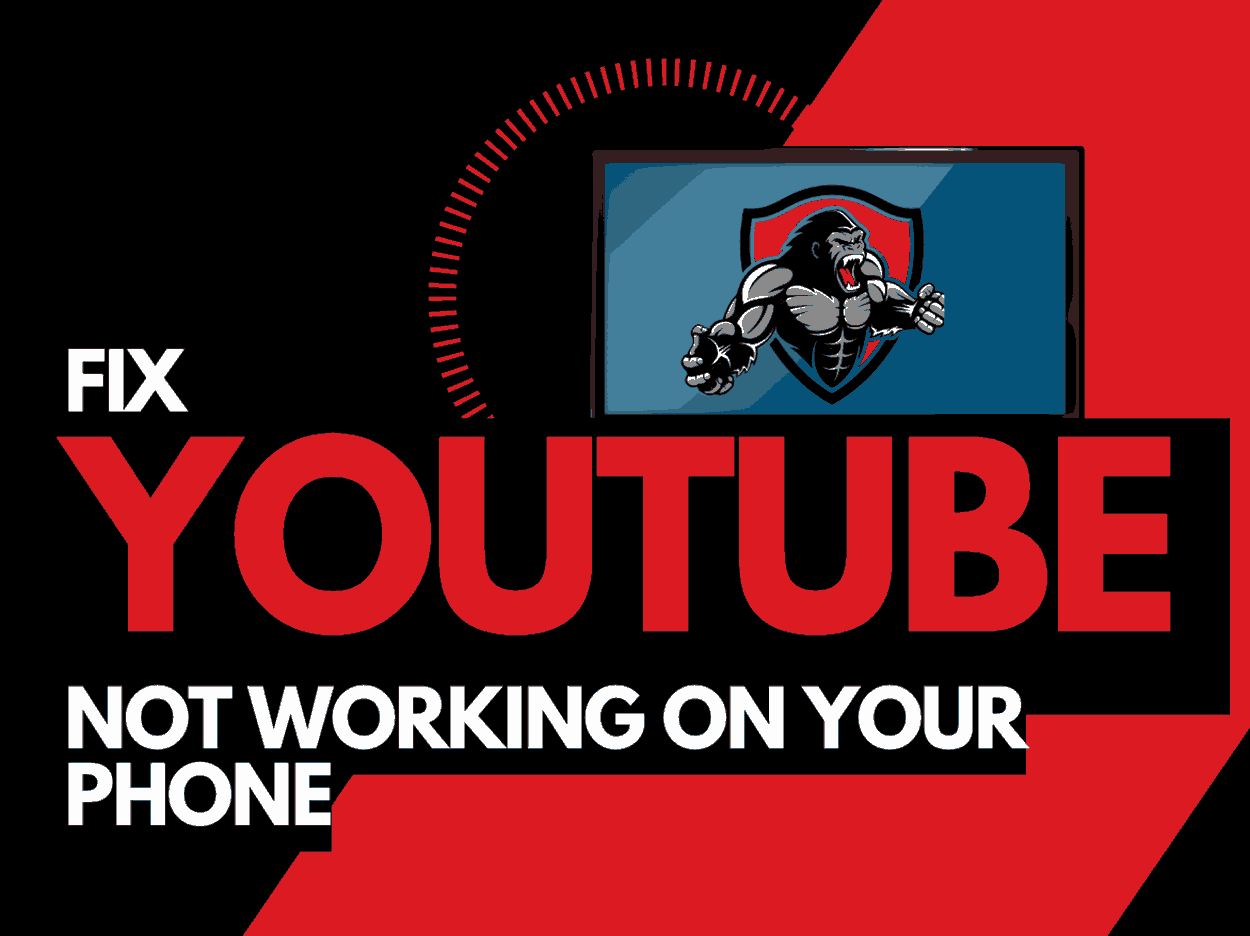
Understanding why your keyboard isn't working on YouTube mobile is key to troubleshooting effectively. Here are some common culprits that might be causing the problem:
- Software Glitches: Just like any other app, YouTube can experience temporary glitches. These can range from random freezes to buttons becoming unresponsive.
- Low Storage Space: If your phone is running low on storage, it can impact app performance, including keyboard functionality. It’s always good to keep an eye on your available space.
- Outdated App Version: An outdated version of the YouTube app may lead to various issues, including keyboard malfunctions. Always ensure you're using the latest version for the best performance.
- Keyboard App Issues: Sometimes, the problem lies with the keyboard app you’re using. Whether it's a third-party app or the default one, it might need a reset or an update.
- Device Compatibility: In rare cases, compatibility issues might arise, especially if you’re using an older device or operating system that doesn't fully support YouTube’s features.
- Network Problems: Connection issues can affect how your apps perform. If your keyboard works elsewhere but not on YouTube, it might be related to your internet connection.
Being aware of these common causes can help you get to the root of the problem quickly. Keep reading to find solutions that may get your keyboard back on track!
Read This: How to Play YouTube in the Background on iPhone Without Premium
Checking Your Device Settings
If your YouTube keyboard isn't functioning as it should, the first place to look is your device settings. Often, keyboard input issues stem from simple settings that might need tweaking. Here’s a step-by-step guide to help you navigate through your device settings:
- 1. Accessibility Options: Go to your device’s settings and check accessibility options. If any features like VoiceOver or TalkBack are enabled, they could interfere with your keyboard inputs.
- 2. Language and Input: Navigate to “Language and Input” settings. Make sure your preferred keyboard is selected as the default input method. Sometimes switching it off and then back on can refresh the connection.
- 3. App Permissions: Ensure that the YouTube app has all the necessary permissions. Go into app settings, locate YouTube, and check if it has permission to access your device’s storage and input methods.
- 4. Keyboard Settings: Inspect your keyboard settings. Some keyboards have specific settings that can affect performance, like predictive text or auto-correction features. Try adjusting these to see if it helps.
- 5. Software Updates: Lastly, ensure both your device and the YouTube app are updated to the latest versions. Outdated software can create compatibility issues, affecting how your keyboard interacts with the app.
By taking these steps, you can often pinpoint the issue and eliminate any device-related causes of your keyboard problems.
Read This: How to Update Payment for YouTube TV: A Complete Guide
Restarting the YouTube App
Sometimes, all it takes to resolve those pesky keyboard input issues on the YouTube app is a simple restart. You'd be surprised how many problems this straightforward action can fix! Here’s how to do it:
- 1. Close the App: Swipe up from the bottom of your screen (or press the home button, depending on your device) to bring up the app switcher. Find the YouTube app and swipe it away to close it completely.
- 2. Clear Cache: On Android, you can also clear the app cache. Go to Settings > Apps > YouTube > Storage and tap on “Clear Cache.” This step can help remove any corrupt data that could be causing your keyboard issues.
- 3. Relaunch the App: Once you’ve closed the app (and cleared the cache if you’re on Android), simply tap on the YouTube icon to relaunch it. Often, this simple action can reset the app’s functionality and allow your keyboard to work seamlessly again.
If the keyboard is still acting up post-restart, you might want to reboot your device entirely. Sometimes, a fresh start is all you need to clear minor glitches affecting performance.
Read This: How to Watch the Dodgers on YouTube TV: Accessing Live Games and Events
5. Updating the YouTube App
So, your YouTube keyboard isn’t responding, and you’re pulling your hair out trying to figure out why. One of the first things you should consider is whether or not your YouTube app is up to date. Running an outdated version can often lead to unexpected glitches, including keyboard input problems. Here's how to check if an update is available and how to install it:
- For Android: Open the Google Play Store, search for YouTube, and see if there’s an option to update. Just tap on “Update” if it’s available.
- For iOS: Go to the App Store, tap on your profile icon, and scroll down to see if there’s an update for YouTube. Tap “Update” if you see it.
After updating, give it a whirl. Open YouTube again and check if your keyboard is responding this time. Updates not only fix bugs, but they also bring new features and improvements. So, even if your keyboard wasn't an issue, it's still a good practice to keep your apps updated. Regular checks can save you a lot of hassle later on. If updating doesn’t fix the keyboard issue, don’t despair; there are more solutions to explore!
Read This: How to Copy a Transcript from YouTube on Mobile: Easy Tips
6. Clearing Cache and Data for YouTube
If updating the app didn’t help, your next move should be to clear the cache and data for the YouTube app. Sometimes, accumulated cache files can cause various issues, including keyboard malfunctions. It’s a straightforward process and can be done in just a few steps:
- For Android:
- Go to Settings.
- Tap on Apps or Application Manager.
- Find and select YouTube.
- Tap on Storage.
- Now, you’ll see options to Clear Cache and Clear Data. Start with Clear Cache.
- For iOS: iOS doesn’t have a direct cache clearing option. The best you can do is uninstall and reinstall the app. Long press the YouTube app icon, select Remove App, and then go to the App Store to download it again.
Once you’ve cleared the cache or reinstalled the app, reopen YouTube and check if the keyboard is back to normal. Clearing cache can give the app a fresh start, possibly resolving underlying issues. If the keyboard still isn’t working, don’t worry! There are still other troubleshooting techniques worth exploring.
Read This: How Do I Turn Off Dark Mode on YouTube? A Guide to Switching Off YouTube’s Dark Theme
7. Testing Keyboard Functionality with Other Apps
If your YouTube keyboard seems to be acting up, the first step is to isolate the problem. One way to do this is by testing your keyboard functionality with other apps on your mobile device. This is a straightforward approach that can help you determine whether the issue lies with the YouTube app specifically or if it's a broader problem affecting your entire device.
Here's how to test your keyboard functionality:
- Open a Text-Editing App: Launch any note-taking or text-editing app like Notes or Google Keep. Try typing something to see if your keyboard works as expected.
- Use Messaging Apps: Open a messaging app like WhatsApp or Messenger. Try composing a message and check if the keyboard responds normally.
- Search in a Browser: Launch your mobile web browser and try to enter a search term. This can help verify if the keyboard is fully functional.
After testing, if the keyboard works flawlessly in other applications but not in YouTube, the issue may be linked specifically to the YouTube app. In this case, you might want to consider troubleshooting steps that target YouTube itself, such as clearing cache or reinstalling the app.
On the other hand, if your keyboard doesn’t work in any application, it could indicate a more severe issue with your device's keyboard settings or hardware. In such situations, restarting your device or checking for software updates can be the next best step.
Read This: How to Block YouTube Ads on Android: Tips for Reducing Ads on Your Android Device
8. Reinstalling the YouTube App
If you've gone through various troubleshooting steps and your keyboard issues persist within the YouTube app, it might be time to consider reinstalling the app. Reinstalling can resolve core issues that simple cache clearing can't fix. Here’s a simple guide to help you through the process:
- Uninstall the YouTube App: Navigate to your device settings or app drawer. Find the YouTube app, tap and hold, then click on the uninstall option.
- Restart Your Device: A quick restart can refresh your device, allowing for a smoother reinstallation process.
- Reinstall YouTube: Go to the App Store or Google Play Store, search for the YouTube app, and click on install. Make sure you're downloading the latest version.
Once reinstalled, open the app and check if the keyboard functions as it should. Reinstalling can often help clear away glitches or bugs that may have crept in due to updates or other external factors.
*Note:* Remember that uninstalling the app may lead to the loss of any offline videos or cached data, so ensure you've backed up any necessary information before proceeding.
With these steps, you should be on your way to enjoying a hassle-free YouTube experience!
Read This: Can You Stream YouTube TV on Discord? How to Share Your Viewing Experience
9. Using Alternative Keyboards
Have you ever thought about the notion of switching to an alternative keyboard when your usual one goes haywire? Sometimes, a simple keyboard issue can be solved by trying something entirely different. Let’s explore the concept of alternative keyboards!
Alternative keyboards have gained popularity due to their unique features and greater customization options. Some popular choices include:
- Gboard - Google’s official keyboard that offers features like voice typing, emoji suggestions, and glide typing.
- SwiftKey - Known for its predictive text and customizable themes, it's a great replacement if you desire a more personalized typing experience.
- Fleksy - This keyboard focuses on speed and boasts an impressive selection of extensions to meet user needs.
- AnysoftKeyboard - An open-source option that supports many languages and various layouts, perfect for multilingual users.
To switch keyboards, follow these simple steps:
- Go to your phone’s Settings.
- Tap on System or Languages & input.
- Select Virtual keyboard and then Add keyboard.
- Choose the keyboard you want from the option list.
Once you’ve done that, open YouTube and check if the new keyboard resolves the input issues. Sometimes, the solution might just be a keyboard replacement away!
Read This: Restricting YouTube Access on iPads: A Guide for Parents
10. Contacting YouTube Support
If you’re still grappling with keyboard input issues on YouTube and previous tips haven’t worked, it might be time to reach out to the experts—YouTube’s support team. Yes, I know, it can seem daunting, but sometimes it’s the quickest way to get to the bottom of your problem!
YouTube Support offers various ways to get help, including:
- Help Center: Visit the YouTube Help Center for a treasure trove of articles, FAQs, and user guides on common issues.
- Community Forums: Engage with fellow users who might be experiencing the same issues. Often, you can find practical solutions or workarounds here.
- Direct Contact: If your issue is still unresolved, you can submit a question directly to YouTube through their support form. Make sure to provide detailed information, including what device you are using and what specific problem you are facing.
When contacting support, keep these tips in mind:
- Provide a clear subject line, like “Keyboard Input Issue on Mobile YouTube”.
- Include steps to reproduce the issue.
- Attach screenshots, if necessary, to illustrate your problem.
While waiting for a response, you might even find yourself stumbling across a solution by browsing their resources. Always remember—YouTube isn’t just a platform for video streaming; it’s a community, and support is just a message away!
Read This: How Much Does YouTube Pay for 100,000 Views and How to Maximize Earnings
Why Is My YouTube Keyboard Not Working? Solving Keyboard Input Problems on Mobile
Using YouTube on your mobile device can be an enjoyable experience, but it can become frustrating when your keyboard stops working. Whether you are trying to search for videos, leave comments, or navigate through the platform, keyboard input issues can disrupt your flow. Understanding the reasons behind these problems can help you quickly find solutions. Here are some common causes and their potential fixes:
- Software Glitches: Temporary glitches in the app or the device can lead to input issues.
- Keyboard Settings: Incorrect keyboard settings can prevent the keyboard from functioning properly.
- App Updates: An outdated version of the YouTube app can cause compatibility issues with the keyboard.
- Device Issues: Sometimes, the device itself may be experiencing problems that affect keyboard functionality.
To troubleshoot and resolve these keyboard input problems, consider the following steps:
- Restart your mobile device.
- Check and adjust keyboard settings in your device settings.
- Update the YouTube app to the latest version.
- Clear the app cache by going to your device settings, selecting YouTube, and then clearing cache.
- Reinstall the YouTube app if problems persist.
If none of these solutions work, consider reaching out to YouTube support or consulting forums for further assistance. Remember that every device and operating system may have specific instructions.
In conclusion, keyboard issues on the YouTube app can stem from various causes, but by systematically troubleshooting, you can usually restore functionality and get back to an uninterrupted viewing experience.
Related Tags