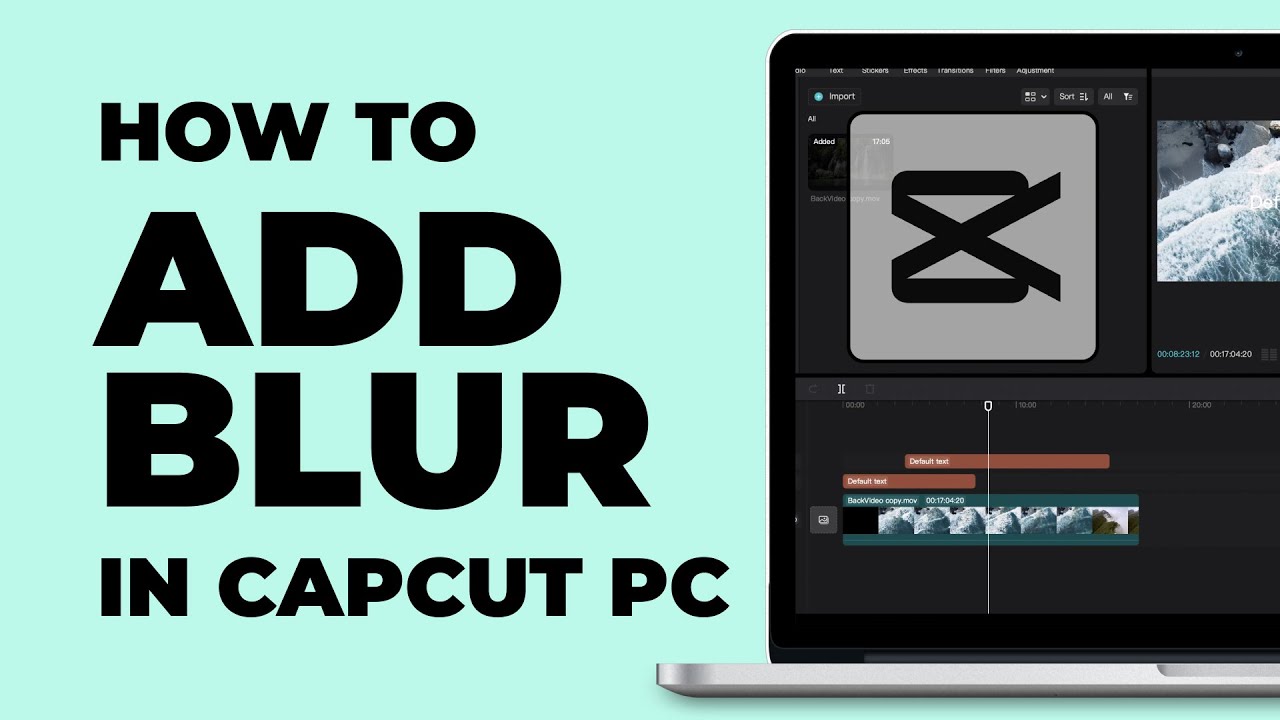If you've ever uploaded a video to YouTube only to find it appears blurry, you’re not alone. Many creators face this frustrating issue, and it can leave you feeling like all your hard work has gone to waste. Fortunately, understanding the reasons behind this phenomenon and learning how to prevent it can significantly enhance your video quality. In this post, we’ll delve into the ins and outs of video quality on YouTube, so you can share your content with clarity and confidence.
Understanding Video Quality on YouTube
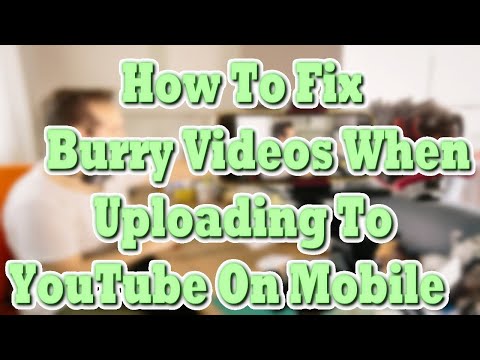
When you upload a video to YouTube, several factors influence how it appears to viewers. Understanding these factors is crucial for maintaining video quality. Let’s break it down:
1. Compression and Encoding: YouTube uses a process called compression to reduce the file size of videos for quicker streaming. This can sometimes lead to a loss in quality, especially if the original upload was already of lower quality. Here’s a quick rundown:
- Bitrate: This refers to the amount of data processed in a given amount of time. Lower bitrates can cause pixelation.
- Resolution: Uploading videos at the highest possible resolution (like 1080p or higher) helps preserve quality.
2. Uploading Settings: It’s important to choose the right settings before you hit that upload button. Consider:
| Setting | Recommended Value |
|---|---|
| Frame Rate | Match original footage (30fps or 60fps) |
| Resolution | Minimum 1080p (1920x1080) |
| Format | MP4 with H.264 codec |
3. Internet Connection: Sometimes, the buffering and streaming quality issues stem from a weak internet connection. When you first upload, YouTube will take some time to process your video for different resolutions. Be patient; it may look blurry at first, but it often sharpens once fully processed.
Understanding these elements can help you not only resolve current blurriness issues but also prevent them in future uploads. Let’s explore more solutions later on!
Read This: Step-by-Step Guide to Recording Videos on YouTube TV
Common Causes of Blurry CapCut Videos on YouTube
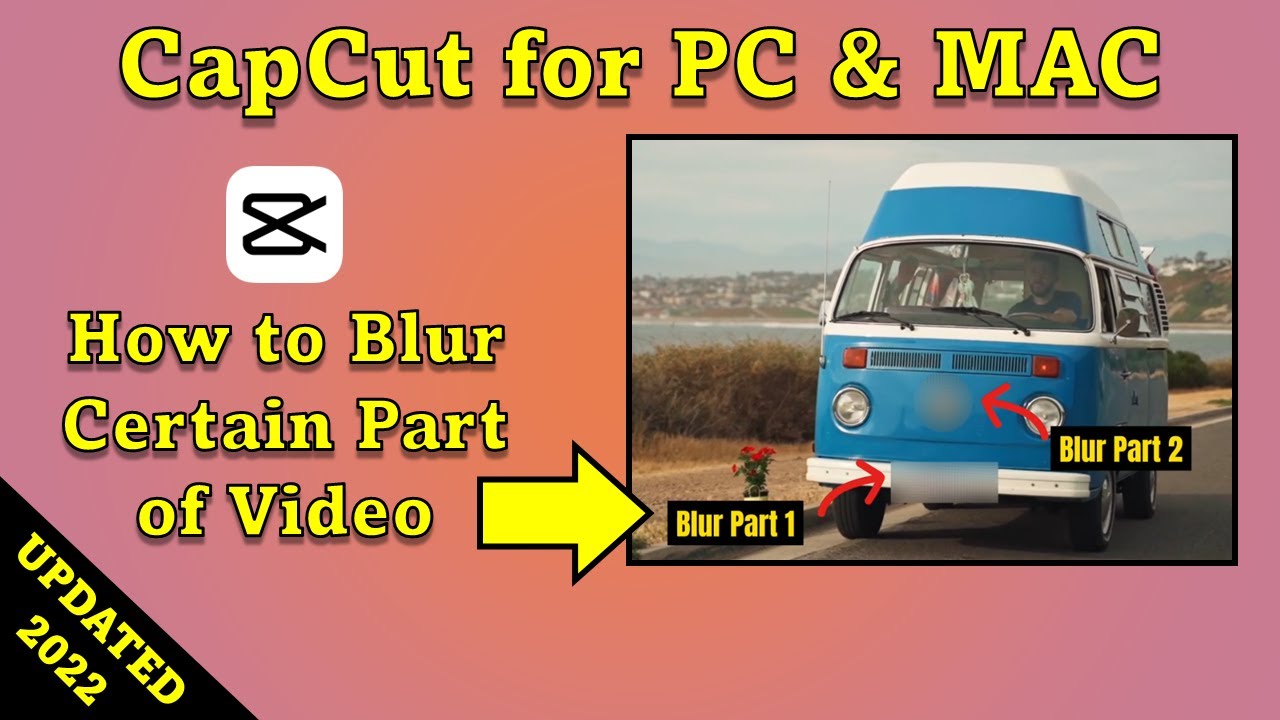
Experiencing blurry videos on YouTube can be incredibly frustrating, especially after putting in the time and effort to create your masterpiece in CapCut. But what causes these issues? Let’s break down some of the most common culprits:
- Low Resolution Export: If you've exported your video in a lower resolution, it could look pixelated when uploaded. Aim for at least 1080p for the best results.
- Incorrect Aspect Ratio: Uploading videos with incorrect aspect ratios can lead to stretching or blurriness. Ensure your video matches YouTube’s standard ratios, like 16:9.
- Compression by YouTube: YouTube automatically compresses videos to optimize them for streaming. If your initial quality is low, this can worsen the appearance when it’s viewed.
- Internet Speed: Sometimes, your video may appear blurry due to a slow connection. YouTube adjusts playback quality based on current bandwidth, so try switching to a higher setting.
- Editing Software Settings: If the settings in CapCut aren’t configured properly—for example, applying too many filters or effects—it can degrade the quality of the final product.
Understanding these common causes can help you troubleshoot and avoid future issues when uploading your CapCut videos to YouTube.
Read This: Can You Use YouTube in China? Exploring YouTube’s Availability and Access in China
How to Ensure High-Quality Exports in CapCut
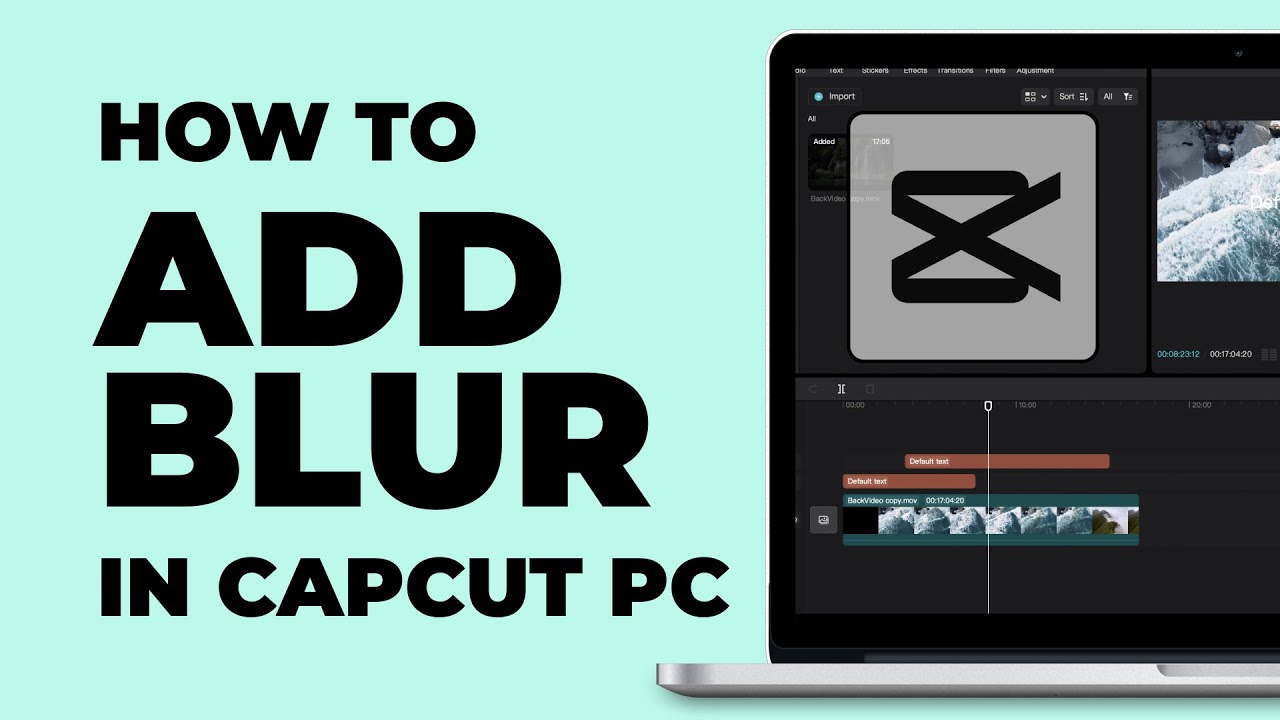
Getting that crisp, clear look for your videos starts with understanding how to export them correctly from CapCut. Here’s how to make sure your videos are top-notch before you hit upload:
- Set the Right Resolution: Always opt for the highest resolution possible. CapCut allows you to export at 720p, 1080p, or even 4K. Choose 1080p or higher for optimal quality.
- Adjust Frame Rate: Consider your video’s frame rate. Most platforms recommend 24, 30, or 60 frames per second. Maintain a consistent frame rate throughout your edit.
- Use Appropriate Bitrate: Bitrate affects video quality significantly. A higher bitrate means better quality. Check export settings for options to adjust this.
- Avoid Over-Compression: When exporting, try to avoid overly compressing your video. This can lead to loss of quality. Find a sweet spot that balances quality and file size.
- Review Filters and Effects: Use filters and effects sparingly. Overusing these can introduce artifacts and blur, counteracting the quality you aim to achieve.
By following these steps, you’ll vastly improve the quality of your exports from CapCut. A little attention during this crucial stage can make a world of difference once your video hits YouTube!
Read This: How to Link a YouTube Video on Instagram and Share Content with Your Followers
5. Best Practices for Uploading Videos to YouTube
When it comes to uploading videos on YouTube, there are several best practices that can help you maintain quality and ensure a smooth viewing experience for your audience. Here’s a checklist to consider:
- Use High-Quality Source Files: Always start with the highest resolution version of your video. Aim for at least 1080p or higher, as lower resolutions can appear blurry once uploaded.
- Optimize Video Format: Use formats that are well-supported by YouTube, such as MP4 with H.264 video codec and AAC audio codec. This ensures better quality and compatibility.
- Adjust Bitrate: A higher bitrate leads to better quality but larger file sizes. YouTube recommends a bitrate of around 8,000 kbps for 1080p videos. Always keep this in mind to balance quality and file size.
- Create Eye-Catching Thumbnails: While video quality is crucial, your thumbnail also plays an important role in attracting viewers. Make sure it’s sharp and relevant to your content.
- Consider Frame Rate: Keep your original frame rate whenever possible. If you recorded at 30 fps, don’t convert it to 24 fps. This helps maintain the fluidity of your video.
Following these best practices can drastically improve the quality of your videos on YouTube. It’s all about preparing beforehand and making the right choices to wow your audience!
Read This: How to Download Unlisted YouTube Videos: A Full Guide for Users
6. Checking Your Internet Connection
You might not realize it, but the quality of your internet connection can significantly affect how your videos are uploaded and viewed on YouTube. If your video appears blurry, it could be linked to connectivity issues. Here are some things to check:
- Speed Test: Use online speed test tools like Ookla or Fast.com to verify your upload speed. YouTube recommends a minimum upload speed of 5 Mbps for 1080p video.
- Wired vs. Wireless: If you’re using Wi-Fi, consider switching to a wired connection for a more stable performance. Wireless can sometimes lead to fluctuations in speed.
- Router Location: Ensure your router is positioned in a central location at your house. Thick walls and distance can weaken the signal, affecting your upload quality.
- Network Congestion: Other devices connected to the same network can slow down your speed. Try uploading when fewer devices are in use to enhance your connection.
By checking your internet connection, you can rule out one of the most common causes behind blurry videos. A stable and fast connection is key to efficiently uploading high-quality content!
Read This: Understanding the Financial Value of 100K Views on YouTube for Creators
7. Adjusting YouTube Playback Settings
Sometimes, the reason your CapCut video appears blurry on YouTube isn’t the video itself but rather the playback settings on YouTube. YouTube has a default setting that can automatically adjust video quality based on your internet connection. If your connection is slow, it might downgrade the quality to save bandwidth, leading to a blurry experience. But don’t worry! You can change these settings easily.
Here’s how you can adjust playback settings:
- Open your video on YouTube.
- Click on the gear icon (
) located at the bottom right corner of the video player.
- Select “Quality.”
- From there, choose the highest resolution available, such as 1080p or 4K, depending on what you uploaded.
*Pro Tip:* Always change the quality setting when streaming on a mobile device or a slow connection, as YouTube might automatically limit playback quality to enhance loading speeds.
Additionally, if you’re using a browser, ensuring that it’s up-to-date can also help improve video playback and quality. Sometimes adjustments on your end can make all the difference in how your video appears.
Read This: Don’t Panic Pantry YouTube Channel: What’s It All About?
8. Using YouTube Studio to Optimize Video Quality
After uploading your video to YouTube, it’s essential to utilize YouTube Studio effectively to ensure the best viewing quality. YouTube Studio offers several tools that can help you manage and enhance your video quality.
Here are the steps to optimize your video quality using YouTube Studio:
- Go to YouTube Studio.
- Click on “Content” in the left sidebar to see your uploaded videos.
- Select the video you want to optimize.
- In the “Details” tab, scroll down to find the “Advanced Settings.”
- Make sure that the “Video Quality Options” are set to the highest available quality and that your Video Encoding settings are optimized.
Furthermore, keep an eye on the Thumbnails and Descriptions you provide. A clear thumbnail can encourage viewers to watch your video regardless of the quality issues they might experience initially.
Lastly, regularly check your channel’s analytics to understand how viewers are interacting with your videos and whether they’re encountering quality issues. Optimizing in YouTube Studio not only enhances the video quality but can also improve overall viewer experience!
Read This: How to Change Chapter Thumbnail on YouTube for a More Engaging Video
Why Is My CapCut Video Blurry on YouTube? How to Fix Blurry Videos After Uploading
Creating high-quality videos on CapCut is simple, but many users face a frustrating issue when they upload their videos to YouTube—blurriness. This can detract from the overall viewing experience and leave viewers unsatisfied. Understanding why this happens and how to fix it is crucial for any content creator.
Here are some common reasons your CapCut video may appear blurry on YouTube:
- Low Export Quality: CapCut allows users to choose the export resolution. Failing to select a higher resolution can result in a blurry output.
- Compression During Upload: YouTube compresses videos during the upload process, which can lead to a loss in quality, especially with low-bitrate videos.
- Internet Speed: A slow internet connection can impact the quality of the video being streamed, rendering it blurry until better quality options load.
- Improper Video Format: Using suboptimal video formats or codecs can degrade quality. YouTube supports MP4 format with H.264 codec for best results.
To fix these issues and improve the clarity of your videos, consider the following solutions:
| Solution | Description |
|---|---|
| Export at High Resolution | Ensure you export your video in 1080p or higher. |
| Check Video Codec | Use MP4 format with H.264 codec to maintain video quality. |
| Upload a Stable Internet Connection | Use a reliable internet connection to avoid compression artifacts during upload. |
| Adjust YouTube Settings | Change the playback quality settings on YouTube to improve the view. |
In conclusion, making adjustments before and during the upload process can greatly enhance the clarity of your CapCut videos on YouTube, allowing your viewers to fully appreciate your content.
Related Tags