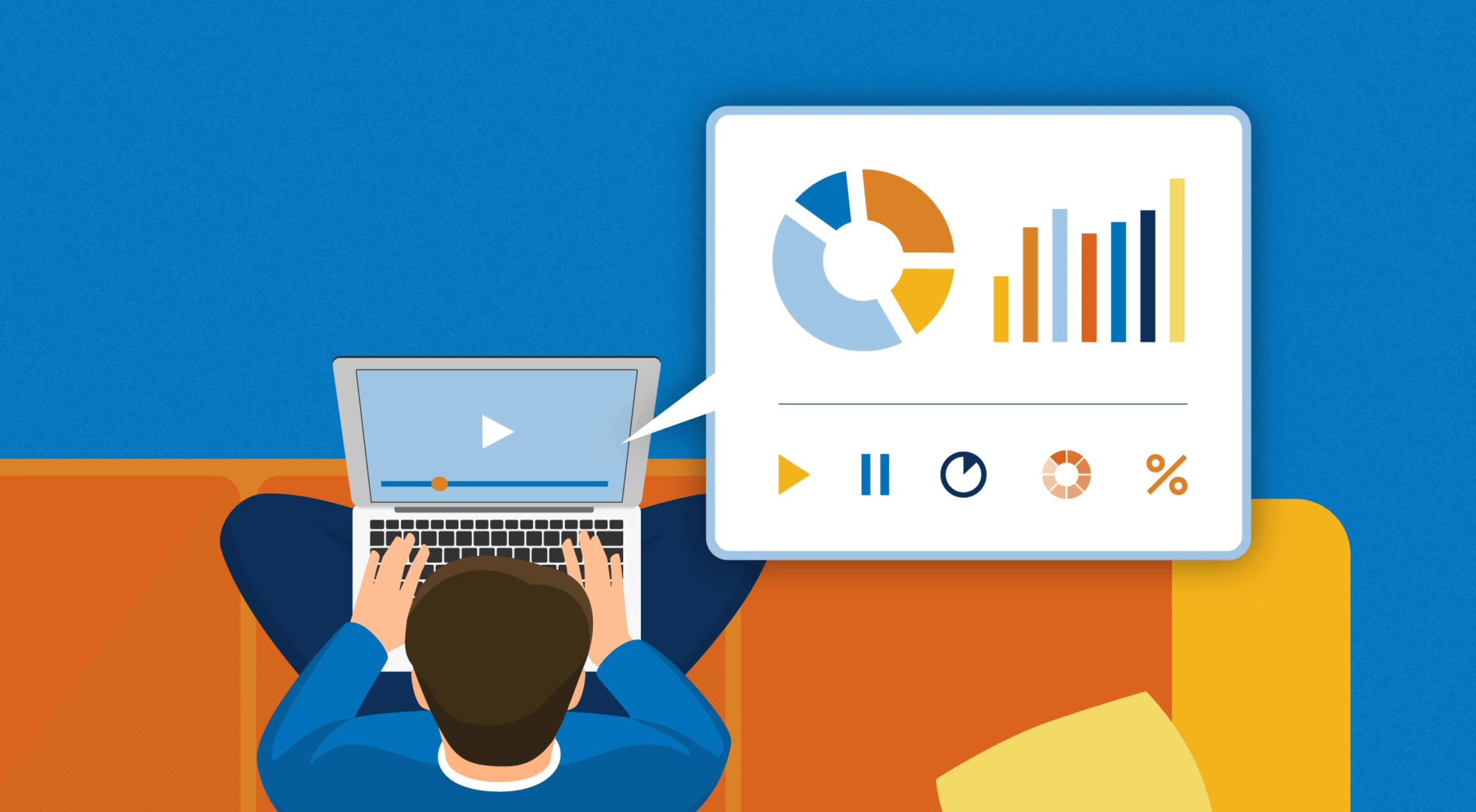Ever tried to embed a YouTube video using the HTML <video> tag? You might have been hit with confusion when it didn’t play the way you expected. The interaction between YouTube videos and the video tag can be downright perplexing, especially for those who are not deeply embedded in web development. If you've found yourself scratching your head, you're certainly not alone. In this section, we'll explore why this specific issue arises and what it means for your web projects.
Understanding the Video Tag
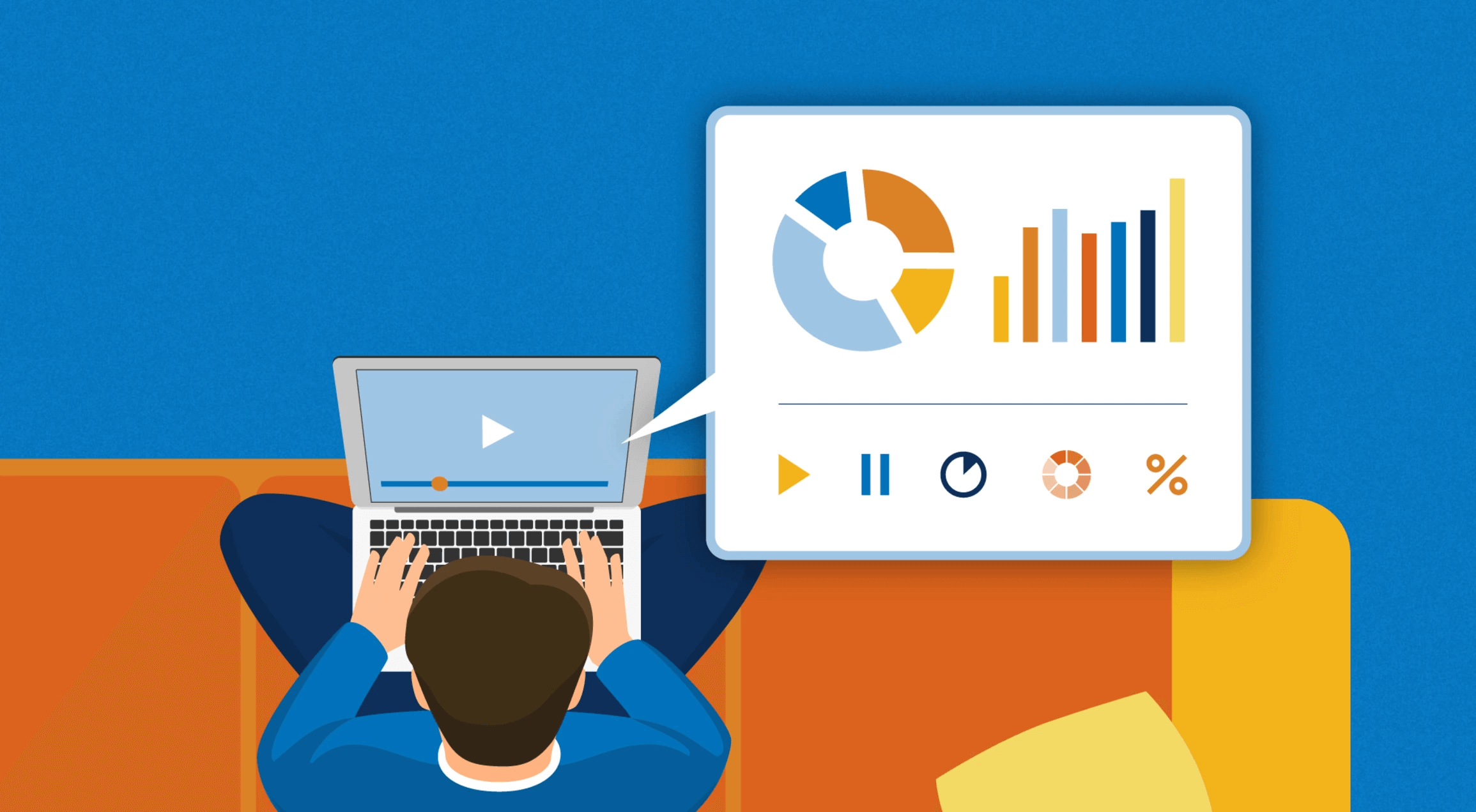
The <video> tag in HTML5 is a fantastic feature that allows you to embed videos directly onto your web page. It supports various video formats, making it a versatile option for developers. However, there are a few things you should know about how this tag works.
Here’s a quick breakdown of the basics:
- Usage: The
<video>tag can be used to host self-contained videos directly on your site. - Formats: Common video formats supported include MP4, WebM, and Ogg.
- Controls: You can easily add controls like play, pause, and volume using the
controlsattribute. - Attributes: Attributes like
widthandheightlet you customize its appearance on your page.
The catch? YouTube videos do not use these supported formats. Instead, they rely on streaming technology and specific endpoints. Therefore, when you attempt to play a YouTube video within the <video> tag, you’ll quickly discover that it simply doesn’t work as intended. So, let’s clarify: the video tag was not designed for embedding content from external sources like YouTube.
This fundamental limitation underscores why you’re encountering playback issues when trying to use YouTube videos in this way. Still, don’t fret! There are other solutions available for embedding YouTube content that we can discuss further.
Read This: How to Watch YouTube on a School Computer: A Complete Guide
Common Reasons YouTube Videos Don't Play in the Video Tag
Have you ever tried to include a YouTube video using the HTML <video> tag and found it just wouldn’t play? You're not alone! This is a common issue and can stem from a few key reasons. Let’s break them down:
- Unsupported Formats: The
<video>tag can only play certain video formats, such as MP4, WebM, and Ogg. YouTube videos are typically delivered in a format designed for streaming, which often isn't compatible with HTML5 video playback. - Cross-Origin Resource Sharing (CORS) Issues: In many cases, browsers enforce strict security measures that prevent loading YouTube content from other sites unless it’s explicitly permitted. If the server doesn’t support CORS, you’ll run into issues trying to load the video.
- URL Mismatch: Sometimes users mistakenly use the YouTube link rather than the video file link. The
<video>tag requires a direct URL to the video file, which YouTube does not provide directly. - Incomplete or Incorrect Implementation: Setting up the video tag incorrectly—like omitting essential attributes—can also lead to playback issues. Ensure that you're including the source correctly and following the proper syntax.
By understanding these common pitfalls, you can troubleshoot and identify why a YouTube video may not be playing properly in the <video> tag.
Read This: What Is the Most Liked YouTube Short? Discovering the Most Popular Shorts on YouTube
Technical Limitations of the Video Tag
Now, let’s delve into some of the technical limitations associated with using the <video> tag when it comes to playing YouTube videos. It’s crucial to grasp these limitations because they can help you avoid potential roadblocks:
| Limitations | Description |
|---|---|
| Format Incompatibility | The <video> tag supports specific formats like MP4, which is not the format used by YouTube's streaming service. |
| Playback Controls | YouTube offers its own set of controls and player features, which will not work properly if embedded in a plain <video> tag. |
| Adaptive Streaming Issues | YouTube uses adaptive bitrate streaming to deliver the best video quality based on network conditions, something the <video> tag can't handle. |
| Authentication and Licensing | YouTube videos often require authentication and may have licensing restrictions making them inaccessible through the video tag. |
In short, the <video> tag was not designed to directly and seamlessly integrate with YouTube's streaming technology, which can lead to various playback issues. Understanding these limitations can help you choose the right methods for including video content on your website.
Read This: How to Download an Audio File from YouTube for Personal Use
5. Alternatives to the Video Tag for Playing YouTube Videos
While the HTML `
- YouTube iFrame Embed:
This is perhaps the most popular method for embedding YouTube videos. It allows you to harness the full functionality of YouTube, including controls and responsive scaling. Simply copy the embed code from the YouTube share button and paste it into your HTML.
- YouTube API:
If you're looking for a more advanced solution, the YouTube API may be your ticket. This allows you to control various aspects of YouTube videos programmatically. It's an excellent choice for developers wanting to customize video interactions.
- Third-Party Plugins:
For those who are using platforms like WordPress, consider third-party plugins designed specifically for embedding YouTube videos. These plugins often come with tons of features, like responsive designs, autoplay settings, and more.
- Social Media Embeds:
Sometimes, you might want to share YouTube content through social media platforms directly. Most social media have their own sharing options that will allow users to view the video without leaving the platform.
By employing any of these alternatives, you can easily integrate YouTube videos into your web project without the hassle of dealing with video tag limitations!
Read This: Is MSG Network Available on YouTube TV? A Guide for Sports Fans
6. How to Embed YouTube Videos Properly
So, you're convinced embedding YouTube videos is the way to go! But how do you do it right? Proper embedding not only makes your site visually appealing but also enhances user engagement. Let’s break it down into a few simple steps you can follow.
- Find Your Video:
First things first, navigate to the YouTube video you want to embed. Once you’re there, click on the "Share" button located beneath the video.
- Copy the Embed Code:
After clicking "Share," look for the "Embed" option. You’ll see an HTML code snippet. Copy that whole code.
- Paste in Your HTML:
Now, go to your website’s HTML editor (assuming you have one) and paste the embed code where you want the video to appear. This could be within a blog post, on a product page, or wherever suits your content.
- Adjust Dimensions:
Don’t forget to tweak the width and height parameters in the code if needed. For responsive design, it's often best to set the width to "100%" and adjust the height accordingly to maintain the aspect ratio.
- Preview and Test:
Finally, save your changes and preview your page. Make sure the video plays correctly and that it matches the aesthetic of your website.
And voila! You now have a beautifully embedded YouTube video that enhances your content. Remember, keeping it visually appealing and accessible is key to a great user experience!
Read This: Playing YouTube Videos Backwards: A Fun Trick You Can Try Right Now
Troubleshooting Tips for Video Tag Issues
If you’ve found yourself staring at a blank screen instead of your favorite YouTube videos in the video tag, you’re not alone! Many users encounter this frustrating issue, but thankfully, there are several troubleshooting tips you can try to get those videos playing again. Here are some practical steps you can follow:
- Check Your HTML Syntax:
Make sure your
<video>tag is properly formatted. A common mistake is forgetting to include thecontrolsattribute or closing the tag correctly. Your video tag should look something like this:<video controls> <source src="video.mp4" type="video/mp4"> Your browser does not support the video tag. </video> - Inspect the Video Source:
Double-check the video URL in your
srcattribute. If it's a link to YouTube, ensure it’s the right format. Direct links to .mp4 files work best. - Consider Browser Compatibility:
Not all browsers support the video tag equally. Test your video on different browsers like Chrome, Firefox, and Safari to see if the issue persists only in one.
- Check Browser Extensions:
Sometimes, ad blockers or privacy extensions can interfere with video playback. Temporarily disable them to check if it's the culprit.
- Test on Different Devices:
Try accessing your video tag setup on a different device. This can help isolate whether the issue is device-specific.
- Look at Console Errors:
Use the developer console in your browser to check for any errors that might provide clues on what’s wrong.
By following these troubleshooting tips, you should be able to identify and resolve the issues preventing your YouTube videos from playing in the video tag!
Read This: Recording Sound From YouTube on a Mac: Tools and Tips for Beginners
Conclusion
In conclusion, while it can be quite frustrating when YouTube videos don’t play in the video tag, there’s always a way around the problem! Understanding the intricacies of how embedded content works is essential for a seamless experience.
Here’s a quick recap of the key points:
- Ensure you have the correct video format and tag structure.
- Consider browser compatibility, as not all support the video tag the same way.
- Check for any browser extensions that might interfere with playback.
- Keep troubleshooting! Sometimes it takes a little digging to find the root cause.
Don’t let technical issues dampen your enjoyment of content on YouTube. With a little patience and the right knowledge, you’ll be back to watching your favorite videos in no time!
Related Tags