Before diving into any troubleshooting, it's essential to identify your Samsung TV model. Different models have varying compatibility with apps like YouTube TV. So, let’s make sure your TV is up to the task!
To find out your model, follow these easy steps:
- Turn on your Samsung TV.
- Press the Menu button on your remote.
- Navigate to Support and select About This TV.
Your model number will be right there! It usually looks something like “UN55NU8000.” Now that you have it, head over to Samsung’s official website to see if your model supports YouTube TV.
If your model is fairly recent (released within the last few years), it likely supports the app. However, if you have an older model, it might not be compatible, and that’s why you can’t find YouTube TV. In that case, consider alternative options like using a streaming device, such as Roku or Chromecast, which can bring YouTube TV right to your screen!
Step 2: Update Your TV’s Software

Next up, we need to ensure your TV is running on the latest software version. Outdated software can sometimes prevent apps like YouTube TV from appearing or working properly. Let’s get your TV updated!
Here’s how you can check for updates:
- Press the Home button on your remote.
- Scroll to Settings (the gear icon) and click on it.
- Go to Support and select Software Update.
- Click on Update Now to check for any available software updates.
If an update is available, let your TV perform the update. It may take some time, so be patient! Once it’s done, restart your TV. This process not only helps with app issues but also enhances overall performance and security. And voilà, you might just find that the YouTube TV app is now available for you!
Read This: How to Stop YouTube Ad Blocker Pop-Up Notifications and Enjoy Uninterrupted Browsing
Step 3: Accessing the Smart Hub
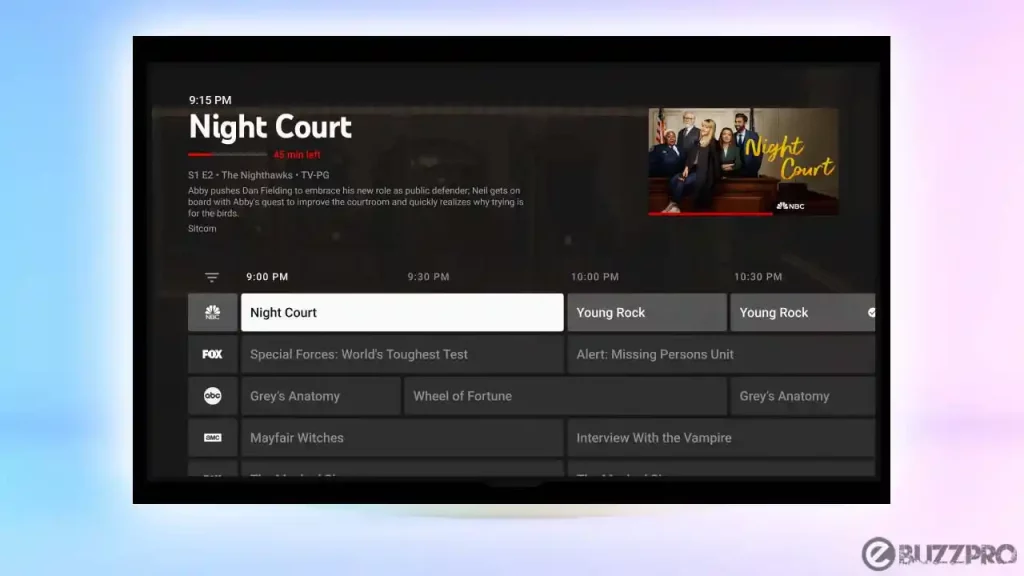
Alright, let’s get into the nitty-gritty of accessing the Smart Hub on your Samsung TV! This is where all the magic happens. Think of the Smart Hub as your personal control center. It’s where you can manage apps, settings, and all that good stuff.
Here’s how to access it:
- Power On Your TV: First things first, turn on your Samsung TV. Make sure your remote is handy—you'll need it!
- Press the Home Button: Locate the Home button on your remote. It usually looks like a little house icon. Press it to bring up the Smart Hub interface.
- Navigate the Smart Hub: Now, you’ll see various options like Apps, Settings, and maybe even some live TV options. Just scroll through these by using the directional arrows on your remote.
Once you're in, you’ll want to keep an eye out for the Apps section. That’s where you can find not just YouTube TV, but a treasure trove of other streaming apps too!
Read This: Is YouTube Accessible in China? Exploring the Restrictions
Step 4: Searching for the YouTube TV App

Now that you're in the Smart Hub, let’s hunt down that elusive YouTube TV app! Sometimes, it feels like finding a needle in a haystack—no worries, though! I’ll walk you through it.
Follow these steps to search:
- Select the Apps Icon: In the Smart Hub, look for the Apps icon. It usually resembles a small grid or a shopping bag. Click on it.
- Use the Search Feature: Once inside the Apps section, you should see a search bar at the top. Use the on-screen keyboard or your voice remote to type in “YouTube TV.”
- Browse the Results: As you type, suggestions will appear. Click on YouTube TV when it shows up.
If it’s not showing up, it might be a good idea to check your TV’s compatibility or update your software. Once you find it, just click on Install, and before you know it, you’ll be streaming your favorite shows!
Read This: Why Aren’t My YouTube Comments Showing Up? Troubleshooting Common Issues
Step 5: Alternative Ways to Watch YouTube TV
If you've tried everything and still can’t find YouTube TV on your Samsung Smart TV, don’t worry! There are plenty of alternative ways to catch your favorite shows and live events. Let’s explore those options together!
1. *Use a Streaming Device: If your TV is not compatible, consider investing in a streaming device like:
- Amazon Fire Stick
- Roku
- Google Chromecast
- Apple TV
These devices plug into your TV’s HDMI port and allow you to download the YouTube TV app directly.
2. Casting from Your Mobile Device: If you have a smartphone or tablet, you can stream YouTube TV by casting it to your TV. Here’s how:
- Open the YouTube TV app on your device.
- Make sure your TV and device are on the same Wi-Fi network.
- Tap the Cast icon and select your TV.
3. Using a Smart Blu-ray Player: If you own a smart Blu-ray player, many of these come with app support, including YouTube TV. Just install the app and enjoy.
4. Web Browsers*: If your Samsung TV has a web browser, you can visit the YouTube TV website and stream directly from there!
Before giving up, see which of these alternatives suit your viewing habits. You might find a reading that works just as well, if not better!
Read This: How to Get the Old YouTube Layout Back: A Quick Fix
Troubleshooting Common Issues
Sometimes, you might run into hiccups while trying to access YouTube TV. But don’t sweat it—many issues can be easily fixed! Here are some common problems and their solutions:
| Issue | Possible Fixes |
|---|---|
| App Not Found |
Make sure your TV software is up to date. Navigate to Settings > Support > Software Update. |
| App Crashing |
Try clearing the app cache. Go to Settings > Apps > YouTube TV > Clear Cache. |
| Buffering Issues |
Check your internet connection. Consider resetting your router or switching to a wired connection. |
| No Sound |
Ensure your TV’s volume is up and not muted. Check settings for audio output. |
If all else fails, contacting YouTube TV support or Samsung support can guide you closer to a solution. Remember, technical hiccups happen to the best of us, so keep a cool head and troubleshoot step-by-step!







