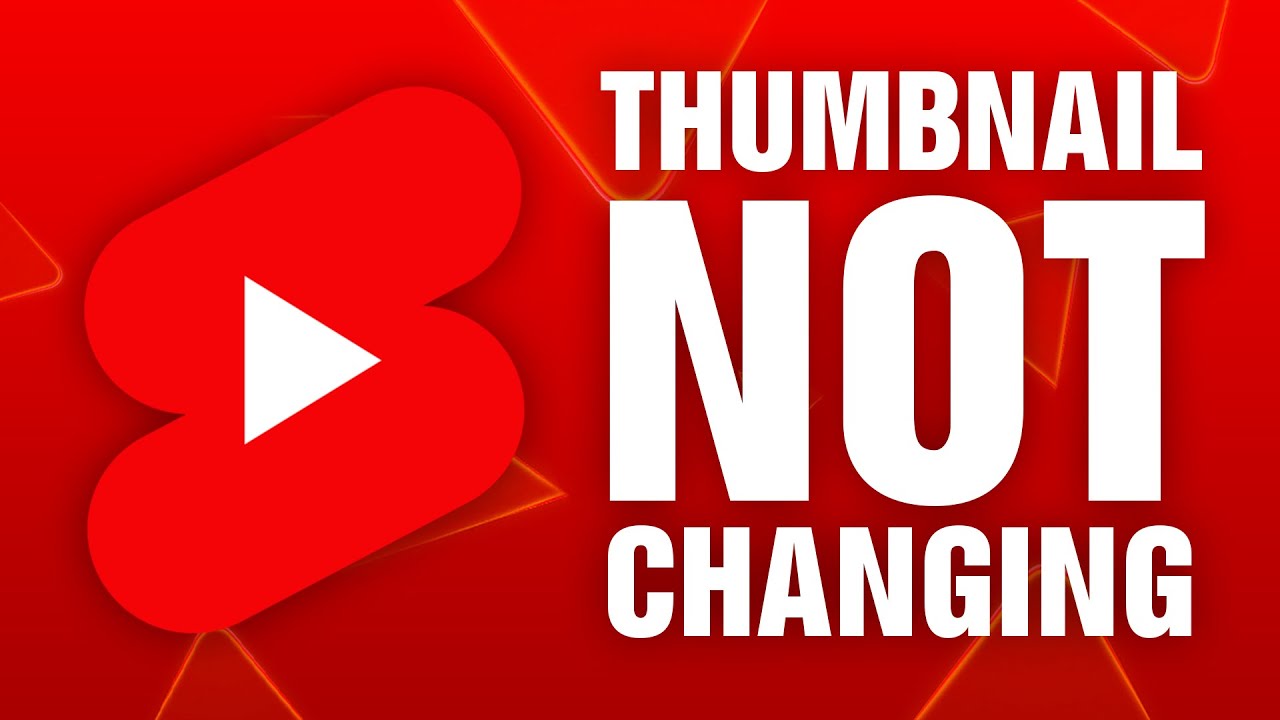YouTube Shorts have quickly become a popular way for creators to share short, engaging videos with a global audience. If you’ve dabbled in Shorts, you might find that they are somewhat different from standard YouTube videos, especially when it comes to thumbnails. A thumbnail is essentially the first impression viewers get of your video, and it can significantly affect click-through rates. However, many creators face challenges when trying to change the thumbnail of their Shorts. Let’s explore these common issues and how to navigate them.
Understanding YouTube Short Thumbnails
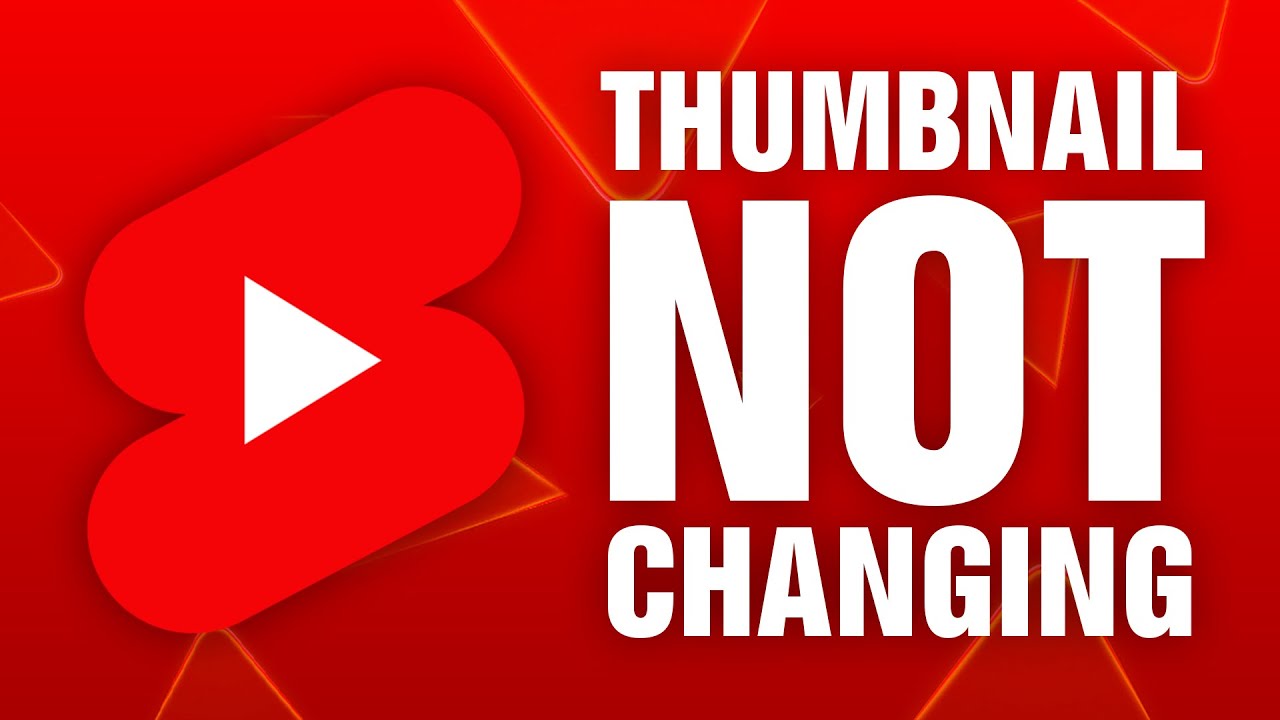
Let’s break down what a thumbnail is and how it works in the context of YouTube Shorts. Unlike regular YouTube videos, where you can manually choose a thumbnail, Shorts operate a bit differently.
Here are some key points to consider:
- Auto-Generated Thumbnails: YouTube typically selects thumbnails automatically based on the video content. You might find this a bit frustrating, especially if you have a specific image in mind that represents your Short better.
- Length Limitations: Remember that YouTube Shorts are meant to be quick, snappy pieces of content lasting up to 60 seconds. This brevity can put extra pressure on how your thumbnail looks since it needs to draw viewers in instantly.
- Mobile Focus: Thumbnails for Shorts are often viewed primarily on mobile devices, so consider how your image will display on smaller screens.
Although the thumbnail options are limited, they still play a crucial role in your video's success. Thumbnails can be a visual representation that pulls viewers in or pushes them away, so it’s essential to understand the limitations and potential strategies to maximize your Shorts’ effectiveness. By keeping these aspects in mind, you can navigate the challenges of changing or enhancing your YouTube Short thumbnails.
Read This: Decoding YouTube Impressions: Everything You Should Know
Common Reasons You Can't Change Your Thumbnail
When you’re eager to personalize your YouTube Shorts, running into issues while trying to change the thumbnail can be frustrating. Let’s explore some of the most common reasons why you might be struggling to make that change:
- Eligibility Issues: YouTube has specific eligibility criteria for custom thumbnails, and if your channel doesn’t meet these, you’re out of luck. Typically, channels need to be verified or have a certain number of subscribers.
- Shorts Specific Restrictions: YouTube Shorts have unique features and restrictions that differ from regular YouTube videos. For instance, if your video is less than 60 seconds, you might not have the same options as standard uploads.
- Technical Glitches: Sometimes, it’s not you; it’s YouTube! Glitches or bugs in the system might temporarily prevent thumbnail changes. This can happen during updates or maintenance.
- Network Issues: Poor internet connectivity can disrupt your ability to save changes. Ensure you have a strong and stable internet connection when making updates.
- Cache Problems: Your browser might be caching outdated versions of your channel, preventing you from seeing the changes. Clearing your cache often solves this problem.
If you find yourself unable to change your thumbnail, double-check each of these areas before moving on to more complex troubleshooting steps.
Read This: How to Connect YouTube Music to Alexa: Step-by-Step Instructions
Solution 1: Ensuring You Meet YouTube's Criteria
If you want to successfully change your YouTube Short’s thumbnail, the first step is confirming that you meet YouTube’s criteria. Here’s a breakdown to help you navigate this process:
| Criteria | Status |
|---|---|
| Channel Verification |  Required Required |
| Subscribers Count |  At least 1,000 required At least 1,000 required |
| Content Policy Compliance |  Must adhere to YouTube’s policies Must adhere to YouTube’s policies |
| Shorts Duration |  Should be under 60 seconds Should be under 60 seconds |
Here’s what you can do to ensure you meet these criteria:
- Make sure your channel is verified by accessing the YouTube Studio and following the verification process.
- Work on building your subscriber count by engaging with your audience and promoting your channel.
- Regularly review YouTube’s community guidelines to ensure your content is compliant.
By confirming you meet these essential criteria, you’ll increase your chances of being able to customize your YouTube Short’s thumbnail without any hitches. If you check all these boxes and you’re still facing issues, it might be time to explore further troubleshooting steps!
Read This: Extracting Audio From YouTube Videos: Tools and Tips for Creators
Solution 2: Checking Your Short's Length and Format
When you’re trying to change the thumbnail on your YouTube Short and it’s not cooperating, one of the first things you should check is the length and format of your video. YouTube Shorts have specific guidelines that you must adhere to, and sometimes, not following these can lead to issues.
Here’s a breakdown of the essentials:
- Length: Your YouTube Short must be 60 seconds or less. If your video exceeds this limit, it won’t be categorized as a Short, and you may not have the option to select a thumbnail in the usual way.
- Format: Usually, Shorts need to be in a vertical format (9:16 aspect ratio) to qualify. If your video is horizontal or doesn’t fit this profile, it might affect your ability to customize elements like thumbnails.
So, take another look at your video. Is it fitting within these boundaries? If it's longer than a minute or in the wrong format, consider trimming the video or adjusting the dimensions to meet the requirements. Once you sort that out, you might find it easier to select a custom thumbnail.
Read This: How to Link Your YouTube Account to Call of Duty for Seamless Streaming Integration
Solution 3: Updating Your YouTube App
Have you ever noticed that sometimes, the simplest solutions can have the biggest impact? If you’re finding yourself unable to change the thumbnail on your YouTube Short, it might be time to check if you’re running the latest version of the YouTube app. An outdated app can lead to functionality issues that might limit your capabilities.
Here’s how to do it:
- For iOS: Go to the App Store, tap on your profile icon at the top right, and scroll to see if YouTube is listed under available updates. If it is, hit the update button.
- For Android: Open the Google Play Store, tap on the menu icon (three horizontal lines), and select "My apps & games." If YouTube appears in the updates section, go ahead and update it.
Once you've updated the app, restart your device, and then check whether the option to change your thumbnail has appeared. Often, the latest updates come with bug fixes and enhancements, making it easier for you to manage your content effectively.
Read This: Why Does YouTube TV Keep Freezing? Troubleshooting Playback Issues
Solution 4: Clearing Cache and Data
Sometimes, our trusty apps can run into little hiccups because of cached files or data. This is especially true with platforms like YouTube, where tons of information gets stored over time. If you find yourself struggling to change the thumbnail on your YouTube Short, clearing the cache and data might just be the solution you need. Here’s how to do it:
- For Android Users:
- Go to your device's Settings.
- Select Apps or Application Manager, depending on your device.
- Scroll down to find and select YouTube.
- Tap on Storage.
- Choose Clear Cache and then Clear Data.
- For iOS Users:
- You can't directly clear cache, but you can delete and reinstall the app. Hold down the YouTube app until it wiggles, then tap the X.
- Download the app again from the App Store.
Once you've cleared the cache and data, reopen the YouTube app and try changing the thumbnail again. It’s like giving the app a little refresh, which can fix all sorts of issues!
Read This: How Many Hours of Content Are on YouTube and What’s Available for Viewing?
Solution 5: Using a Computer Instead of Mobile
We all love the convenience of mobile apps, but sometimes, they can be a bit finicky. If you've been experiencing troubles while trying to change your YouTube Short thumbnail on your mobile device, consider switching to a computer. Here’s why and how:
- More Control: The YouTube desktop version tends to have a more stable interface and offers more features compared to its mobile counterpart.
- Better User Experience: Using a larger screen makes it easier to navigate, especially when editing content.
- Simpler Access to Tools: Some features might be limited or harder to find on a mobile device, but they’re front and center on a computer.
To change your thumbnail on a computer, follow these simple steps:
- Open YouTube in your web browser and log in.
- Navigate to your Videos from the YouTube Studio.
- Select the Short you want to edit, and click on the Thumbnail section.
- Upload your desired thumbnail and save changes.
By switching to desktop, you might find that the thumbnail change process is smoother and more efficient!
Read This: How Much Memory Does YouTube Use for Streaming and Uploading?
Alternative Methods to Customize Your Short's Appearance
So, you’re having trouble changing the thumbnail on your YouTube Short, huh? Don't worry; there are plenty of other ways to make your Short stand out! While you might not be able to pick a thumbnail directly, you can still customize its appearance in various ways.
Here are some alternative methods to enhance your Short's visual appeal:
- Engaging Cover Images: Although the thumbnail might be fixed, use eye-catching content within your video. Create scenes or visual elements that captivate your audience right from the start.
- Text Overlays: Consider adding text overlays or captions within your video. This could help convey your message more effectively and draw viewers’ attention.
- Branding Elements: Incorporate your logo or channel colors into the video. This adds a professional touch and ensures viewers associate the content with your brand.
- Effective Video Editing: Use editing to enhance your video. Compelling transitions, exciting effects, and engaging cuts can significantly improve how your Short looks.
- Thumbnail Suggestions from YouTube: Sometimes, YouTube generates some auto-captures from your video that might work just fine. Browse through those and see if one fits your vibe!
By employing these methods, you not only make your video look great but also potentially boost viewer engagement. Remember, a bit of creativity can go a long way!
Read This: How to Get Audio from a YouTube Video for Offline Listening
Conclusion: Next Steps If You Still Can't Change Your Thumbnail
If you’ve tried all the solutions to change your YouTube Short’s thumbnail and it’s still not working, don’t lose hope! Here are some next steps you can consider:
- Check for Updates: Ensure your YouTube app is updated to the latest version. Sometimes glitches in older versions can cause problems like this.
- Clear Cache: Clearing your app or browser cache can resolve a multitude of issues. Give this a try and see if it helps in enabling your thumbnail settings.
- Feedback to YouTube: If the problem persists, consider providing feedback to YouTube. They may be unaware of the issue, and your input could help improve the platform.
- Explore YouTube Help Forums: YouTube has community forums where users share their issues. You might find someone with the same problem and learn how they solved it!
- Wait it Out: Sometimes, there are temporary bugs or server issues. If you keep encountering problems, it might be worth waiting a little while before trying again.
In conclusion, while it’s frustrating when things don’t go as planned, patience and a proactive approach can lead you to a satisfactory solution. Keep experimenting, and you’ll find the best way to make your Shorts shine!
Related Tags