If you've ever found yourself frustrated because you can't cast YouTube to Chromecast, you're not alone! Many users encounter issues that prevent them from enjoying their favorite videos on the big screen. Whether it's a connectivity issue or a misconfiguration, there are plenty of reasons why casting might not be working. In this blog post, we’ll explore the ins and outs of Chromecast and YouTube to help you troubleshoot any problems you might be facing. With a little guidance, you’ll be back to binge-watching your favorite channels in no time!
Understanding Chromecast and YouTube
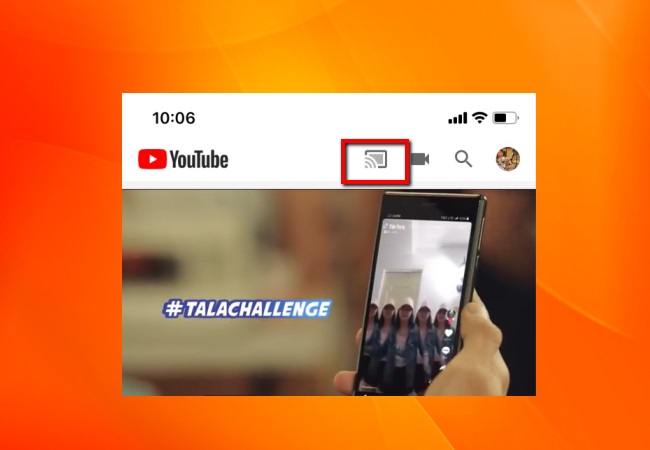
To effectively troubleshoot casting issues, it's essential to understand how Chromecast and YouTube interact. Chromecast is a streaming device developed by Google that allows users to play music, videos, or photos on a TV by using a mobile device or computer as a controller. So how does YouTube fit into this picture? Let's break it down:
- Chromecast Setup: Chromecast connects to your TV's HDMI port and requires a Wi-Fi network. To cast content, your Chromecast and the device you're using (like a smartphone or tablet) need to be connected to the same Wi-Fi network.
- Streaming YouTube: Once everything is set up correctly, you should see the cast icon on the YouTube app or website. Tapping this icon sends the video to your Chromecast, letting you control playback directly from your device.
- Compatibility: Chromecast is designed to work seamlessly with the YouTube app across various platforms, including iOS, Android, and Chrome browsers. However, compatibility issues can arise based on updates or settings.
So, if you're encountering casting issues, it's helpful to consider both the Chromecast setup and the YouTube app's functionality. This foundational knowledge can guide your troubleshooting process and help you figure out what's going wrong. Keep reading as we dive deeper into common problems and their solutions!
Read This: How to Bypass YouTube Adblock Detection on Opera GX: Tricks and Tips
Common Issues That Prevent Casting
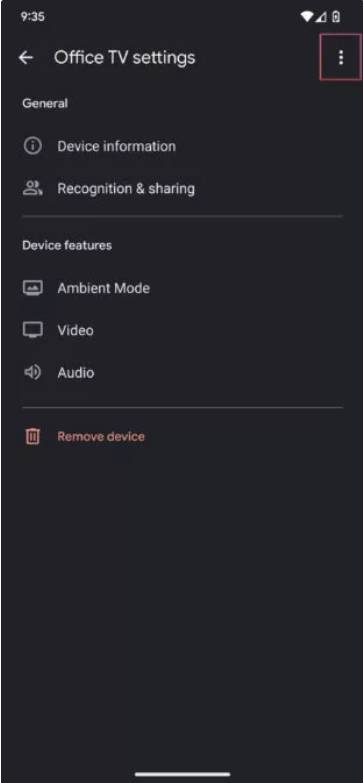
When you're all set to enjoy your favorite YouTube videos on a bigger screen using Chromecast, it can be frustrating to run into issues that prevent casting. Let's explore some common problems you might encounter and how to tackle them.
1. Wi-Fi Connectivity
Your Chromecast and your device—like your phone or tablet—must be connected to the same Wi-Fi network. If for some reason they are not, you won’t be able to cast content. Check the Wi-Fi settings on both devices to ensure they match.
2. Outdated App or Firmware
Another common hiccup is using outdated software. If you're running an old version of the YouTube app or if your Chromecast firmware is outdated, it could lead to connectivity issues. Regularly check for updates in the app store for your device, and ensure your Chromecast is running the latest firmware.
3. Chromecast Not Set Up Correctly
If your Chromecast isn’t set up properly, it can create barriers to smooth casting. To remedy this, you can reset your Chromecast by holding down the button on the device until the LED light flashes. Then, you can set it up again through the Google Home app.
4. Multiple Devices on Network
Sometimes, having too many devices connected to the same network can affect streaming performance. Ensure your bandwidth isn’t being hogged by other devices, and try disconnecting a few before attempting to cast again.
If you encounter other unique challenges, don’t hesitate to reach out to forums or customer support to find tailored solutions. They can often resolve issues that aren’t easily identifiable.
Read This: How to Italicize YouTube Comments: Formatting Text in YouTube Comments
Checking Device Compatibility
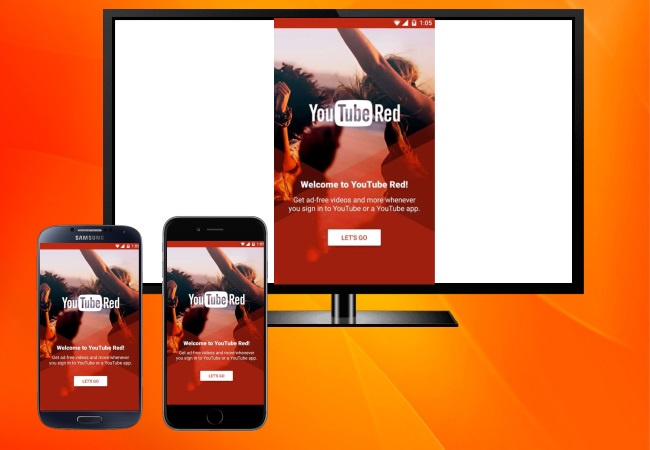
Before you dive headfirst into troubleshooting, it’s crucial to make sure your devices are compatible with Chromecast. Here’s how you can check:
1. Supported Operating Systems
- Android: Make sure you have Android 4.1 or higher.
- iOS: Check that your iOS is 10.0 or later.
- Windows/Mac: You can use Google Chrome for both platforms.
- Chromebook: Generally works seamlessly, so you’re good to go!
2. Google Home App Requirement
For most mobile devices, you’ll need the Google Home app to set up and manage your Chromecast. Make sure the app is installed and up to date on your smartphone or tablet.
3. HDMI Port Availability
Ensure your TV has an available HDMI port—your Chromecast plugs into this port. If all ports are occupied, you might need to use an HDMI switcher or remove another device.
With these checks in place, you can more confidently approach casting with your Chromecast. If everything is in order, but you’re still facing issues, consider reaching out to your device manufacturer or checking online communities for additional compatibility tips.
Read This: How to Download Beats from YouTube to BandLab for Music Production
5. Updating Your Apps and Firmware
When it comes to casting YouTube to Chromecast, outdated apps or firmware can often be the culprit behind connection issues. Keeping your technology up to date is essential for everything to function smoothly. But why is that the case?
First, let’s delve into how updates can improve your experience:
- Improved Compatibility: Newer versions of apps and firmware are designed to work seamlessly with other devices, ensuring everything is compatible.
- Bug Fixes: Developers frequently address bugs and glitches in updates, meaning that the issue you’re experiencing might have already been resolved in a newer version.
- New Features: Updates may introduce features that enhance your casting experience, making it more user-friendly.
To make sure everything's up to date, follow these steps:
- Update the YouTube App: Go to your smartphone’s app store, search for YouTube, and check for any available updates.
- Update the Chromecast Firmware: Open the Google Home app on your device, select your Chromecast, and check for updates in the device settings.
- Update Your Device’s OS: Whether you’re using an Android or iOS device, make sure that your operating system is also up to date.
By taking these steps and ensuring everything is updated, you’re setting the stage for a much smoother casting experience!
Read This: Where to Watch ‘A Serbian Film’ Full Movie on YouTube Safely
6. Ensuring a Stable Network Connection
Ah, the internet! It’s our lifeline for streaming, but it can also be the source of our greatest frustrations. A stable network connection is critical for casting YouTube to Chromecast without interruptions. If your streaming is stuttering or failing altogether, here are some things to consider:
Firstly, let’s examine what a strong and stable network looks like:
| Network Quality | Characteristics |
|---|---|
| Strong | High signal strength, minimal interference, bandwidth above 5 Mbps. |
| Weak | Low signal strength, frequent disconnections, bandwidth below 5 Mbps. |
Here are some tips to ensure your network connection is up to par:
- Router Placement: Position your router in a central location, away from walls and obstructions, to improve signal strength.
- Minimize Interference: Devices like microwaves and cordless phones can interfere with your Wi-Fi signal. Try to keep your router away from these devices.
- Use 5 GHz Band: If your router supports dual-band, switch to the 5 GHz band for faster speeds and reduced interference.
- Network Reset: Sometimes, simply restarting your router can resolve connectivity issues.
By ensuring your network connection is stable and strong, you're setting yourself up for a seamless streaming experience with YouTube and Chromecast! Happy casting!
Read This: How to Know if a YouTube Channel is Monetized: A Quick Guide
7. Restarting Your Devices
When you find yourself unable to cast YouTube to Chromecast, one of the simplest yet most effective solutions is to restart your devices. It's amazing how often a quick reboot can solve technical hiccups!
Here’s why you should consider restarting both your Chromecast and the device you’re casting from:
- Refresh Connections: A restart helps refresh all active connections, clearing temporary glitches that might be causing the issue.
- Release Resources: Sometimes apps or devices hold onto resources, which can lead to performance issues. A restart releases these resources, giving them a fresh start.
- Update Network Settings: Restarting can also help refresh your Wi-Fi configurations. A simple network reset can do wonders!
To restart your devices, follow these easy steps:
- For Chromecast: Unplug the power cable from the Chromecast device, wait for about 30 seconds, and then plug it back in.
- For your casting device (smartphone, tablet, or computer): Simply turn it off, wait a moment, and turn it back on again.
It sounds too easy, right? But trust me, this quick fix often resolves casting issues. So if you're in a frustrating situation where YouTube just won’t connect, a good restart might be just what you need!
Read This: How to Download YouTube Videos on iPad for Free: Step-by-Step Process to Save Content Without Paying
8. Clearing Cache and Data on the YouTube App
If you're still having trouble casting YouTube after restarting your devices, it might be time to clear the cache and data on your YouTube app. Over time, apps can accumulate data and cache that affect their performance, leading to casting issues.
Clearing cache and data is a straightforward process. Here’s how you can do it:
- For Android Devices:
- Go to the Settings on your device.
- Tap on Apps.
- Find and select YouTube.
- Tap on Storage, and then choose Clear Cache and Clear Data.
- Unfortunately, there's no direct option to clear cache on iOS. Instead, you might want to uninstall the app and reinstall it from the App Store.
Why is this important? Clearing cache helps remove any corrupt files or outdated data that may prevent proper communication with Chromecast. Think of it as giving your app a reset!
After you've cleared the cache and data, open the YouTube app again, log back in, and try casting to your Chromecast. This simple troubleshooting step can often fix lingering issues and get you back to enjoying your favorite content in no time!
Read This: Why is the YouTube Logo Different Today? Understanding the Latest Branding Update
9. Using Alternative Casting Methods
If you're facing issues casting YouTube to your Chromecast, it can be frustrating, but worry not! There are alternative casting methods that might just do the trick. These methods can help bypass the common hiccups people face with conventional casting. Let’s explore these options!
1. Use the Google Home App: Sometimes, casting directly from the YouTube app can be problematic. Instead, try using the Google Home app. This app allows you to manage all your Google devices, including Chromecast. Simply open the app, select your Chromecast device, and choose to cast your screen or music. It's a solid workaround.
2. Screen Mirroring: If direct casting isn’t working, consider screen mirroring. Most modern smartphones allow you to mirror your screen to your TV. For Android, this is typically found in the Quick Settings menu, often labeled as “Cast” or “Screen Mirroring.” For iPhone users, you can use AirPlay to mirror your device's screen, provided that your Chromecast supports it.
3. Use an HDMI Cable: If you have a laptop or a PC nearby, and the casting methods aren't cooperating, you could always revert to the classic method. Connect an HDMI cable from your device to your TV. It may not be as convenient as wireless casting, but it's a dependable backup.
4. Try Using Different Browsers: If you’re using a web browser on your computer to cast YouTube, sometimes compatibility issues arise. Consider switching to another browser—like Chrome or Firefox—to see if the casting function works better.
There’s always a workaround! Keep these alternatives in mind next time you run into trouble while trying to cast YouTube to your Chromecast.
Read This: How to Verify Your Age on YouTube and Access Restricted Content
10. Testing with Other Apps
Sometimes, the issue that keeps you from casting YouTube to your Chromecast may not be with the device itself, but rather an app-related glitch. Testing with other apps can be a great way to pinpoint the problem. Here's how you can go about it:
1. Try Different Streaming Apps: Start by launching a different streaming app that is compatible with Chromecast, such as Netflix, Spotify, or Hulu. Attempt to cast from these apps to see if the issue persists. If you can cast from these apps but not YouTube, the problem might lie within the YouTube app itself.
2. Update Your Apps: Ensure that all your apps—including YouTube—are up to date. Outdated apps can create compatibility issues with Chromecast. Check for updates in the Google Play Store or Apple App Store and upgrade if necessary.
3. Test Using a Different Device: If you have access to another smartphone or tablet, try casting YouTube from it. If it works on a new device, the original device may need further troubleshooting. Sometimes, device-specific issues can be the root of the problem.
4. Look for Chromecast-Compatible Apps: Before testing more apps, ensure they're compatible with Chromecast. A quick search can help you confirm this. If you have a gaming app or a media player that allows casting, give them a try to see if they function well.
By testing various apps, you can better understand where the issue lies. This can lead to a smoother troubleshooting process and help you get back to enjoying your favorite YouTube videos on the big screen!
Read This: How to Keep YouTube Music Playing in the Background for Continuous Listening
11. When to Seek Further Support
Sometimes, despite your best efforts, you might still find yourself stuck with casting issues on Chromecast. If you’ve tried all the troubleshooting tips and solutions but the problem persists, it may be time to seek further support. Here are a few scenarios where reaching out for help makes sense:
- Multiple Devices Affected: If more than one device is having trouble casting, the issue may lie with your home network or the Chromecast itself.
- Network Issues: If other devices in your home are also experiencing connectivity issues, it points to a potential problem with your Wi-Fi.
- Software Updates: Sometimes, updates can lead to unforeseen issues. If you suspect this, check if recent updates have been applied to the Chromecast, Google Home app, or any other related software.
- Hardware Concerns: If your Chromecast is not responding at all or showing errors, there could be a hardware issue, making it crucial to get in touch with support.
- Inadequate Documentation: If you've exhausted online resources and guides and are still in the dark, consider that professional help might be necessary.
Reaching out to Google Support or visiting the Help Center can provide you with tailored assistance. Be ready to provide them with details about your setup and the troubleshooting steps you’ve taken, as this will help them assist you more effectively.
Read This: How Old Is Mawb on YouTube? Exploring the Creator’s Age and Background
12. Conclusion
In the world of technology, issues can sometimes be frustrating, especially when all you want to do is enjoy your favorite YouTube videos on the big screen. If you've faced challenges casting YouTube to your Chromecast, remember that you're not alone; many users encounter similar hurdles. However, with a bit of patience and the right troubleshooting steps, most casting problems can be resolved.
To recap, making sure your devices are updated, ensuring a stable Wi-Fi connection, and properly configuring the Chromecast can often fix the issue. If your connection continues to falter, keep your troubleshooting toolkit handy and don’t hesitate to reach out for further support when needed. Ultimately, the goal is to help you get back to enjoying your media without any interruptions.
So, there you have it! With the tips we've discussed, your next YouTube binge-watching session on Chromecast shouldn't be too far away. Happy casting!
Related Tags






