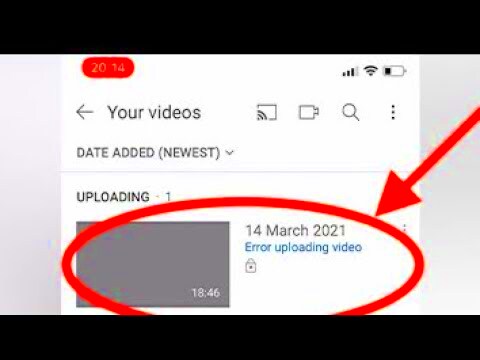Are you feeling frustrated because your YouTube videos just won’t upload? You’re not alone! Many creators encounter upload issues, and it can be incredibly annoying. Whether you’re a newbie or a seasoned YouTube veteran, knowing why your videos aren’t making it to the platform is crucial. In this post, we’ll explore some common upload issues and how to troubleshoot them effectively. So, let’s dive in and get your videos up and running!
Understanding YouTube Upload Basics
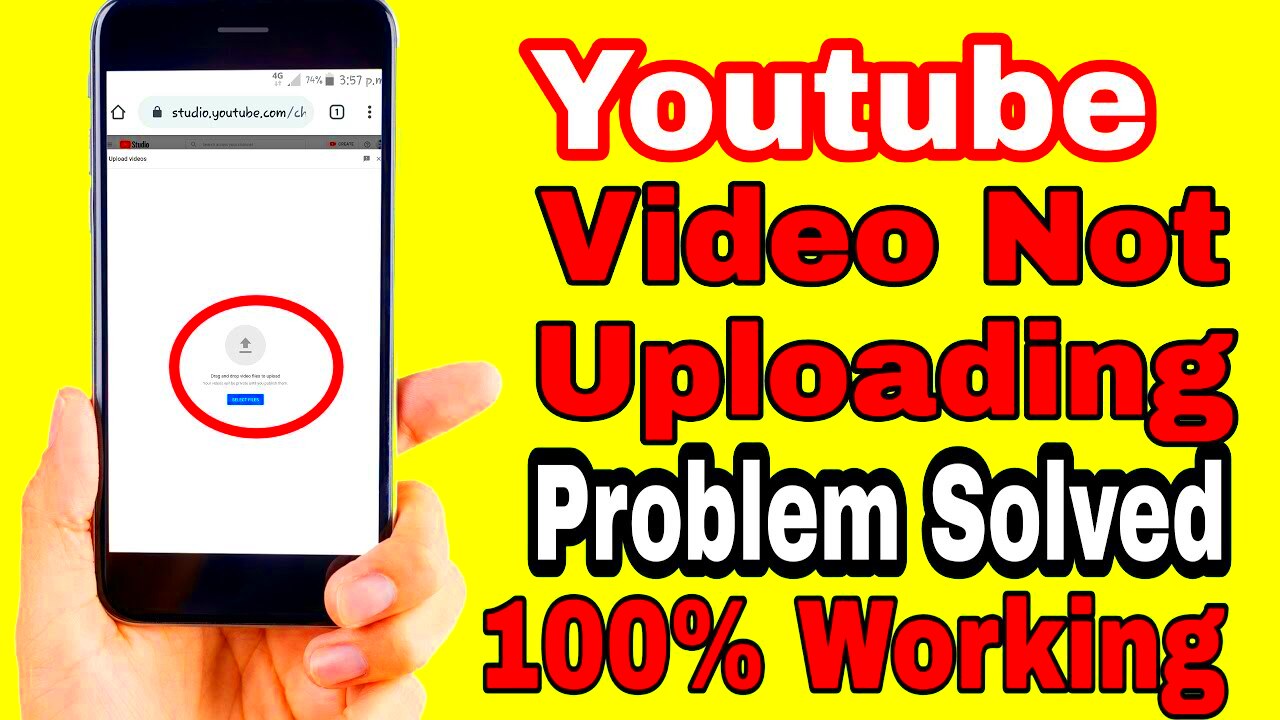
Before we jump into troubleshooting, it’s important to grasp the basics of uploading videos on YouTube. Understanding this foundational knowledge can often help pinpoint the issue. Here’s what you need to know:
- Supported Formats: YouTube supports a variety of video formats, including MP4, MOV, AVI, and more. If your video isn’t using one of these formats, it won’t upload.
- File Size Limits: The maximum file size for most YouTube users is 15GB. If your video exceeds this size, you'll need to compress it or cut it down.
- Internet Connection: A stable internet connection is crucial. A weak or unstable connection can result in failed uploads or timeouts.
- Account Status: Make sure your account is in good standing. If you've received any strikes or your account has been restricted, you may face upload limitations.
- Video Length Restrictions: Check if your video is longer than the allowed duration. Newly created accounts have a limit of 15 minutes, while verified accounts can upload longer content.
By keeping these basics in mind, you'll be better equipped to troubleshoot the upload issues you may encounter. Remember, it’s often a simple fix!
Read This: How to Clear Liked Videos on YouTube: Managing Your Likes
Common Reasons for Upload Failures
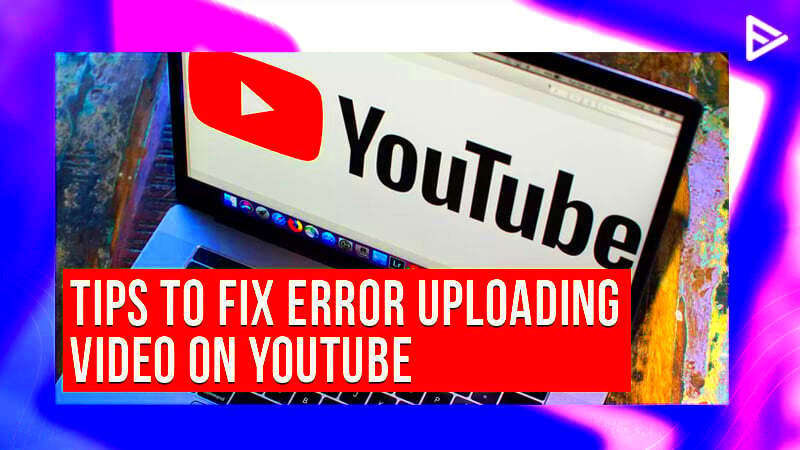
It's incredibly frustrating when you're all set to share your next big video, only to encounter upload issues. Understanding why your YouTube videos might not be uploading can save you a lot of time and aggravation. Here are some common reasons that could be the root of your problems:
- Slow Internet Connection: A stable and fast internet connection is crucial for uploading videos. If your upload speed is slow, the process may take longer than expected, or worse, it might time out completely.
- File Compatibility Issues: YouTube supports a variety of file formats, but not all of them. If your video is in an unsupported format, it won’t upload. YouTube’s recommended formats include MP4, AVI, MOV, and WMV, so double-check your file type.
- Video File Size: Uploads can also fail if your video size exceeds YouTube's limits. The maximum file size allowed is 256 GB, but keep in mind that larger files take significantly longer to upload.
- Browser or App Glitches: Sometimes, the problem lies not with YouTube itself, but with the platform you’re using. If you're uploading via a web browser, try clearing your cache or switching browsers. If it’s a mobile app issue, updating or reinstalling the app often helps.
- Server Issues: Occasionally, YouTube might experience server outages or technical difficulties. While frustrating, there's not much you can do except check YouTube’s official social channels for updates.
If you're encountering upload failures, identifying the specific issue can help you tackle it head-on and get your content out into the world.
Read This: Does YouTube Actually Unsubscribe You from Channels? Myth or Reality?
Checking File Format and Size
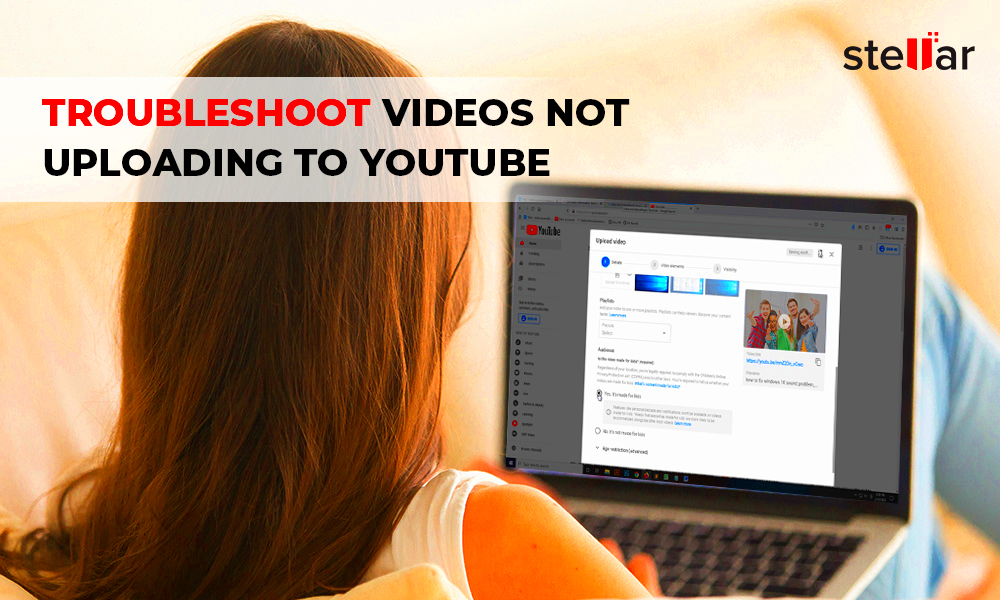
Before uploading your video, it’s essential to ensure that the file format and size meet YouTube’s criteria. This can often be the make-it-or-break-it point in your upload process. Let’s break down how to check both:
File Formats: YouTube supports various video file formats, but you'll want to make sure your video is in one of the following popular formats:
- MP4
- AVI
- MOV
- WMV
- FLV
To check your file format, right-click on the video file on your computer, select "Properties," and under the "Type of file," you’ll see the format listed.
File Size: File size plays a crucial role in upload success. Here’s how to check the size of your video:
- Right-click on your video file.
- Select "Properties."
- Look at the “Size” entry to see how big it is.
Remember, the maximum file size for uploading to YouTube is 256 GB. If your video exceeds that, you may need to compress it or lower the resolution.
Keeping an eye on your file format and size can significantly reduce the chances of upload failures, allowing you to share your creativity without any hitches!
Read This: How to Transcribe YouTube Videos: Easy Methods for Content Creators
5. Internet Connection Issues
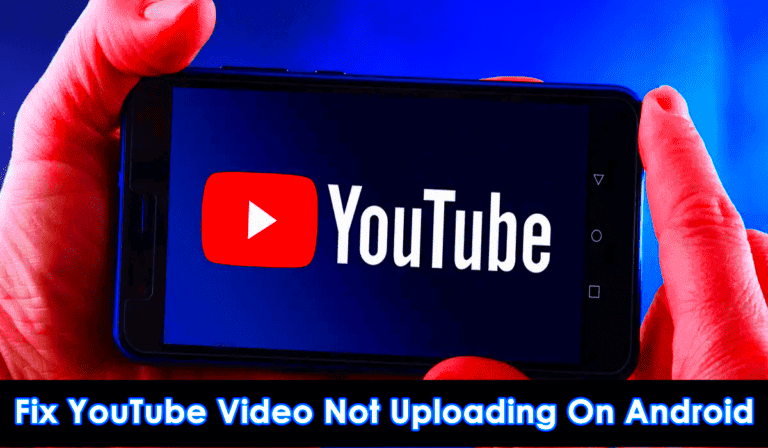
Ah, the bane of the modern digital age: the internet connection. Imagine you’re all set to share your latest masterpiece with the world, but your upload stalls at 99%. Frustrating, isn’t it? Internet issues are one of the most common reasons why YouTube videos fail to upload smoothly. Let's dive into some of the potential culprits and how you can address them.
First things first, check your overall connection speed. YouTube recommends a minimum upload speed of 5 Mbps for smooth uploads. To check your speed, simply use an online speed test tool. If you find your upload speed is considerably lower, you might need to consider:
- Router Issues: Sometimes, the culprit is your router. Try restarting it or even resetting it to restore optimal performance.
- Wi-Fi Interference: Physical barriers, like walls or other electronic devices, can impede your Wi-Fi signal. Moving closer to the router or using an Ethernet cable can help significantly.
- Network Traffic: Are there multiple devices hogging your internet? If several people are streaming videos or downloading large files simultaneously, your upload speed can take a hit.
Lastly, if you’re on a public Wi-Fi network, remember that you may not have the bandwidth you need. In these cases, it’s better to switch to a more stable, private network for a successful upload. Resolving internet connection issues can often be the key to getting your videos online quickly and efficiently!
Read This: Can You See Who Liked Your Video on YouTube? Insights into Viewer Interactions
6. Browser Compatibility and Cache Problems
Have you ever experienced that moment when you’re ready to upload your video, but your browser just isn’t playing nice? Browser compatibility and cache problems can be significant roadblocks when it comes to YouTube uploads. If you find yourself facing mysterious error messages or uploads that simply won’t start, your browser may be to blame.
First off, it’s important to ensure you’re using a browser that’s fully compatible with YouTube. Some of the most reliable browsers include:
- Google Chrome
- Mozilla Firefox
- Safari
- Microsoft Edge
If you’re using an outdated version of one of these browsers, it can lead to problems. Make sure to update to the latest version to enjoy all the new features and fixes!
Now, let’s talk about cache. Your browser stores bits of data from websites you visit regularly, which speeds up load times on future visits. However, this stored data can become outdated or corrupted, leading to issues with uploading videos. To clear your cache:
- Open your browser settings.
- Find the section for privacy or history.
- Clear browsing data, and make sure to include cached images and files.
After clearing your cache and ensuring you’re on a compatible browser, try uploading again. These steps can clear up many upload issues, getting you back on track to share your content with the world!
Read This: How to Log Out of YouTube TV: Signing Out from Devices
YouTube Server Status
When you’re trying to upload a video to YouTube and it just won’t go through, one of the first things you might want to check is the YouTube server status. Sometimes, the issue isn't on your end at all! YouTube, like any online platform, can experience outages or server issues that affect the functionality of their services.
Here's how to check the server status:
- Social Media Updates: Follow YouTube on platforms like Twitter. They often post updates regarding any ongoing issues or maintenance.
- Status Websites: Websites such as DownDetector track user reports about service outages and can provide real-time information about whether others are experiencing similar problems.
- YouTube Help Community: Check out the YouTube Help Community for discussions about potential server issues. You might find that others are facing the same upload hurdles.
Keep in mind that if the server is down, the best course of action is to simply wait it out. YouTube's tech team typically acts quickly to resolve any server-related issues. In the meantime, you can prepare your video, write up an engaging title and description, or even plan for your next upload, so you’re ready to roll once everything’s back up and running!
Read This: How to Download YouTube Videos to Pendrive: Storing YouTube Videos on a USB Drive
Account Issues and Restrictions
Another common reason your YouTube videos may not be uploading can stem from account issues and restrictions. This can be particularly frustrating if you feel like everything else is in order. There are a few potential issues that you should be aware of.
1. Account Verification: Make sure your YouTube account is verified. If you haven’t verified your account yet, you may face limits on features, including uploads longer than 15 minutes. You can easily verify your account through the YouTube settings, usually by entering a code sent to your mobile number.
2. Community Guidelines Strikes: If your account has received strikes for violating YouTube's community guidelines, you might be facing restrictions. Check the dashboard in your account settings for any notifications regarding strikes or limitations on your account.
3. Copyright Issues: If you have uploaded content in the past that was flagged for copyright infringement, this could impact your ability to upload new videos. Always ensure that your content complies with copyright laws to avoid these issues.
In a nutshell, take a good look at your account status by diving into your YouTube settings, and remember that staying within YouTube’s guidelines not only protects your account but also ensures a smoother uploading experience.
Read This: How to Stop Buffering on YouTube: Troubleshooting Tips to Enhance Your Viewing Experience
Resolving Technical Glitches
One of the prime reasons your YouTube videos might not be uploading smoothly is due to technical glitches. It’s not uncommon for users to face hiccups that can impede the uploading process. But don’t worry! Most of these issues can be resolved with some simple troubleshooting steps.
First things first, let’s check the basics:
- Internet Connection: A stable internet connection is crucial for uploading videos. If your Wi-Fi is slow or unstable, consider rebooting your router or connecting via an Ethernet cable for better reliability.
- Browser Issues: Sometimes, the browser can be the source of trouble. Clear your cache and cookies or try a different browser altogether. Browsers like Chrome and Firefox are generally reliable for this purpose.
- Device Performance: Ensure that your device isn’t bogged down by too many running applications. Close unnecessary tabs and applications to free up resources.
- File Type and Size: Double-check that your video file is in the correct format (MP4, AVI, MOV, etc.) and does not exceed YouTube’s upload limit of 128 GB.
In some cases, the issue may be due to YouTube’s own server problems. You can check platforms like DownDetector to see if others are experiencing similar issues. If that’s the case, patience is key! Sometimes these glitches resolve themselves within a few hours.
Read This: How Can I Block YouTube on My TV? A Guide to Parental Controls
When to Seek Further Help
If you’ve tried all troubleshooting steps and your YouTube videos still aren’t uploading, it might be time to seek further help. It can be frustrating, but knowing when to ask for assistance can save you time and aggravation.
Here are a few instances in which you should consider reaching out for help:
- Persistent Upload Failures: If the uploading issue continues across multiple videos and devices, it’s likely something more serious.
- Error Messages: Pay close attention to any specific error codes or messages you encounter during the upload. These can often indicate the exact problem at hand.
- Account Issues: If you suspect your account might have restrictions or violations affecting your uploads, checking in with YouTube Support is essential.
- Technical Assistance: If you’re not tech-savvy, don’t hesitate to ask a tech-savvy friend or professional for assistance. They might spot an issue you've overlooked.
Finally, don’t hesitate to use YouTube’s Help Center or community forums. You’ll find a wealth of information and countless users who may have faced similar issues. Remember, you’re not alone in this journey!
Read This: Sharing YouTube TV Accounts in Different States: What You Need to Know
Conclusion
In summary, troubleshooting YouTube video upload issues can seem daunting, but understanding common causes can make the process smoother. By addressing potential problems such as file compatibility, internet connectivity, and YouTube's technical status, you can often identify and resolve the issue. Regularly updating your browser, clearing cache, and ensuring your video meets YouTube's guidelines will help prevent future upload challenges. If difficulties persist, consider reaching out to YouTube support or checking community forums for further assistance.
Related Tags