If you've ever settled down to watch a YouTube video only to be interrupted by annoying lag or buffering, you're not alone. Video lag can turn an enjoyable viewing experience into a frustrating one. In this post, we’ll delve into why this happens and how to troubleshoot the problem effectively. Understanding the culprits behind laggy videos can help you optimize your streaming experience, whether you're on a cozy couch or a cluttered desk. Let’s dive into the common causes and solutions, so you can get back to enjoying your favorite content without interruptions.
Common Causes of Laggy YouTube Videos
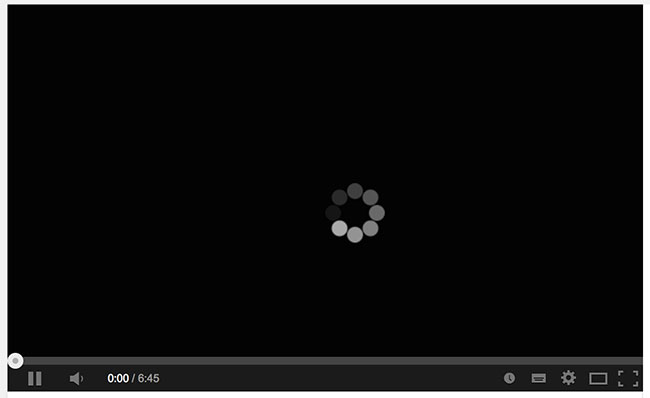
Identifying the reasons behind laggy YouTube videos can vary based on different factors. Here are some of the most common culprits:
- Slow Internet Connection: A sluggish internet connection is one of the primary reasons for buffering issues. YouTube requires a certain bandwidth to stream videos smoothly. If your connection is slow, the video may not load efficiently.
- High Video Quality Settings: Watching videos in high-definition (like 1080p or 4K) demands more bandwidth. If your internet speed cannot support high-quality streaming, it might be better to lower the video quality.
- Network Congestion: If multiple devices are connected to the same network and consuming bandwidth, this can lead to lag. Think of it as a busy highway—more cars mean more congestion.
- Browser or App Issues: If you're using an outdated browser or the YouTube app, it might struggle to function effectively. Sometimes, clearing your cache or updating your software can help.
- Device Performance: Older devices or those with limited processing power might have trouble rendering videos, especially at higher resolutions. Check if your device is equipped to handle the video quality you're trying to watch.
- Background Applications: Applications running in the background can consume network and processing resources, leading to performance dips during streaming sessions.
Recognizing these causes is the first step in troubleshooting video lag. Each factor can play a role in hindering your YouTube experience, but there are ways to remedy these situations. Understanding and addressing these issues will help you get back to efficient streaming in no time!
Read This: How Do You Delete a Recording on YouTube TV? Managing Your YouTube TV DVR Recordings
Checking Your Internet Connection
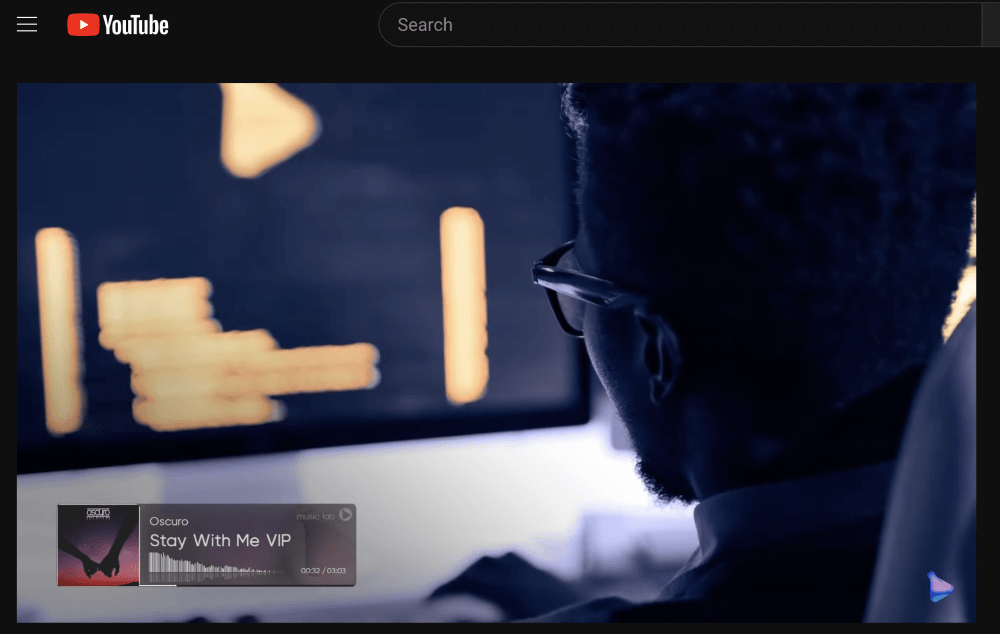
Ah, the internet connection—probably the most crucial factor affecting your YouTube viewing experience. If your videos are lagging or buffering like crazy, the first step is to check your internet connection. Here’s how you can troubleshoot:
- Test Your Speed: Use a speed test website like Speedtest to see if you’re getting the download speed you’re paying for. Generally, for smooth video streaming, you need at least:
- Wi-Fi vs. Wired: If you’re on Wi-Fi, try switching to a wired connection. Ethernet cables typically provide more stable connections.
- Close Excessive Tabs: Having multiple tabs open can hog your bandwidth. Close unnecessary tabs and apps that are using the internet.
- Reboot Your Router: Sometimes, a simple router reset can work wonders. Unplug it for about 30 seconds and then plug it back in.
| Video Quality | Recommended Speed |
|---|---|
| 480p | 3 Mbps |
| 720p | 5 Mbps |
| 1080p | 10 Mbps |
| 4K | 25 Mbps |
Taking these steps can clarify whether the issue lies with your connection or something else. If you’re still having trouble, it might be time to call your Internet Service Provider.
Read This: How to Embed a YouTube Video in an Email: A Step-by-Step Guide
Adjusting YouTube Playback Settings
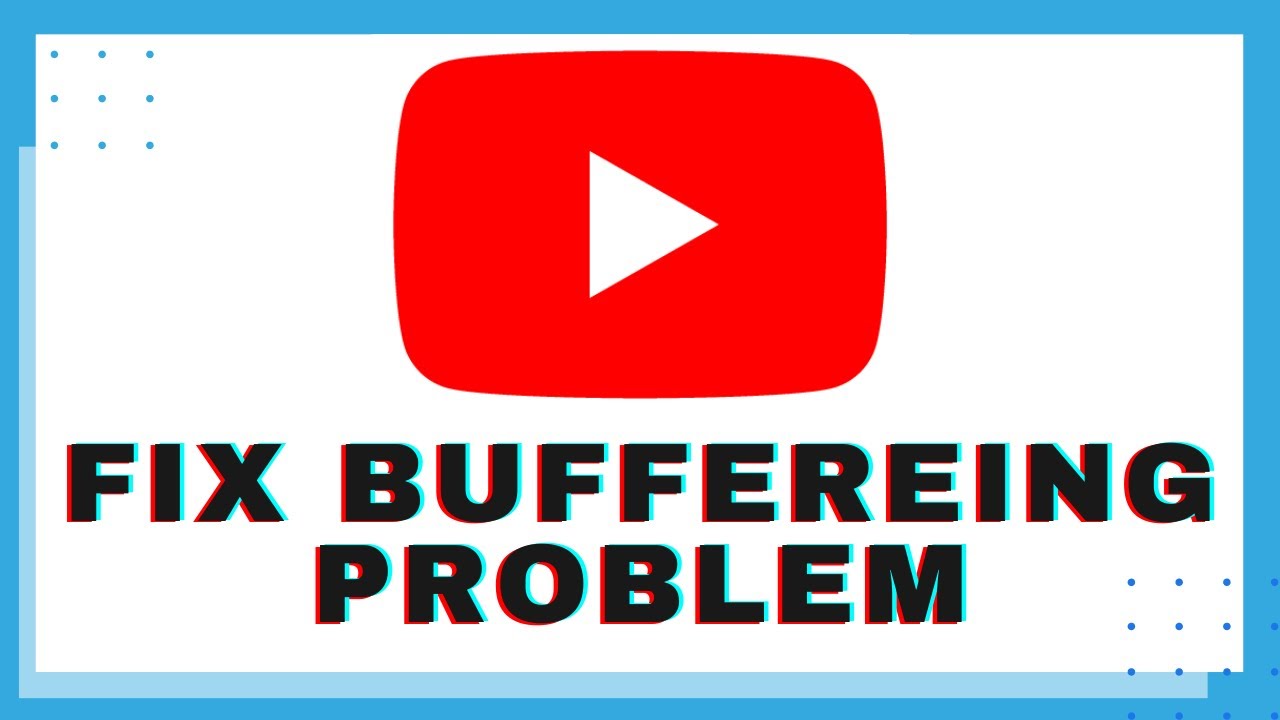
If your internet connection is solid but your YouTube videos are still lagging, it might be time to adjust your playback settings directly on YouTube. Let’s break that down:
- Lower Video Quality: Sometimes, streaming in high definition can be too demanding on your connection. To adjust:
- Click on the gear icon (settings) in the video player.
- Select "Quality."
- Choose a lower resolution like 720p or even 480p for smoother playback.
Making these adjustments can lead to a more enjoyable streaming experience. So go ahead and give it a try! If the problem persists, it might be worth considering the device you’re using or looking into other underlying issues.
Read This: Does Embedded YouTube Views Count and How to Boost Video Engagement
5. Clearing Cache and Cookies
If your YouTube videos are lagging or buffering frequently, one of the simplest and most effective troubleshooting steps is to clear your cache and cookies. Over time, your browser or app accumulates a lot of data - some of which can lead to performance issues.
What are Cache and Cookies?
- Cache: This is temporary storage used by your browser to help load websites faster on subsequent visits. While cache helps speed things up, it can sometimes become cluttered or corrupted.
- Cookies: These are small pieces of data that websites store on your computer to remember information about you, like your login info or site preferences. They can also contribute to slower performance if they pile up excessively.
How to Clear Cache and Cookies:
- Open your browser settings.
- Look for "Privacy" or "History" options.
- Select "Clear Browsing Data" or "Delete Cookies and Cached Data."
- Choose a time range (e.g., all time) and make sure both "Cache" and "Cookies" options are checked.
- Hit "Clear Data" or "Delete."
After clearing cache and cookies, restart your browser or the YouTube app and check if the lagging issue persists. You might be pleasantly surprised to find your videos streaming like a dream once again!
Read This: How to Download Private Videos from YouTube for Personal Use
6. Updating Your Browser and YouTube App
Why Updates Matter:
- Improved Performance: New versions often come with optimizations that can significantly boost playback speed.
- Feature Enhancements: Keeping your app updated ensures you have access to the newest features, which may include better streaming quality.
- Security Patches: Outdated software can be vulnerable to malware or other security risks, so updates keep your information safe.
How to Update Your Browser:
- Open your browser.
- Access the settings menu (three dots or lines in the top corner).
- Choose “Help” > “About [Browser Name].”
- The browser will automatically check for updates and install them if available.
How to Update the YouTube App:
- For Android: Open the Google Play Store, search for "YouTube," and tap "Update" if it appears.
- For iOS: Go to the App Store, tap your profile icon, scroll down to see available updates, and tap "Update" next to YouTube.
Regularly updating both your browser and the YouTube app can greatly reduce lag and enhance your overall viewing experience. Don’t let an outdated app or browser hold you back from watching your favorite content seamlessly!
Read This: How to Embed YouTube Videos on Twitter: Easy Instructions to Share YouTube Videos on Twitter
7. Device Performance and Hardware Requirements
When it comes to enjoying seamless YouTube viewing, it's essential to consider the device you're using. Performance issues may stem from the hardware capabilities of your device, so let's break that down.
Minimum Hardware Requirements: YouTube has certain requirements that your device needs to meet for optimal performance. Here’s a quick checklist:
- Processor: At least a dual-core processor for efficient video decoding.
- RAM: A minimum of 2GB is usually required, but 4GB or more is better for multitasking.
- Graphics Card: A dedicated GPU can significantly enhance video playback quality.
- Operating System: Ensure your OS is up-to-date, as newer versions improve compatibility.
If your device is older, it might struggle with modern videos that are high in resolution or bitrate. In such cases, try these tips:
- Close unnecessary applications to free up system resources.
- Clear cache and temporary files in your browser.
- Consider lowering the video quality on YouTube, if necessary.
By ensuring your device meets the hardware requirements and optimizing for better performance, you can significantly reduce lag and buffering, improving your YouTube experience!
Read This: Does YouTube TV Offer Military Discounts? A Guide to YouTube TV’s Discount Programs
8. Investigating Network Congestion
Network congestion can heavily impact your YouTube viewing experience. Essentially, it refers to how many devices and users are competing for bandwidth, leading to lagging and buffering issues. Let's explore how you can identify and address network congestion.
Identifying Congestion: Here are some signs that network congestion might be the culprit:
- Multiple devices are connected to the same Wi-Fi network.
- You notice buffering peaks during peak usage times (like evenings).
- Other online activities, like gaming or downloading large files, slow down your video streaming.
Steps to Investigate and Mitigate Network Congestion:
| Action | Description |
|---|---|
| Check Bandwidth | Use an internet speed test to see if you’re getting the expected download speed. |
| Limit Connected Devices | Disconnect devices that aren’t in use or can compromise bandwidth. |
| Prioritize Streaming | If your router has Quality of Service (QoS) settings, prioritize streaming video traffic. |
By addressing these factors, you can mitigate the effects of network congestion, paving the way for a smoother YouTube experience. Happy watching!
Read This: Why Does YouTube Music Keep Pausing? Common Issues and Fixes
9. Using a Wired Connection vs. Wi-Fi
One of the most common reasons for laggy YouTube videos is the type of internet connection you're using. Have you ever considered switching from Wi-Fi to a wired connection? If not, it may be time to entertain the idea.
When you’re streaming your favorite videos, a *wired connection typically offers a more stable and faster internet experience. Here’s why:
- Reduced Interference: Wi-Fi signals can be disrupted by walls, appliances, and various electronic devices. A wired connection is immune to these disturbances, allowing for a clearer, more consistent signal.
- Faster Speeds: Ethernet cables often provide faster speeds than Wi-Fi, particularly if you’re in a crowded network environment. This means less buffering and smoother streaming.
- Lower Latency: Wired connections generally have lower latency compared to Wi-Fi, which equals quicker loading times for your videos.
However, Wi-Fi does have its perks—like convenience and mobility. If you’re set on using Wi-Fi, here are a few tips to enhance your connection:
- Position your router centrally in your home.
- Limit the number of devices connected to your network.
- Upgrade your router if it's outdated.
In conclusion, if you consistently experience lag, trying a wired connection could be the game-changer you need! It might just save your binge-watching sessions from endless buffering.
Read This: What Happened to My Library on YouTube? Solving the Missing Section
10. Restarting Your Device and Router
Feeling frustrated with buffering videos? Sometimes the simplest fix is the most effective one. Restarting your device and router can resolve many performance issues, and guess what? It’s super easy to do!
When your device or router has been running for an extended period, they can start to slow down due to cached data or background processes. Here’s why a quick reboot can work wonders:
- Clearing Cached Data: Restarting your device clears temporary files and free up memory that may be bogging down performance.
- Re-establishing Connections: Your router can benefit from a fresh start, as it reconnects to your internet service provider and refreshes its settings.
- Fixing Glitches: Sometimes, glitches can impede your video streaming. A quick reboot can fix minor crashes or hiccups in your device's functionality.
Here’s how you can do it:
- For Your Device: Simply hold down the power button until you see the option to restart, or select restart from the settings menu.
- For Your Router:* Unplug the power cable, wait about 10-20 seconds, and then plug it back in.
After you’ve restarted, give both devices a few minutes to fully reboot. You might be amazed at how much smoother your YouTube experience can become after just a little reset!







