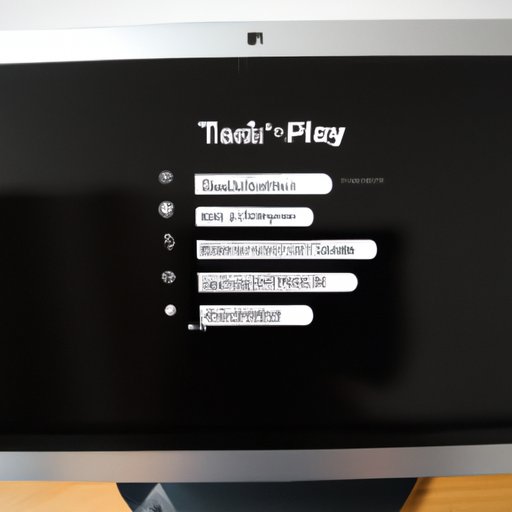Running into issues with your playlists on YouTube can be incredibly frustrating, especially if you’ve invested time in curating your favorite tracks. Playlists not showing up can put a damper on your viewing experience or make it difficult to share your favorite content with friends. Fear not—this blog post is here to help you troubleshoot and get your playlists back on track! Let's dive into the potential reasons for this issue and how to resolve them.
Common Reasons for Missing Playlists
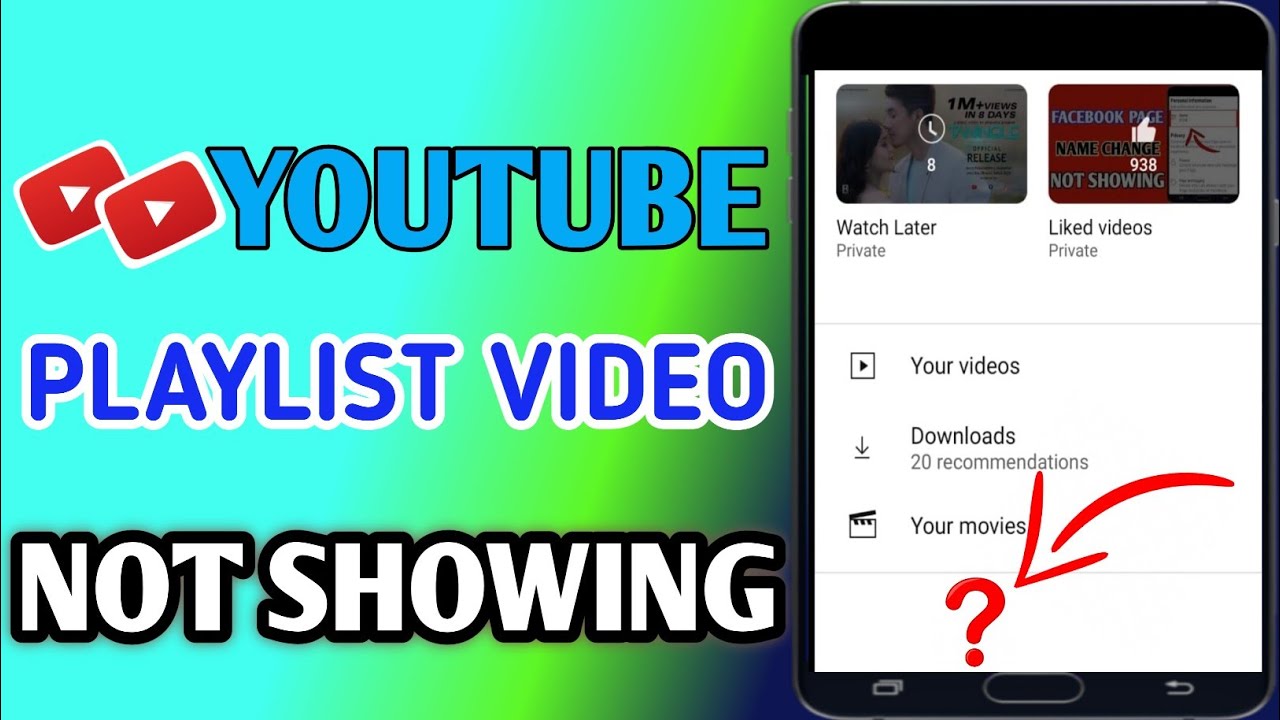
When it comes to missing playlists on YouTube, several common culprits might be at play. Here are some reasons why you might not be seeing your playlists:
- Account Sync Issues: If you're logged into multiple accounts or switching between them, your playlists might be tied to a different account. Ensure you're logged into the correct YouTube profile where your playlists are saved.
- Browser Issues: Sometimes, your web browser can be the problem. Outdated caches or cookies may hinder your experience. Try clearing your browser's cache or using incognito mode to see if that solves the issue.
- Temporary Glitches: Just like any other online platform, YouTube can experience temporary server issues or glitches. If your playlists are missing, it might just be a momentary hiccup. Check back shortly!
- Privacy Settings: If you've recently adjusted your privacy settings, it may affect the visibility of your playlists. Ensure that your playlists are set to 'public' or 'unlisted' if you want them to appear.
- App Issues: If you're using the YouTube app on your mobile device, it could be a problem with the app itself. Make sure it’s updated to the latest version or consider reinstalling it.
- Playlist Deletion: It may seem obvious, but it's worth mentioning. If a playlist was accidentally deleted or if it was set to private by mistake, it won't appear in your library until you restore it.
By understanding these common reasons, you can start troubleshooting your missing playlists more effectively. Keep reading to explore solutions for each of these issues!
Read This: Can You Buy a YouTube Channel? Exploring the Legality and Process of Buying a Channel
Checking Your Account Settings
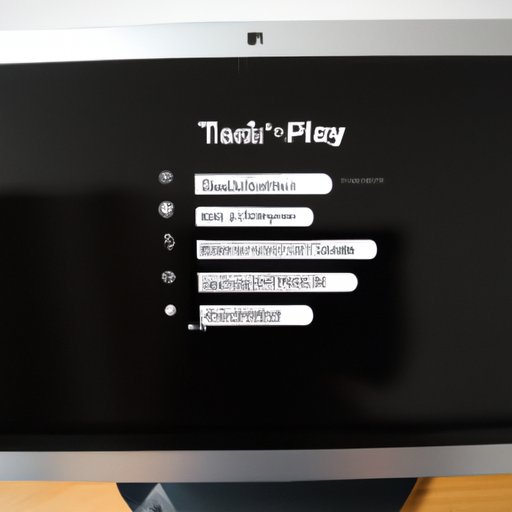
Sometimes, the simplest things can lead to bigger issues. If your playlists aren't showing up on YouTube, it’s a good idea to dive into your account settings. Here's why:
- Account Type: Ensure you're logged into the correct account. If you have multiple Google accounts, switch to the one that holds your playlists.
- Account Status: Check if your account is in good standing. Occasionally, violations of YouTube's guidelines can lead to some features being restricted.
- App Updates: If you’re using the YouTube app, make sure it's updated to the latest version. An outdated app can sometimes misbehave.
- Browser Cache: If you’re using a browser, clear your cache and cookies. A cluttered cache can lead to issues with displaying content, including playlists.
Here's a quick checklist to run down:
| Action | Status |
|---|---|
| Logged into the correct account |  |
| Account violation check |  |
| App updated |  |
| Cache cleared |  |
Taking a couple of minutes to check these settings can save you from unnecessary troubleshooting down the line! Who knows? You might just find that your playlists reappear as if by magic!
Read This: How to Block YouTube on Safari on iPad to Control Internet Usage
Verifying Playlist Privacy Settings
It’s also essential to take a look at your playlist privacy settings. Sometimes, playlists just won't show up because of how you've configured them. Let’s break down the privacy options:
- Public Playlists: If you want your playlists to be viewed by anyone, make sure they are set to public. Only public playlists can be found by others on YouTube.
- Unlisted Playlists: If you've set your playlist to unlisted, only those who have the link can see it. This might be why other users can’t find your playlist.
- Private Playlists: If your playlists are set to private, they won’t appear anywhere except on your account. Check to make sure they aren’t marked as private by mistake!
Here’s how you can check the privacy settings:
- Go to your YouTube library.
- Navigate to 'Playlists' and select the playlist in question.
- Click on the 'Edit' button to view and adjust the privacy settings.
Keeping your playlists easily accessible can enhance your viewing experience and that of others. So, take a quick moment to verify those settings and let your playlists shine!
Read This: A Través de Mi Ventana Película Completa en Español en YouTube: Guía de Visualización
5. Assessing Internet Connection Issues
When it comes to streaming services like YouTube, having a stable internet connection is crucial. If your playlists aren’t showing up, one of the first things you should do is check your internet connection. A weak or intermittent connection can cause a variety of problems, including missing playlists.
Here’s how to assess your internet connection:
- Speed Test: Use websites like Speedtest.net to check if your download and upload speeds are meeting the requirements for YouTube. Ideally, for streaming in HD, you should have at least 5 Mbps.
- Wi-Fi Strength: If you're connected via Wi-Fi, check the signal strength. Walls and other obstructions can weaken Wi-Fi signals. Position your router in a central location, away from electronic devices that may cause interference.
- Restart Your Router: Sometimes, a simple restart can resolve connection issues. Unplug your router for 30 seconds, then plug it back in and give it a moment to reconnect. You might be surprised at how often this fixes issues!
- Switch Networks: If possible, try switching to a different Wi-Fi network or using mobile data. This helps determine whether the issue is with your current network.
- Device Connectivity: Make sure other devices in your home are connected properly. Test them to see if they can access YouTube without issues.
If you still face problems after these steps, it might be worth contacting your internet service provider. They can help diagnose potential network issues.
Read This: How to Claim Your Artist Profile on YouTube for Better Content Control
6. Using the YouTube App vs. Desktop
Did you know that the way you access YouTube—whether through the app or a desktop browser—can affect your playlist visibility? Each platform has its quirks, and understanding them can be the key to troubleshooting those pesky missing playlists.
Let’s break down the differences:
| Feature | YouTube App | Desktop Version |
|---|---|---|
| Interface | Simpler, touch-friendly interface | More detailed options and navigation |
| Updates | Regular app updates can resolve issues | Browser updates can also lead to changes |
| Bookmarking | Bookmarks may not sync across devices | Easier to manage bookmarks and saved playlists |
| Performance | May load faster on mobile networks | Performance may vary based on browser |
If you’re using the YouTube app and playlists aren’t showing, try the following:
- Clear Cache: Go to your app settings, find YouTube, and clear the cache. This can resolve minor glitches.
- Update the App: Make sure you have the latest version of the YouTube app installed.
- Reinstall the App: If all else fails, uninstall and reinstall the app to reset its settings.
On the desktop side, ensure your browser is up to date. Ad-blockers or extensions might also interfere with YouTube's functionality, so consider disabling them temporarily.
By understanding the unique features and potential issues of both platforms, you can navigate around those frustrating playlist problems more easily!
Read This: Why Are Helicopters Flying Over Boston Right Now? Investigating YouTube Videos on Live Events
Updating the YouTube App
Sometimes, the reason your playlists aren’t showing up on YouTube can be as simple as not having the latest version of the app. Just like any other app, YouTube needs regular updates to function properly. These updates often contain bug fixes, performance enhancements, and sometimes even new features that improve user experience. If you're encountering problems with your playlists, it might just be time to hit that update button!
Here’s how to check if you need to update your YouTube app:
- For Android Users: Open the Google Play Store, search for YouTube, and check for an "Update" button. If you see it, just click it!
- For iOS Users: Open the App Store, go to "Updates," and look for YouTube. If there’s an update available, tap on "Update."
In most cases, updating your app can resolve various issues, including playlists that mysteriously disappear, buffering problems, or even video playback errors. Once updated, reopen the app and check your playlists again. You should see everything back to normal!
Read This: How to Upload a YouTube Video to Instagram for Better Engagement
Investigating Browser Issues
If you’re using YouTube in your web browser instead of the app, it might not be the platform itself that’s causing issues with your playlists. Instead, there could be something funky going on with your browser. Outdated browsers, corrupt caches, or problematic extensions can all interfere with how websites, including YouTube, function.
To tackle and troubleshoot browser-related issues, consider the following steps:
- Clear Cache and Cookies: Over time, your browser’s cache can become cluttered with outdated files. Clearing it can often resolve display issues.
- Disable Extensions: Sometimes, browser extensions can interfere with website functionality. Try disabling them and see if your playlists appear.
- Update Your Browser: Ensure you’re running the latest version of your browser. Like apps, browsers need updates for security and performance improvements.
- Try a Different Browser: If all else fails, switching to another browser can help you determine if the problem is with your original browser.
With these steps, you'll improve your web browsing experience and might just fix that pesky playlist problem! Happy troubleshooting!
Read This: Rewinding on YouTube TV: Everything You Need to Know
9. Clearing Cache and Cookies
If you've noticed that your playlists aren't showing up on YouTube, one of the simplest troubleshooting steps you can take is to clear your browser’s cache and cookies. This often-overlooked task can resolve many issues by refreshing your browser’s stored data.
When you visit websites like YouTube, your browser saves bits of information in the form of cache and cookies. While this speeds up your browsing experience, sometimes old data can interfere with how current pages load. For instance, it might prevent your playlists from appearing correctly.
Here’s a step-by-step guide on how to clear cache and cookies:
- Open your web browser.
- Go to the settings or preferences menu.
- Look for options such as "Privacy," "History," or "Data." This varies by browser.
- Select "Clear browsing data" or "Clear cache and cookies."
- Choose a time range, preferably "All time." This ensures that all data is removed.
- Make sure the options for cache and cookies are checked, then click “Clear Data.”
After performing these steps, restart your browser and check if your playlists are now visible on YouTube. This process often resolves loading issues. However, if playlists still don’t show up, it might be time to explore other options.
Read This: How to Remove YouTube from Google TV: Uninstalling the App from Your Smart Device
10. Contacting YouTube Support
If you've tried all the typical troubleshooting methods, and your playlists are still playing hide and seek, it might be time to get in touch with YouTube Support. They have a dedicated team ready to assist users with issues like this, ensuring that you get the help you need.
Here’s how you can contact YouTube Support effectively:
- Use the Help Center: Start with YouTube's extensive Help Center. You can find articles, FAQs, and guides for managing playlists and other features.
- Submit Feedback: If you're encountering a specific issue, use the "Send Feedback" option found in your account settings. Make sure to describe your problem in detail.
- Social Media: YouTube Support is active on platforms like Twitter. You can tweet them @TeamYouTube for assistance.
- YouTube Community: Sometimes, engaging with the YouTube Community can also yield solutions. Other users may have encountered similar issues and can offer advice.
When you contact support, ensure you provide them with relevant details such as your account information and the steps you've already taken. This will help them assist you more efficiently. Even though it might be frustrating to deal with playlist issues, remember that help is only a message away!
Read This: Why Does YouTube Recommend Videos I’ve Already Watched? Managing YouTube’s Recommendation Algorithm
Why Are My Playlists Not Showing on YouTube? Troubleshooting Playlist Issues
Experiencing issues with your playlists not displaying on YouTube can be frustrating. Several factors may contribute to this problem, ranging from account settings to technical glitches. This article aims to help you identify and troubleshoot the reasons behind your missing playlists.
Common Reasons for Playlist Issues
- Account Permissions: Ensure that you are logged into the correct account. Playlists created under different accounts won't show up unless you switch accounts.
- Privacy Settings: Check the privacy settings of your playlists. If a playlist is set to private, it may not be visible to you or others.
- Technical Glitches: Temporary glitches may cause playlists to not load. Refreshing the page or clearing the cache could resolve this.
- Deleted Playlists: Verify if the playlist was accidentally deleted. Once deleted, it's permanently removed unless restored within 30 days.
- App Issues: If you're using the YouTube mobile app, ensure it's updated to the latest version to avoid any compatibility issues.
Troubleshooting Steps
Follow these quick steps to troubleshoot your playlist issues:
| Step | Action |
|---|---|
| 1 | Log out and log back into your account. |
| 2 | Check your playlist settings and ensure they are public. |
| 3 | Refresh or clear the cache of your browser or app. |
| 4 | Update the YouTube app if using on mobile. |
| 5 | Contact YouTube support if the issue persists. |
In conclusion, your playlists not showing on YouTube may stem from a variety of issues like account settings, privacy configurations, or technical glitches. By following the troubleshooting steps provided, you can efficiently identify and resolve these issues for a seamless YouTube experience.
Related Tags