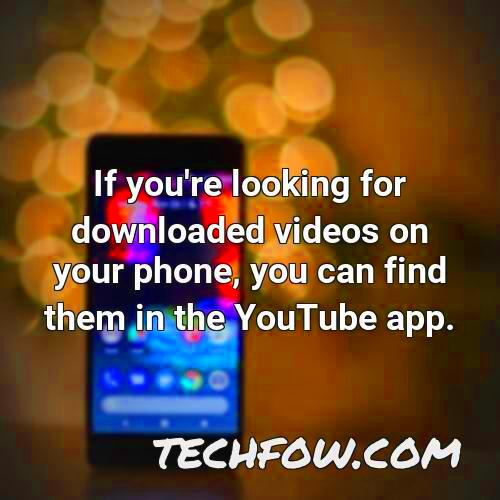YouTube has become an integral part of our online experience, offering a treasure trove of videos that entertain, educate, and inspire. But have you ever wondered about the process of downloading these videos? Whether it’s for offline viewing during a commute or when you're in a location with shaky internet, knowing how to download YouTube videos can be quite handy. In this section, we’ll explore the basics of downloading videos from YouTube and how it fits into your overall viewing experience.
Understanding YouTube's Download Feature
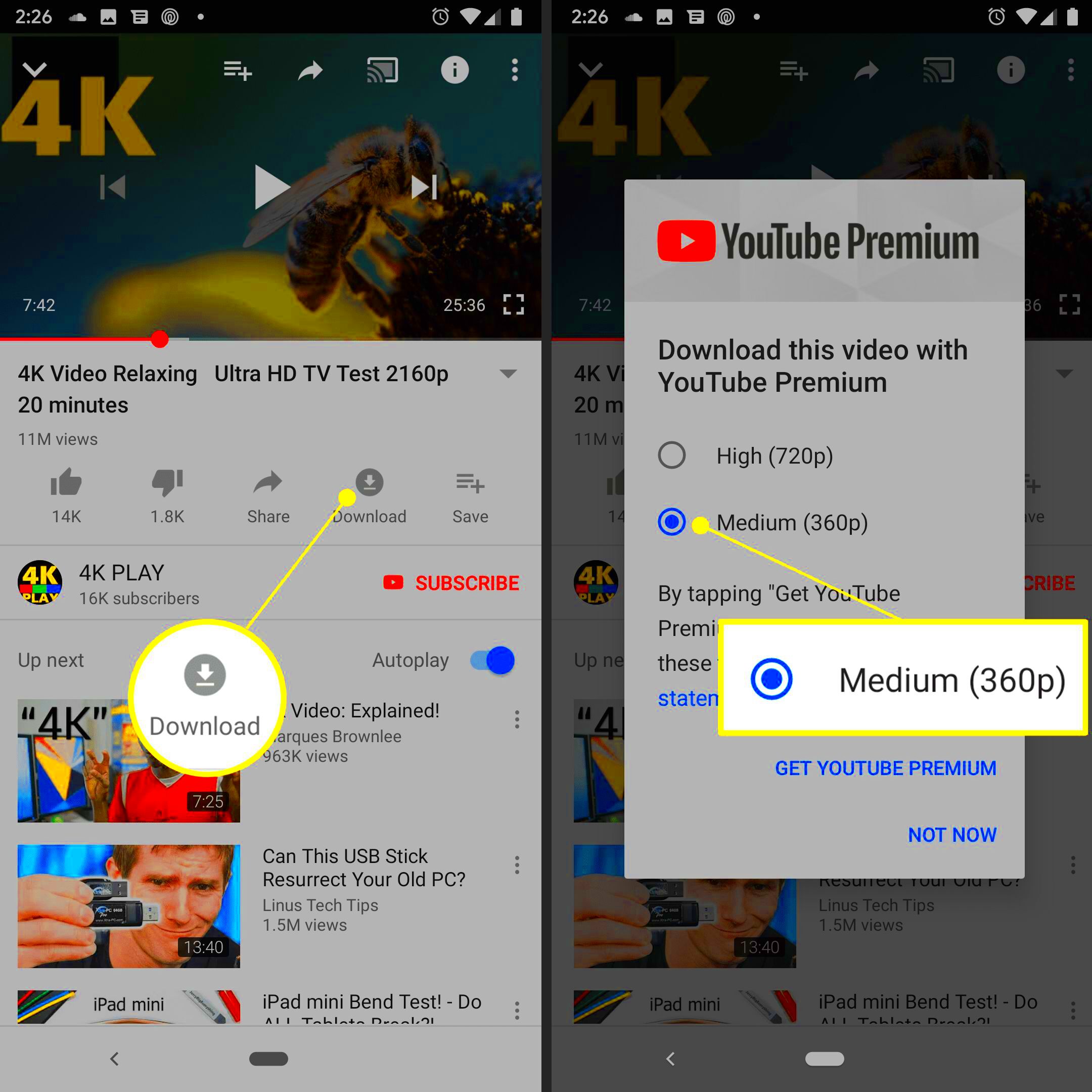
YouTube offers a built-in download feature that lets users save videos directly to their devices—an excellent option for viewers needing access to content without the need for internet connectivity. Let’s break down the essentials of this feature.
1. What Is the Download Feature?
The download feature allows users to save videos from YouTube for offline viewing. This option is primarily available for subscribers of YouTube Premium but can also appear on some videos for regular users. Once downloaded, these videos are stored within the YouTube app, making them easily accessible.
2. How to Download Videos
To download a video on YouTube, follow these simple steps:
- Open the YouTube app on your device.
- Navigate to the video you wish to download.
- Tap on the Download button below the video.
- Select the desired video quality.
- Wait for the download to complete, and enjoy your video offline!
3. Where Are Downloaded Videos Stored?
Downloaded videos are typically stored within the YouTube app itself and may not be directly accessible in your device's file manager. You can find them in the 'Library' section under 'Downloads.' This means that while you can watch them offline, you won’t be able to share or move them outside of the YouTube app.
In summary, YouTube's download feature is a fantastic tool for those looking to enjoy their favorite videos without the need for constant internet access, providing flexibility and convenience for users on the go.
Read This: Is Markiplier Quitting YouTube: What Fans Need to Know
3. Where Are Downloaded Videos Stored on Different Devices?
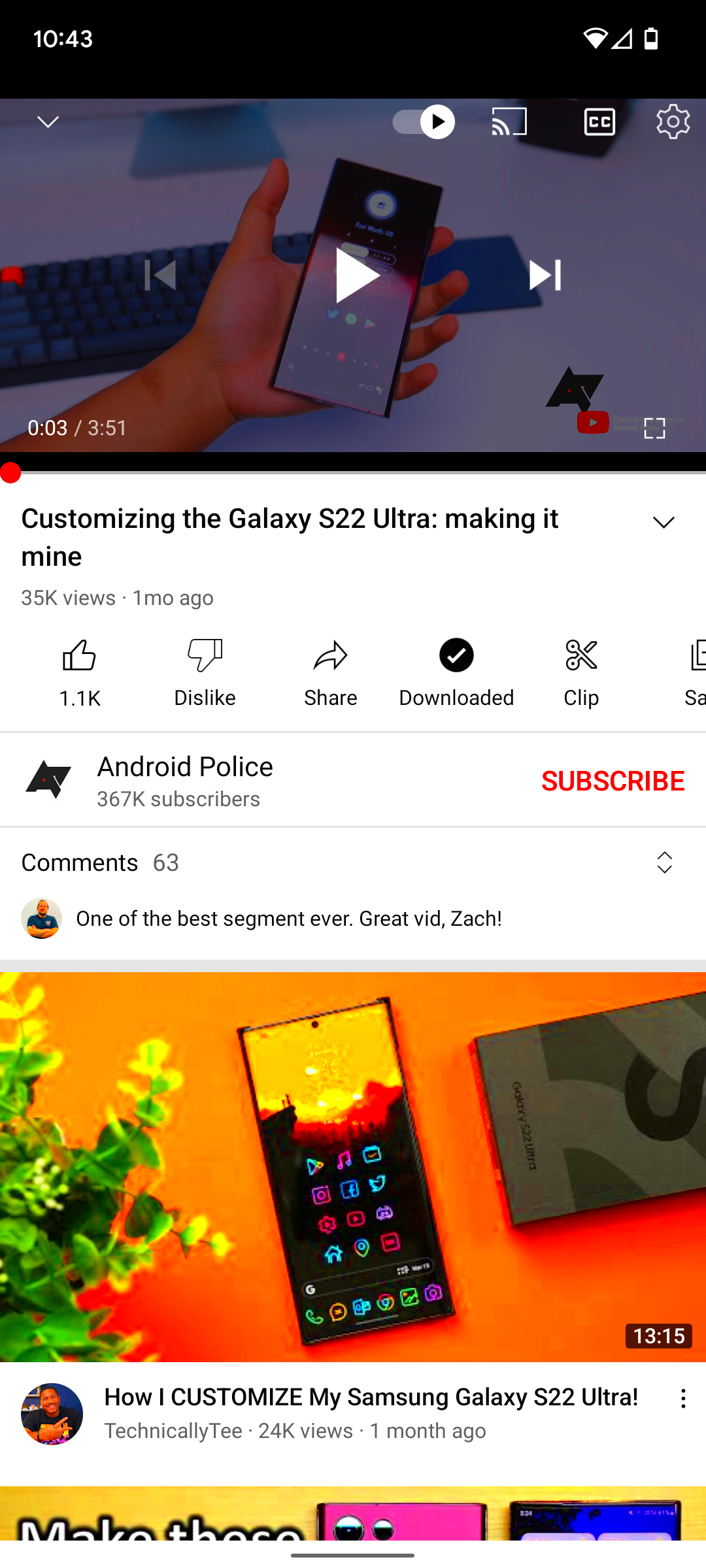
When you download videos from YouTube, the storage location can differ based on the device you're using. Let’s break it down by various types of devices to make it easier for you to find your videos.
- Smartphones: On smartphones, the downloaded videos are typically stored within the app itself or in a specific folder dedicated to the app's downloads. For example, on an iPhone, the videos are usually accessible through the YouTube app only.
- Tablets: Similar to smartphones, tablets will store YouTube downloads in their respective apps. However, if you're using a file manager, you might be able to find them in the “Downloads” folder.
- Computers: For computers, downloaded YouTube videos will often go directly into your operating system’s standard “Downloads” folder unless you specify a different location during the download process. You can easily access them from there.
- Laptops: Much like desktops, laptops handle downloads in a similar way. Most people find that double-checking the Downloads folder is the quickest way to locate their files.
Ultimately, while the method for downloading may remain consistent across devices, where those files land can vary. Understanding where to look is half the battle, and once you know, you can enjoy your favorite content wherever you are!
Read This: Scheduling Shorts on YouTube: A Guide to Planning Your Content
4. Locating Downloaded Videos on Android Devices
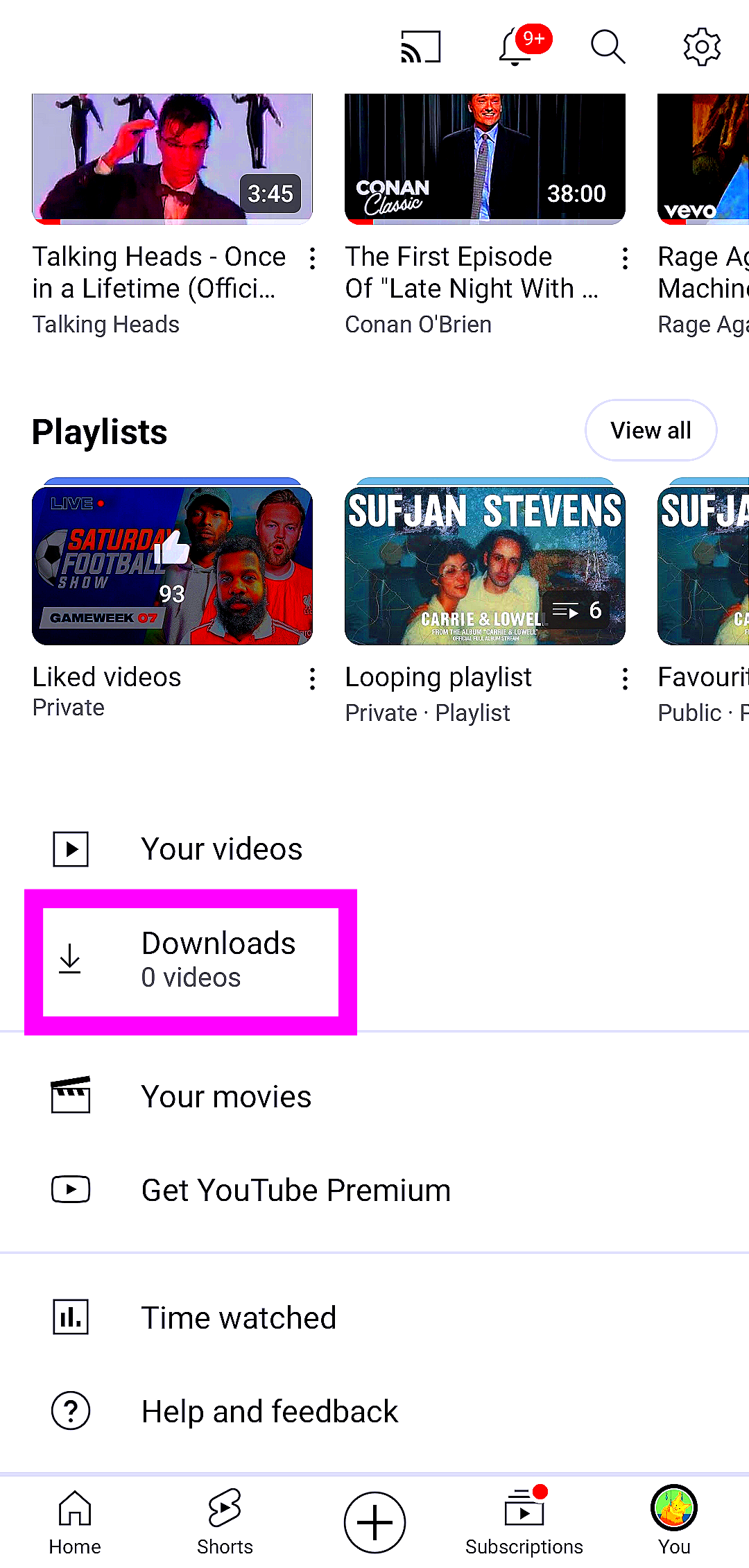
Finding your downloaded YouTube videos on an Android device may seem daunting at first, but it’s generally a straightforward process. Let’s go through the steps involved in locating these videos.
- Using the YouTube App: When you download a video within the YouTube app, it will typically be stored there. Simply open the YouTube app, go to the “Library” section at the bottom, and then tap on “Downloads.” This will show you all the videos you've downloaded for offline viewing.
- Using File Manager: If you want to look beyond the YouTube app, using a file manager can also help. Open your file manager app and navigate to “Internal Storage” or “SD Card” (if that's where you store your apps). Look for a folder named “Android” or "com.google.android.youtube," where you might find the downloaded videos.
- Search Functionality: If you're having trouble locating the downloaded files manually, utilize the search function in your file manager to search for 'YouTube' or the video title directly. This can save you time!
- Storage Management: Make sure to check your device's storage settings to ensure you have enough space, as this can sometimes affect downloads.
By following these simple steps, you should be able to easily locate your downloaded YouTube videos on your Android device and enjoy them anytime, anywhere!
Read This: How to Record YouTube Audio With Audacity: A Beginner’s Guide
Finding Downloaded Videos on iOS Devices
So, you've downloaded some videos on your iOS device, but now you’re scratching your head wondering where to find them. Don’t worry; it’s a common question. The process isn’t as straightforward as you might expect, but once you know where to look, it will be a breeze!
For videos downloaded via the YouTube app, here’s what you need to do:
- Open the YouTube app: Start by locating the YouTube app on your iPhone or iPad and tap on it to open.
- Tap on Library: At the bottom right of your screen, you’ll see an icon that looks like a library. Give it a tap!
- Go to Downloads: In the Library, you will see a section labeled ‘Downloads’. Click on this, and you’ll find all your downloaded videos neatly organized.
Now, keep in mind, these downloaded videos are stored within the YouTube app, so they won’t appear in your regular Photos or Files app. They are there for offline viewing and are not accessible through the native file manager of your iOS device.
If you need to remove a downloaded video, simply swipe left on the video title in the Downloads section, and tap ‘Remove’. It’s that easy! Now you know how to find your downloaded videos on iOS devices, so you can enjoy them anytime, anywhere!
Read This: How to Watch Pac-12 Sports on YouTube TV
Accessing Downloaded Videos on Desktop
Accessing downloaded videos on a desktop can be slightly different depending on whether you're using a Windows PC or a Mac. If you’re dealing with downloads from the YouTube Premium service, let’s unpack how to access them!
First of all, it’s important to note that YouTube doesn’t allow you to download videos directly to your desktop through its application. Instead, those downloaded videos are primarily for offline use through the mobile app. However, if you've used a third-party tool or browser extension to download YouTube videos, here’s how you can locate them:
- Check the Downloads Folder: Most downloaded files from browsers like Chrome or Firefox will go straight to the ‘Downloads’ folder. You can usually access it by clicking on the folder icon from your taskbar or using the shortcut Ctrl + J to view recent downloads.
- Using Search Functionality: If you can’t find them directly in the Downloads folder, you might want to use your computer’s search function. Click on the Start menu (Windows) or the Finder (Mac) and type the name of your video.
- Using Media Player: If the videos are in a supported format, you can open them directly from your media player (like VLC or default media players). Just navigate to ‘File’ and then ‘Open File’ to browse to your downloaded videos.
In summary, while YouTube limits downloaded content to its mobile app for offline viewing, utilizing third-party tools allows desktop downloads. Make sure you store them in an easy-to-find folder, so you can enjoy your videos hassle-free!
Read This: Is AT&T SportsNet on YouTube TV? A Guide to Finding Your Favorite Sports Network
7. Using YouTube App vs. Browser Downloads
When it comes to downloading YouTube videos, the method you choose can significantly impact where the files are stored on your device. Let’s break down the differences between using the YouTube app and downloading via a web browser.
Using the YouTube App:
If you download videos using the YouTube app, the files are typically stored within the app's own directory. This means you won’t find the files in your device's general file storage. Instead, the videos are accessible only via the YouTube app itself. The advantage here is that the app manages the content for you, keeping everything organized. You can easily access downloaded videos offline without cluttering your device’s storage.
Steps to Find Downloaded Videos in the YouTube App:
- Open the YouTube app.
- Navigate to the "Library" tab at the bottom of the screen.
- Select "Downloads" to view all your saved videos.
Using a Browser for Downloads:
When you resort to using a browser to download videos, the files usually go to your device's default download folder. This allows for easy access through your file manager. Still, you might find that the downloaded videos are in different formats, which can sometimes lead to compatibility issues with your media players.
Important Note: If you’re downloading via a browser, always ensure you're following copyright laws and the terms of service of YouTube.
Read This: How to Find Out Who Subscribes to Your YouTube Channel: A Beginner’s Guide
8. Troubleshooting Common Issues with Downloaded Videos
Downloaded videos can sometimes throw a wrench in your plans, leaving you scratching your head about what went wrong. Let’s go through some common issues and how to troubleshoot them.
1. Videos Not Playing:
If you’re trying to play downloaded videos and nothing happens, this can be frustrating. Here’s what to check:
- Ensure your device has enough storage space.
- Make sure you’re using a compatible video player.
- If you downloaded via the YouTube app, ensure the app has the necessary permissions.
2. Poor Quality Playback:
Sometimes, you may notice that the quality of downloaded videos is not up to the mark. Here are some quick fixes:
- Check your download settings in the YouTube app—higher resolution options may be available for downloading.
- Ensure you are connected to Wi-Fi during downloads to avoid limitations.
3. Download Failed or Incomplete:
If a download fails, don’t panic! Here’s how you can troubleshoot:
- Check your internet connection—unstable connections often cause downloads to fail.
- Restart the YouTube app or your browser, then try downloading again.
Remember, if all else fails, a quick uninstall and reinstall of the app can often resolve many persistent issues!
Read This: How Do I Know Who My Subscribers Are on YouTube? Understanding YouTube Analytics and Subscriber Insights
Where Does YouTube Store Downloaded Videos on Your Device?
YouTube provides a convenient way for users to download videos for offline viewing, a feature available in the YouTube Premium subscription. However, one common question that arises is, "Where does YouTube store these downloaded videos on my device?" The storage location of these videos can vary based on the type of device you are using. Let's explore the common platforms and their respective storage paths.
For Mobile Devices
On mobile devices, YouTube saves downloaded videos within the YouTube app itself. Users may not find these videos in the standard media directory. Instead, they can be accessed directly through the app.
- iOS Devices: Downloaded videos can be found in the YouTube app under the Library tab. They are not accessible in the camera roll or file storage.
- Android Devices: Similar to iOS, Android stores downloaded videos in the YouTube app, specifically in the ‘Downloads’ section of the Library.
For Computer Devices
Currently, YouTube does not provide an official way to download videos on PC or Mac through their website. However, third-party applications can save videos locally, leading to the following possible directories:
| Operating System | Potential Storage Location |
|---|---|
| Windows | User Libraries > Videos or Downloads folder |
| Mac | Home > Movies or Downloads folder |
Being aware of where these downloaded files are saved is crucial for efficient management and retrieval. Regularly checking for storage usage and organizing your media can enhance your viewing experience and help manage your device’s storage effectively.
Conclusion: Managing Your YouTube Downloads Efficiently
Understanding where YouTube stores downloaded videos can help you manage your offline content effectively and ensure you maximize your device's storage capabilities. Regularly review your downloads, delete any unwanted videos, and consider using device storage features to optimize your viewing experience.
Related Tags