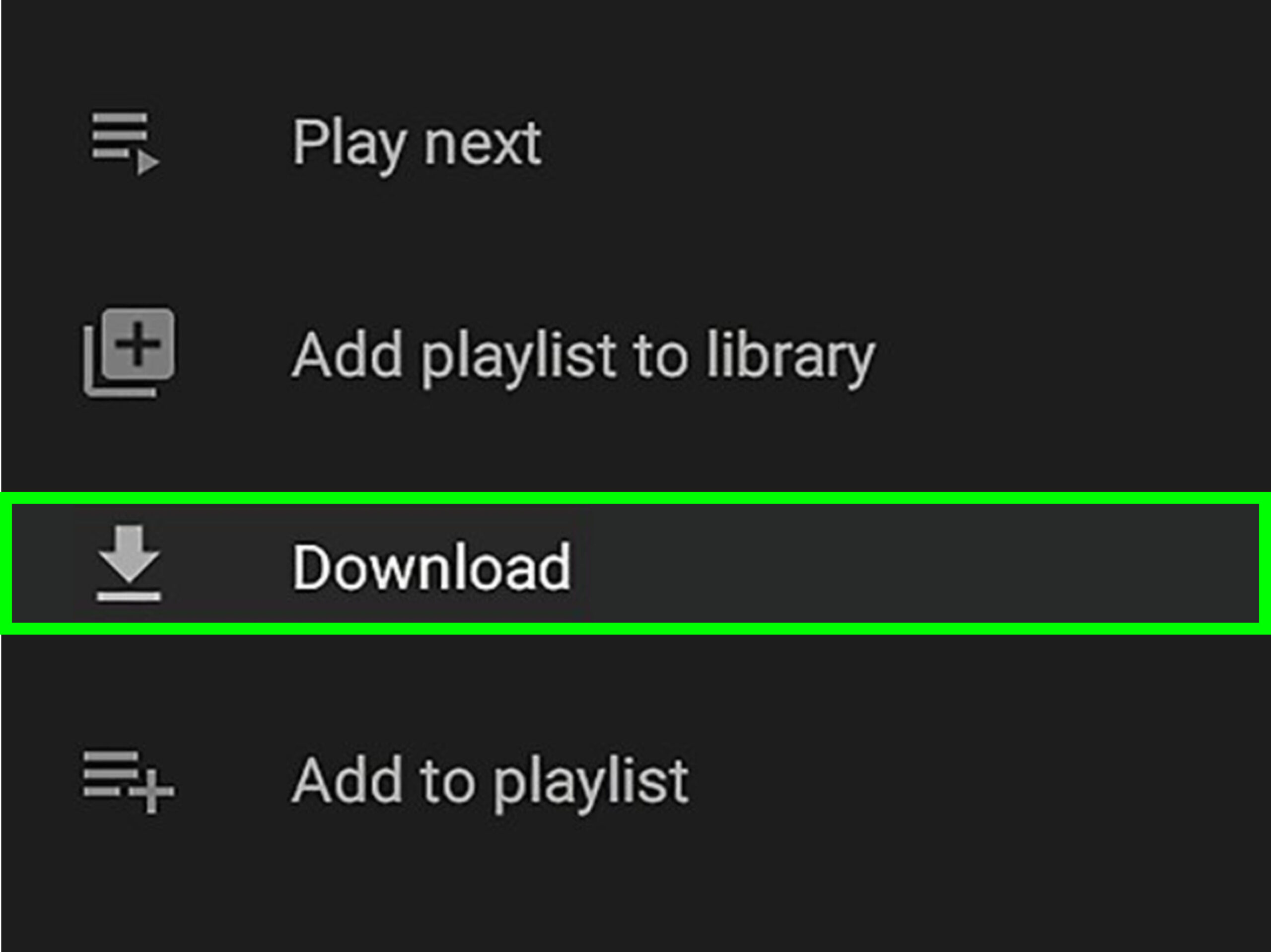If you've ever found yourself tapping your feet to the latest tracks on YouTube Music, you may be wondering how to take your favorite playlists offline. Downloading music from YouTube Music could make your life a bit easier during commutes, workouts, or just some time away from the internet. But where exactly do these downloaded files go, and how can you access them? Let’s dive into what YouTube Music downloads are all about, and how to manage your saved songs for easy access.
Understanding YouTube Music's Download Feature
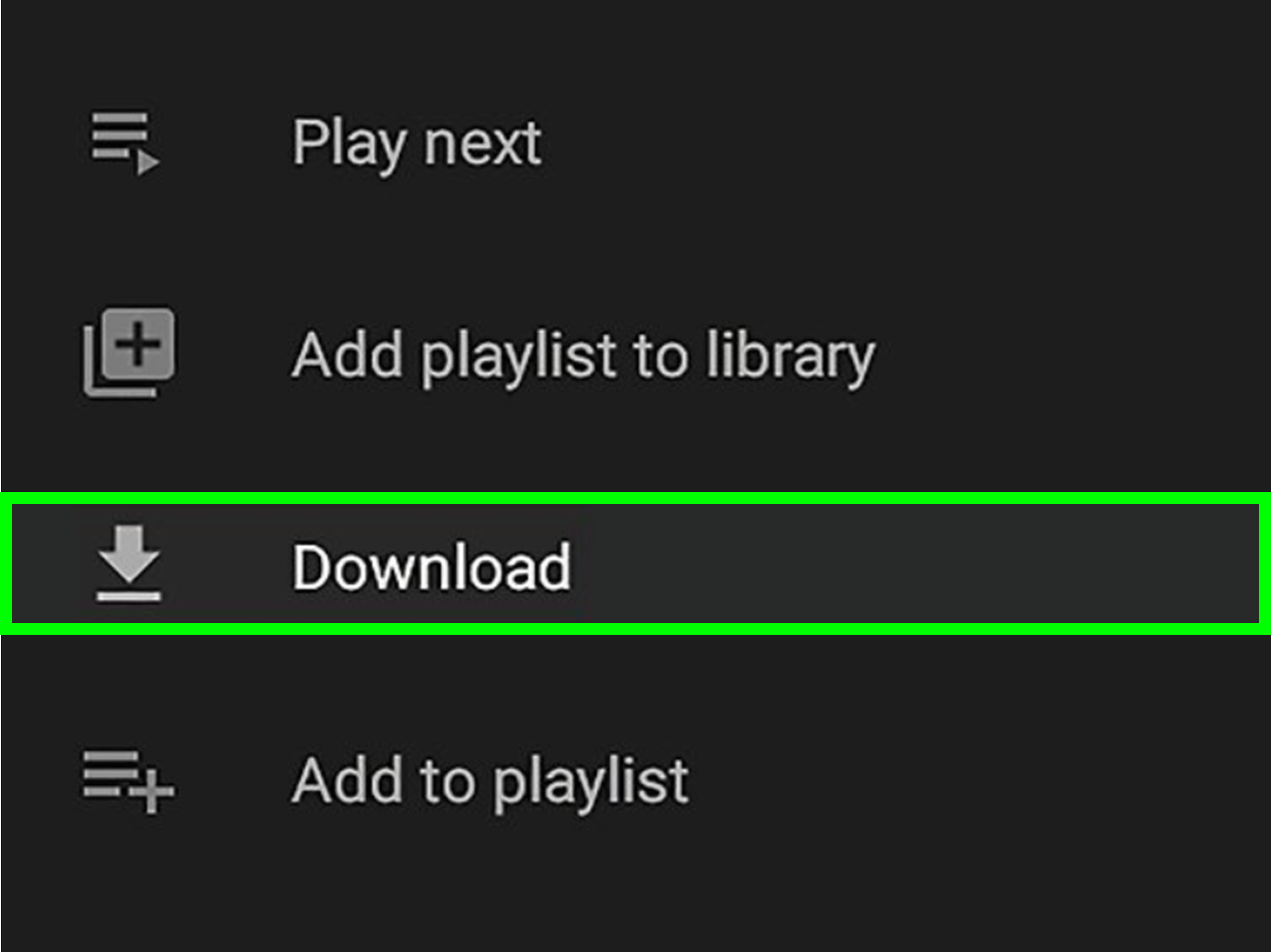
YouTube Music's download feature is designed to enhance your listening experience by allowing you to save music for offline use. Whether you're looking to avoid data costs or simply want to enjoy music when your connection isn't reliable, downloads come in handy.
Here’s what you need to know:
- Subscription Requirement: To download music on YouTube Music, you must be a YouTube Premium or YouTube Music Premium subscriber. This small investment can significantly enhance your music experience.
- How to Download: Simply tap the download button available next to your favorite songs, albums, or playlists. The music will then be stored for offline access.
- Download Quality: You can choose the quality of the music you download, which can affect the amount of storage used on your device.
But where does it all go? When you download a song or playlist, it is stored within the YouTube Music app. Unlike traditional music download services, the downloaded files are not available in your device’s file manager. You can access them easily through the app under the "Library" and then "Downloads" section.
Here's a quick comparison table for more insight:
| Aspect | Details |
|---|---|
| Available Offline | Yes, within the app |
| Storage Location | App only, not visible in external file systems |
| Subscription Type | YouTube Premium or YouTube Music Premium required |
So, the next time you download a song, remember that while it won’t appear in your general music folder, it’s securely waiting for you in the YouTube Music app, ready to be enjoyed anytime, anywhere! Happy listening!
Read This: Should You Post Multiple YouTube Shorts a Day? Strategies for Growing Your Channel
Default Download Locations by Device
When it comes to downloading music from YouTube Music, the default download locations can vary based on the device you are using. Here's a quick rundown of where you might find your saved music files for different platforms. Understanding these locations can save you a bunch of time when you're trying to find that perfect playlist!
- Android Devices: By default, music downloaded via YouTube Music is located in the app's dedicated folder. You can find them at:
- /storage/emulated/0/Android/data/com.google.android.apps.youtube.music/files/
- iOS Devices: If you’re using an iPhone or iPad, the downloaded music files are somewhat trickier. You won’t find direct access like on Android! The downloads are stored within the app. So, you need to listen to them directly from YouTube Music.
- Windows/Mac Computers: For those of you on desktop, it’s important to note that YouTube Music does not allow direct downloads to your computer browser. Instead, they can also be accessed through the web app, where you can stream them online.
With these insights in mind, you can navigate your devices with ease and find your favorite music without any hassle!
Read This: How to Download YouTube Videos on Windows 10 for Offline Viewing
How to Find Downloaded Music on Android Devices
Finding your downloaded music on an Android device is pretty straightforward once you know where to look! Here’s a step-by-step guide to help you locate those tunes you’ve saved for offline listening:
- Open File Manager: On your Android device, open your File Manager app. This could be labeled as “Files,” “My Files,” or similar, depending on your device.
- Navigate to Internal Storage: Once you're in the File Manager, head to “Internal Storage.” This is where most of your app data resides.
- Find the Android Folder: Look for a folder named “Android.” Tap to open it.
- Access Data Folder: Inside the Android folder, find “data.” This section holds the app data for all your downloaded applications.
- Locate YouTube Music Folder: Now, search for
com.google.android.apps.youtube.musicand enter it. You'll see a “files” folder – that’s where your downloaded music will be!
And voilà! You’ve successfully accessed your downloaded tracks. Just keep in mind that music downloaded via the YouTube Music app is mostly restricted to the app itself. So, while you can locate the files, they may not work outside of the app.
Read This: How to Watch a Private Video on YouTube: A Complete Guide
How to Find Downloaded Music on iOS Devices
If you're using YouTube Music on an iOS device, finding your downloaded tracks is a straightforward process! Here's how you can easily access your saved music files:
- Open the YouTube Music App: Start by tapping on the YouTube Music icon on your iPhone or iPad.
- Navigate to the Library: Once the app is open, look for the "Library" tab at the bottom of the screen and tap on it. This is where your playlists, albums, and downloaded music are stored.
- Check the Downloads Section: In your Library, scroll to find the "Downloads" section, which is usually right at the top. Here, you will see a list of all the songs, albums, and playlists that you've downloaded for offline listening.
- Play Your Music: Tap on any track or playlist to start listening! You can also add songs to your own playlists directly from here.
And remember, if you're running low on storage space, you might want to check which songs you've downloaded. You can simply tap and hold on a song to remove it if you decide you no longer need it offline.
So, your saved music files are just a few taps away, making it super convenient to enjoy your favorite tracks without needing an internet connection.
Read This: Is YouTube Shutting Down? Myths vs. Reality
Accessing Downloaded Music on Desktop
Accessing your downloaded music from YouTube Music on a desktop is a bit different compared to mobile devices. Here's a simple guide to help you find your saved tracks:
- Launch Your Web Browser: Open your preferred web browser and go to the YouTube Music website.
- Sign In to Your Account: Make sure you're logged into the same account that you use on your mobile device. This ensures all your downloads sync seamlessly.
- Go to the Library Section: On the left-hand side of the screen, you'll see a vertical list of options. Click on "Library." This is your hub for all things music!
- Find the Downloads Category: In your Library, look for the "Downloads" category. This section is dedicated to all the music you’ve chosen to save for offline listening.
- Listen to Your Downloads: Click on any song or album to play it instantly. The interface is user-friendly, allowing easy navigation through your downloaded files.
Do keep in mind, unlike mobile devices, downloaded songs from YouTube Music do not actually reside on your computer as audio files; they remain available for listening within the app. If you ever want to download more tracks, just head back to the app on your mobile device, and you're all set!
Read This: How to Add Background Audio to Your YouTube Shorts
7. Using File Managers to Locate Music Files
If you've downloaded music on YouTube Music and are finding it a bit tricky to locate those files, don't worry! A file manager can be your best friend in this scenario. These handy tools help you navigate through your device's directories to find saved files. Whether you’re on an Android, iOS, or even a Windows device, the process is relatively straightforward.
Here’s a general guideline on how to use your file manager:
- Open Your File Manager: Depending on your device, this could be labeled as "Files," "My Files," or something similar.
- Navigate to the Appropriate Folder: On Android devices, look for a folder labeled “Music”. For iOS, things are a bit more restricted, but you can check within the Files app.
- Search for YouTube Music: Inside the music folder, check for a subfolder possibly named “YouTube Music” or similar.
- Utilize the Search Feature: If you’re still having no luck, use the search bar to type “YouTube” or “music”. This can help surface the files quicker.
- Check Downloads or Cache: Sometimes, downloaded music may end up in the downloads folder or a cache directory.
Remember, depending on your device type and OS, the folder structure may vary, but using a file manager should provide a straightforward method to find your downloaded music files.
Read This: How to Log Devices Out of YouTube and Manage Your Account Security
8. Troubleshooting: Missing Downloaded Files
Having trouble finding your downloaded YouTube Music files? Don’t fret! It happens to the best of us, and there are several common reasons for this, along with simple solutions to help you track them down.
Here are some troubleshooting tips:
- Check Your Storage Settings: Sometimes, files may not download properly due to insufficient storage space. Ensure you have enough space on your device.
- Confirm Download Location: If you have downloaded files but can't find them, revisit the settings within YouTube Music. Under the “Downloads” section, confirm the download directory.
- Restart the App: Simple but effective! Close and reopen the YouTube Music app to refresh it; this can prompt the app to display downloaded content more accurately.
- Re-check for Updates: Ensure that your YouTube Music app is up to date. Bugs in earlier versions can sometimes lead to issues with downloads.
- Search in Settings: Use the app’s built-in search feature to type the song name you believe you've downloaded, which might help surface missing files.
If these steps don’t resolve the issue, you may want to consider deleting and re-downloading the music files. Sometimes, a fresh download does the trick!
Read This: Reliving the Don Henley Classic: ‘The End of the Innocence’ on YouTube
9. Best Practices for Managing Your Music Library
Managing your music library can feel like a daunting task, especially when you have a growing collection of downloaded tracks. However, with some simple and organized strategies, you can keep everything in check! Here are some best practices to consider:
- Create Folders: Designate specific folders for different types of music, artists, or genres. This makes it much easier to navigate your files. For example, you could have folders titled "Pop," "Rock," "Chill," and "Workout."
- Use Consistent Naming Conventions: Ensure that all your music files are consistently named. When downloading music, consider using a format like "Artist - Song Title.mp3." This helps in easy searching and sorting.
- Regularly Back Up Your Library: It's a great habit to back up your music files regularly. Use cloud storage or an external hard drive to ensure your favorite songs are safe in case of technical issues.
- Tag Your Music: Use software to tag your music files with details like album name, genre, or year of release. Proper tagging enhances organization and makes searching for specific tracks a breeze.
- Review and Purge: Don’t hesitate to clean out your library occasionally. Remove duplicates or songs you no longer listen to. This keeps your collection fresh and relevant!
- Utilize Playlists: Create playlists for different moods or activities. It’s a fun way to enjoy music tailored to your needs, whether you’re working out, relaxing, or hosting a party.
By following these practices, managing your music library becomes not just efficient, but also enjoyable. Organizing your music can reveal tracks you forgot you had, giving your library a fresh vibe!
Read This: How to Legally Use Music in YouTube Videos: Avoiding Copyright Issues
10. Conclusion: Enjoying Your Downloaded Music
So there you have it! Finding your saved music files, particularly from YouTube Music, can be straightforward if you understand where they go and how to manage them effectively. With your downloaded tunes sorted and organized, you can dive right into enjoying your favorite jams whenever you want.
Imagine the joy of creating custom playlists for every occasion or simply having your go-to tracks ready at your fingertips. Whether you're working, driving, or winding down after a long day, your carefully curated music library is your escape.
As you engage with your downloaded music, remember to embrace variety. Explore new genres and artists to keep your playlists fresh and exciting. Plus, sharing music with friends or discovering tracks together can be a wonderful bonding experience!
So, get ready to press play and let the beats flow. With your organized library and downloaded music at your disposal, the world of sound is just a click away. Enjoy every moment of it!
Related Tags