Have you ever wondered where your downloaded YouTube videos disappear to after you hit that download button? You're not alone. Many users are curious about the YouTube download feature, and how it works. Whether you want to save a tutorial, a music video, or a vlog for offline viewing, knowing where these videos end up is essential for a seamless experience. This guide will walk you through the basics of YouTube downloads, helping you locate your saved videos effortlessly.
Understanding the YouTube Download Feature
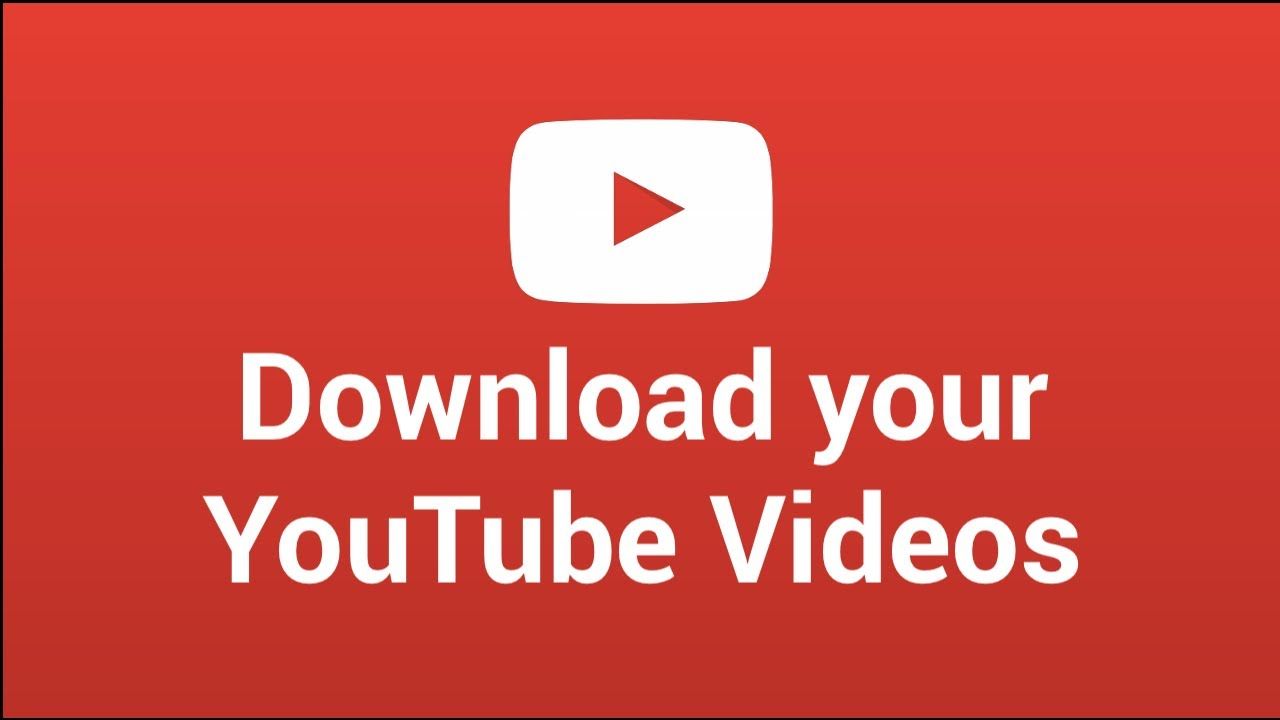
The YouTube download feature allows you to save videos directly to your device, making it easy to watch content without an internet connection. Here's how it generally works:
- Availability: This feature is primarily available within the YouTube app on mobile devices. However, it's restricted to certain regions and content creators. For instance, some videos may not be available for download if the creator has disabled that option.
- Subscription Models: YouTube Premium subscribers can download videos without any restrictions. If you’re using the standard YouTube app without Premium, your download options will be limited.
- Temporary Storage: Downloaded videos are usually stored in a temporary cache. This means you'll need an active internet connection to verify your subscription periodically.
Once you've downloaded your videos, you may wonder where to find them. Here's a brief overview of potential locations:
| Device | Where to Find Downloads |
|---|---|
| Mobile Device (iOS/Android) | Open the YouTube app, tap on 'Library,' and then look for the 'Downloads' section. |
| Desktop | YouTube doesn’t allow traditional downloads to PCs through the website, but you may find desktop apps that support this feature. |
Understanding these aspects of the YouTube download feature will help you better manage your offline content and ensure that your favorite videos are always within reach!
Read This: How to Get YouTube Back on My Phone After Uninstallation
How to Download Videos from YouTube
Downloading videos from YouTube can be straightforward, as long as you know the steps to follow. There are various methods to download videos, and the approach you choose may depend on your device and preferences. Here, I’ll break down some popular methods to make it easier for you!
1. Using YouTube Premium:
If you have a YouTube Premium subscription, you can download videos directly from the app. Here’s how:
- Open the YouTube app on your mobile device.
- Find the video you want to download.
- Click the Download button below the video.
- Choose the quality of the video (480p, 720p, etc.) and tap OK.
Your video will be saved for offline viewing directly within the app!
2. Using Third-Party Software:
There are several software options available that can download YouTube videos, such as:
To use these, simply:
- Copy the URL of the YouTube video you wish to download.
- Open the downloader software.
- Paste the URL into the designated field.
- Select your preferred format and quality, then hit the Download button.
3. Using Browser Extensions:
Extensions like Video DownloadHelper allow you to download videos directly from your browser. Just search for the extension, install it, and follow the instructions. Easy peasy!
Read This: Why Can’t I Upload Videos on YouTube? Common Issues and Their Fixes
Where Do Downloads Typically Save on Different Devices?
Once you’ve downloaded your favorite videos, you might wonder, “Where can I find them?” The location of your downloaded videos can vary depending on the device you are using. Let’s unpack this!
1. On a Windows PC:
By default, videos downloaded through software like 4K Video Downloader tend to be saved in the Downloads folder. Here’s how to find it:
- Open the File Explorer.
- Click on Downloads from the left pane.
2. On a Mac:
Similar to Windows, files generally save in the Downloads folder. To access it:
- Click on the Finder.
- Choose Downloads from the sidebar.
3. On Mobile Devices:
The location might differ depending on the app used to download:
- Android: Look in the Downloads folder in your file manager or the specific app's folder.
- iOS: If you’re using the YouTube app, videos will be accessible within the app itself under the Library tab.
Now that you know how to download and where to find your videos, you can enjoy them offline anytime you wish!
Read This: Are You Sure You Want to Leave YouTube? Understanding the Account Deletion Process
5. Locating Downloaded Videos on Mobile Devices
So you've downloaded some videos from YouTube to your mobile device, but now you're scratching your head, wondering where they went. Don’t worry; it's a common predicament! Let’s break down how to find those videos on both Android and iOS devices.
For Android Users:
- Open the File Manager app from your app drawer.
- Navigating through the folders, look for Downloads or YouTube folder where the app may store videos.
- If you’re using a specific YouTube downloader app, check its dedicated folder, often located within the Internal Storage.
For iOS Users:
- Open the Files app on your iPhone or iPad.
- Tap on Browse at the bottom, and select On My iPhone.
- Look under the Downloads folder or a specific app folder for your downloaded videos.
In some cases, videos may be stored directly within specific apps, like a third-party video player. Make sure to check those as well!
If you still can’t find your videos, don’t forget about the search function in your file manager; that can save you a lot of time!
Read This: Quick Steps to End the Free Trial Period on YouTube TV
6. Locating Downloaded Videos on Desktop
Finding downloaded videos on your desktop might seem a bit tricky at first, especially if you’re new to the whole downloading process. But fear not! Here’s how you can easily locate your saved videos, whether you're on Windows or macOS.
For Windows Users:
- Open File Explorer from your taskbar or by pressing Windows + E.
- Click on the Downloads folder on the left sidebar. This is the default location for most downloaded files.
- If you used a specific downloader software, check inside its designated folder either in Downloads or directly in (C:) drive.
For macOS Users:
- Click on the Finder icon in your dock.
- Navigate to the Downloads folder listed in the Finder sidebar.
- For downloads from apps like 4K Video Downloader, you may need to look in Applications or in the specific app's folder.
You can also use the search bar in both File Explorer and Finder. Just type in keywords such as "YouTube" or the video's name, and it should pop right up!
Remember, keeping your downloaded videos organized in designated folders can save you a ton of time in the future!
Read This: What Is a Good Yearly YouTube Channel Growth Rate? Analyzing Channel Growth Metrics
7. Using File Management Apps to Find Downloads
When you're trying to locate your downloaded YouTube videos, file management apps can be a real lifesaver. These apps not only help you navigate through your device's storage but also organize your files in a user-friendly way. Here’s how you can make the most out of them:
- Choose the Right App: Depending on your device, there are various file management apps available. Some popular options include:
- For Android: Solid Explorer, ES File Explorer
- For iOS: Documents by Readdle, Files App
- For Windows: File Explorer, Total Commander
- For macOS: Finder, commander One
- Navigate Your Files: Once you’ve installed a file management app, open it up and navigate to the folder where downloads are usually saved. This is typically the “Downloads” folder, but you might have set a custom destination.
- Search Functionality: Most file apps come with a search bar. Simply type in the video title or keywords related to the video to pinpoint its location quickly.
- Organizing Downloads: You can also create folders within the app to categorize your downloads. This is particularly useful if you download videos frequently!
By leveraging file management apps, you can efficiently find and manage your downloaded YouTube videos, ensuring that you never lose track of your favorites.
Read This: Is KJZZ on YouTube TV? Availability and Streaming Details
8. Common Issues When Trying to Find Downloaded Videos
We’ve all been there—excited to watch a new YouTube video, only to find ourselves scratching our heads wondering, “Where did that download go?” Here are some common issues you might face when trying to find your saved videos, along with tips on how to resolve them:
| Issue | Possible Causes | Solutions |
|---|---|---|
| 1. Video Not Found | File might have been deleted. | Check the Trash/Recycle Bin, or use recovery software. |
| 2. Wrong File Format | Download was not completed correctly. | Try downloading the video again, ensuring a stable internet connection. |
| 3. Hidden Files | The download folder may have hidden settings. | Enable the option to view hidden files in your file manager. |
| 4. File Memory Limitation | Device storage may be full. | Free up space by deleting files you no longer need. |
| 5. App-Specific Issues | Some apps save in their own folders. | Check the app's settings to see if there’s a designated download folder. |
Armed with these insights, you can smoothly tackle any hiccups in finding your downloaded YouTube videos. Remember, it’s all about keeping your system organized and knowing where to look!
Related Tags






