We've all been there—you're watching a fantastic video on YouTube, and suddenly you want to save it for offline viewing. But where do those downloads actually go on your device? It's a common question, and the answer can vary depending on the device you’re using and how you downloaded the video. In this guide, we'll help you navigate the ins and outs of locating your downloaded files, whether you're on a mobile device or using a computer.
Understanding YouTube Downloads
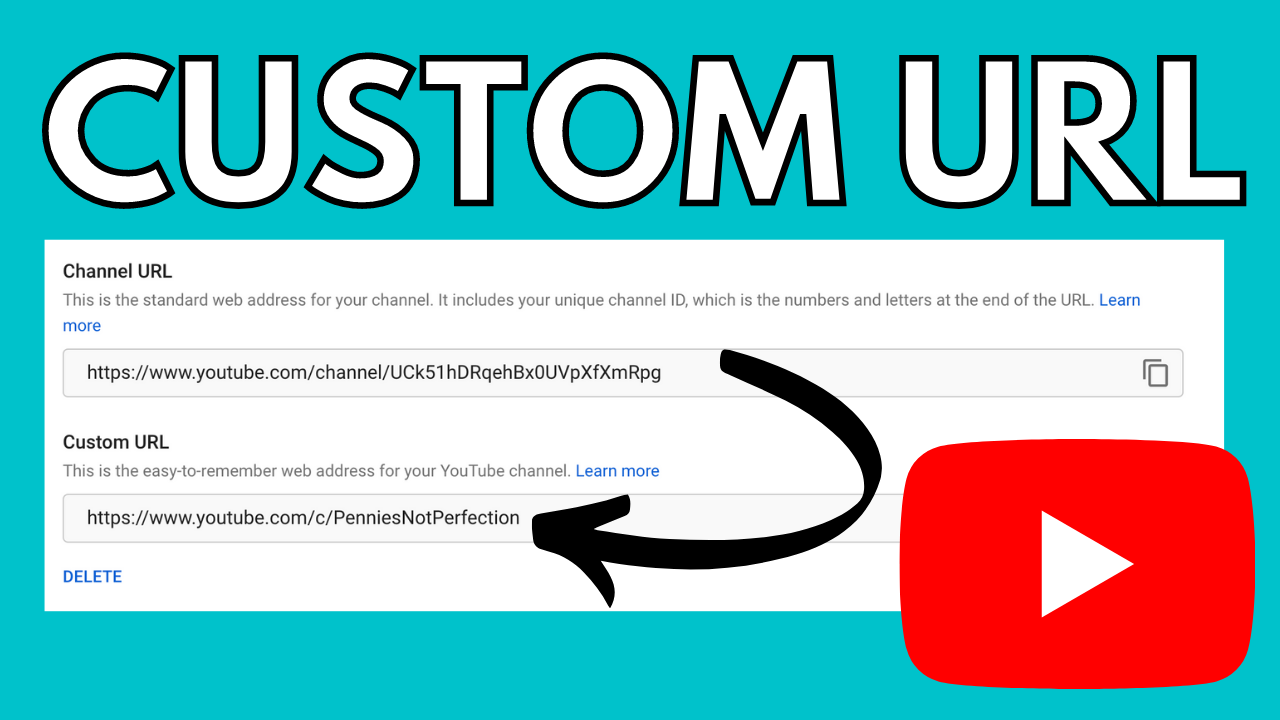
Before we dive into where your YouTube downloads end up, it’s crucial to understand how the downloading process works. YouTube offers a couple of different ways for users to download videos, primarily through the official YouTube app for mobile devices and its premium subscription service. Here’s what you need to know:
- YouTube Premium: This paid subscription allows you to download any video from YouTube for offline viewing. If you have YouTube Premium, you'll notice a "Download" button beneath videos, making it super easy to grab them.
- YouTube App for Mobile: The YouTube app lets users download videos directly to their smartphones or tablets. Of course, make sure you're downloading legal content!
- Third-party Tools: There are various third-party applications and websites that allow you to download YouTube videos. However, be cautious, as these can sometimes violate YouTube's terms of service.
Now, when you download a video, it's saved directly in a specific area of your device. This location varies based on the platform you are using—be it Android, iOS, or desktop. Understanding the basics first will help you find those elusive downloads!
Read This: Why Is YouTube Lagging? Tips to Fix Playback Issues
Where Do Downloads Go on Different Devices?
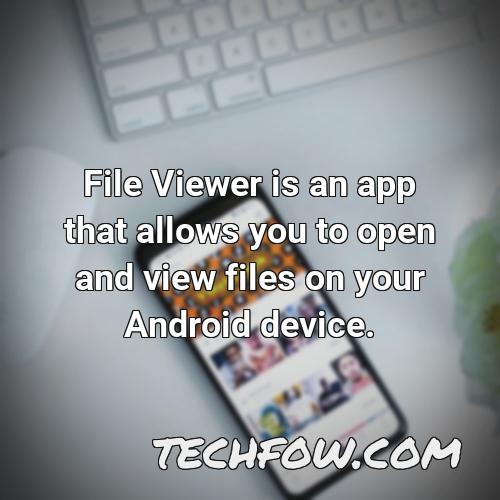
When you download videos from YouTube, the destination of those files can vary depending on the device you're using. Whether you're on a desktop, smartphone, or tablet, each platform has its own way of storing downloaded content. Understanding these differences can help you easily locate your files.
Let’s break it down by device:
- Windows: Typically, files are saved in the “Downloads” folder or the location you specified during the download process.
- Mac: Similar to Windows, downloaded files usually end up in the “Downloads” folder unless you’ve redirected them to a different location.
- iOS (iPhone/iPad): Downloads are often found in the “Files” app under the “On My iPhone/iPad” section, or you can check the “Downloads” folder within the app itself.
- Android: Most downloads are saved to the “Downloads” app, which you can access from your apps list. You can also find them in the “Files” app.
- Browser Extensions: If you’re using a browser extension to download videos, the destination may be customized in that extension’s settings.
Now that you know where to look based on your device, let’s take a closer look at how to find your downloads specifically on a Windows computer.
Read This: What to Do When Your YouTube TV Location Is Incorrect
Locating Downloads on Windows
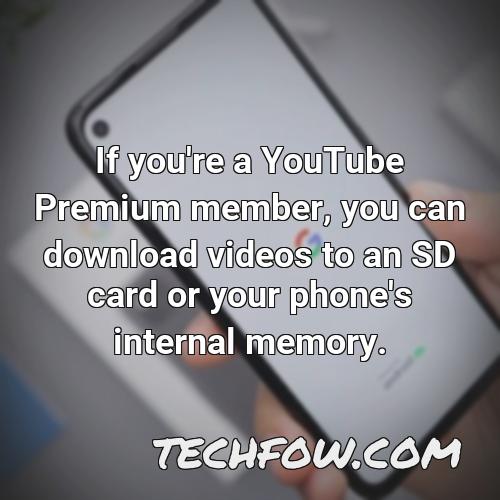
Finding your downloaded YouTube videos on a Windows PC is usually straightforward. The default location for downloaded files is the “Downloads” folder, but let’s go through the steps to ensure you can easily locate them.
Here’s how to find your downloads:
- Open File Explorer by clicking on the folder icon on your taskbar.
- In the left sidebar, look for the Downloads folder. Click on it to open.
- Once inside, you will see a list of all your downloaded files, including your YouTube videos. The files are usually sorted by date, so the most recent downloads will be at the top.
If you can’t find your videos in the Downloads folder, consider these tips:
- Check your browser settings: Sometimes, your browser might be set to save files in a different location.
- Use the search function: You can type the name of the file or “*.mp4” (or whatever format you saved the video in) in the search bar located at the top right of File Explorer.
- Look in other folders: If you saved the video to a specific folder, be sure to check there as well.
And that’s it! With these steps, you should have no trouble locating your YouTube downloads on your Windows device.
Read This: A Touch of Frost Episodes on YouTube: Where to Watch the Classic British Show
5. Locating Downloads on macOS
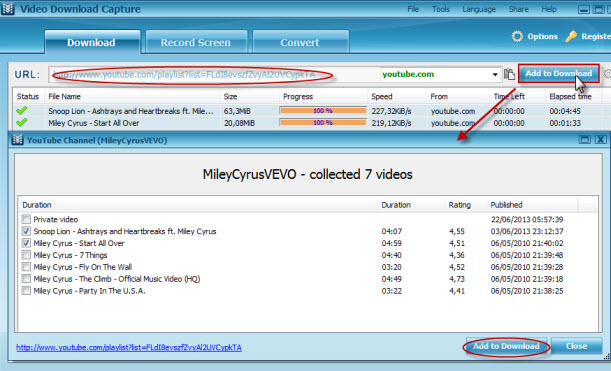
Finding your downloaded files on a macOS device might seem like a hassle, but it's actually quite straightforward! When you download content from YouTube, it usually goes into your Downloads folder. Here's how to track it down:
- Open Finder: Click on the smiling face icon in your dock, which will open a new Finder window.
- Select "Downloads": On the left sidebar, you will see a list of folders. Simply click on the Downloads folder to see all your downloaded files.
- Sort Your Files: If you have a lot of downloads and can't find what you’re looking for, try sorting your files by date. Click on the “Date Modified” column at the top of the list to organize it for easier navigation.
If you've set up your YouTube downloader software to save files in a different location, you may need to check those settings:
- Open the downloader app.
- Look for a preferences or settings section.
- Check the "Save Location" or "Default Folder" setting to see where your downloads are stored.
And don’t forget, you can use the Spotlight Search (Command + Space) to quickly find specific files. Just type the file name associated with your downloaded content!
Read This: Why Does YouTube Have So Many Ads? An Insight into YouTube’s Advertising System
6. Locating Downloads on Android Devices
Locating your YouTube downloads on Android is pretty simple too! Most downloads from YouTube end up in the Downloads folder of your device. Let’s break it down:
- Open the File Manager App: Most Android devices come with a built-in file manager. If you can’t find one, you might want to download a third-party file explorer app from the Play Store.
- Find "Downloads": In the file manager, look for a directory named Downloads or My Files. Tap on it to check your downloaded content.
It’s also worth noting that some YouTube downloading apps let you specify where to save files. Here’s how to check:
- Open the YouTube downloader app you used.
- Go to the settings or preferences option.
- Look for something like "Download Location" to see where your files are going.
If you still can’t find your files, use the search function within your file manager to look for the specific filename, or simply type ".mp4" to see all video files. Happy searching!
Read This: How to Download YouTube Audio on Android Without an App: Using Web Tools
7. Locating Downloads on iOS Devices
If you're using an iOS device, like an iPhone or iPad, you might be wondering where those YouTube downloads have gone! Let's break it down so you can easily locate your files.
When you download videos from YouTube on iOS, the location can vary depending on the app or method you used for the download. Here’s a simple guide to help you:
- Using YouTube Premium: If you downloaded videos through the YouTube app with a Premium subscription, head over to the app itself. Open YouTube, tap on "Library," and then select "Downloads" to see all your saved videos.
- Third-Party Apps: If you used a third-party app to download videos, these usually save them within their own environment. Open the app you used (like Documents by Readdle), and you'll find the downloaded files inside the app's storage.
- Files App: Some apps can save files directly to your iOS device’s Files app. To check this, open the Files app, and browse through the "On My iPhone/iPad" section or any iCloud Drive folders you might have set up.
Remember that downloaded files from the YouTube app can’t be moved to other apps for sharing, as they are meant to be viewed directly within the YouTube interface. So don’t worry if you can't find them sitting in your camera roll or photos app!
Read This: How Much Does YouTube Pay for 4 Million Views? Exploring Large View Earnings
8. Tips for Managing Your Downloads
Now that you know where to find your YouTube downloads, let’s talk about managing those files effectively. Keeping your downloads organized will save you time and frustration later on! Here are some handy tips:
- Regularly Clean Up: Make it a habit to review your downloads periodically. Delete any videos you no longer need or have already watched. This helps free up space on your device.
- Create Folders: Organize your downloaded files into folders. You can categorize them by genre (like music, tutorials, or vlogs) or even by the creator's name. This makes it easier to find what you're looking for quickly!
- Utilize Streaming Options: Instead of downloading every video, consider streaming them if your internet connection allows. This can keep your device's memory from getting overwhelmed.
- Keep Track of Your Downloads: If you have a lot of downloads, it might be worth keeping a simple note on your phone about what you’ve got saved. You can jot down the titles and where they’re stored.
By following these management tips, you’ll ensure that your downloads enhance your viewing pleasure rather than become a cluttered annoyance!
Read This: How to Can Pears: A YouTube Tutorial for Preserving Fruits
Where Do Downloads from YouTube Go on Your Device? A Guide to Locating Your Files
Downloading videos from YouTube can be a convenient way to enjoy your favorite content offline. However, many users often find themselves puzzled about where those downloaded files are stored on their devices. This guide will help you locate your downloaded YouTube files, whether you are using a smartphone, tablet, or computer.
When you download videos from YouTube, the storage location typically depends on the device and the application used. Here’s a general breakdown:
1. On Smartphones and Tablets
- Android Devices: Downloads are usually saved in the Downloads folder or a specific app folder (e.g., YouTube app folder).
- iOS Devices: If you use the YouTube app, the videos are only accessible via the app itself. For any third-party apps, check their designated folder in the Files app.
2. On Windows PCs
For users downloading via a web browser or software:
- Check the Downloads folder in “File Explorer.”
- Look for files in specific applications like 4K Video Downloader, which may create a folder named after the app.
3. On macOS
Safari: Look in the Downloads folder. Chrome and Firefox: The same applies; check the browser's download settings for the file path.
4. Additional Tips
| App | Location |
|---|---|
| YouTube | Accessible only within the app |
| VLC Player | Custom defined folder |
| Download Manager | User-defined save location |
In conclusion, where your downloaded YouTube files go depends largely on the device and method you used to download. Understanding these locations can enhance your experience and make offline viewing easier.
Related Tags






