Curl error: HTTP/2 stream 1 was not closed cleanly: INTERNAL_ERROR (err 2)
Before diving into where your YouTube downloads are stored on Windows 11, you'll first want to locate the download settings within the app or browser you're using. Depending on how you’re downloading videos, the process might differ a bit, so let’s break it down.
If you're using the YouTube app:
- Open the app on your device.
- Navigating to your account, tap on your profile picture located in the top right corner.
- Select “Settings” from the drop-down menu.
- Look for a section labeled “Downloads” or “Download settings.”
Now, if you're downloading videos via a web browser, here’s what to do:
- Open your preferred browser and go to the YouTube website.
- Navigate to your profile by clicking on your icon at the top right corner.
- Select “YouTube Studio” to access various options.
- From here, check if there’s a “Download settings” option available in your preferences.
Taking note of these settings is crucial, as it may dictate where your files end up. Some applications allow you to customize the storage location, while others might have a predefined spot. Be sure to adjust these settings according to your needs!
Step 2: Check Default Storage Locations

Now that you’ve found your YouTube download settings, it’s time to figure out where those videos are actually stored on your Windows 11 system. This is important because sometimes you might think you've lost a video, but it’s just hiding in plain sight!
Typically, the default storage locations for downloaded videos are:
- Downloads Folder: Most browsers and apps will save your downloads in the Downloads folder by default. To check this, simply open File Explorer and look for “Downloads” on the left-side menu.
- Desktop: Sometimes, users might have set their downloads to save directly to the desktop for easy access. Check there to see if your videos are lurking around!
- Custom Folders: If you’ve changed the download location in your YouTube app or browser settings, you’ll need to navigate to that specific folder. To find out what folder that is, refer back to the download settings you located in Step 1.
To make things even easier, you can quickly search for your downloaded videos:
- Open File Explorer.
- In the search bar, type “*.mp4” or “*.mkv” to filter through the video files saved on your computer.
By knowing where to look, you can easily access and enjoy your downloaded YouTube content anytime!
Read This: How to See Someone’s Subscribers on YouTube: A Quick Guide
Step 3: Use File Explorer to Find Downloads
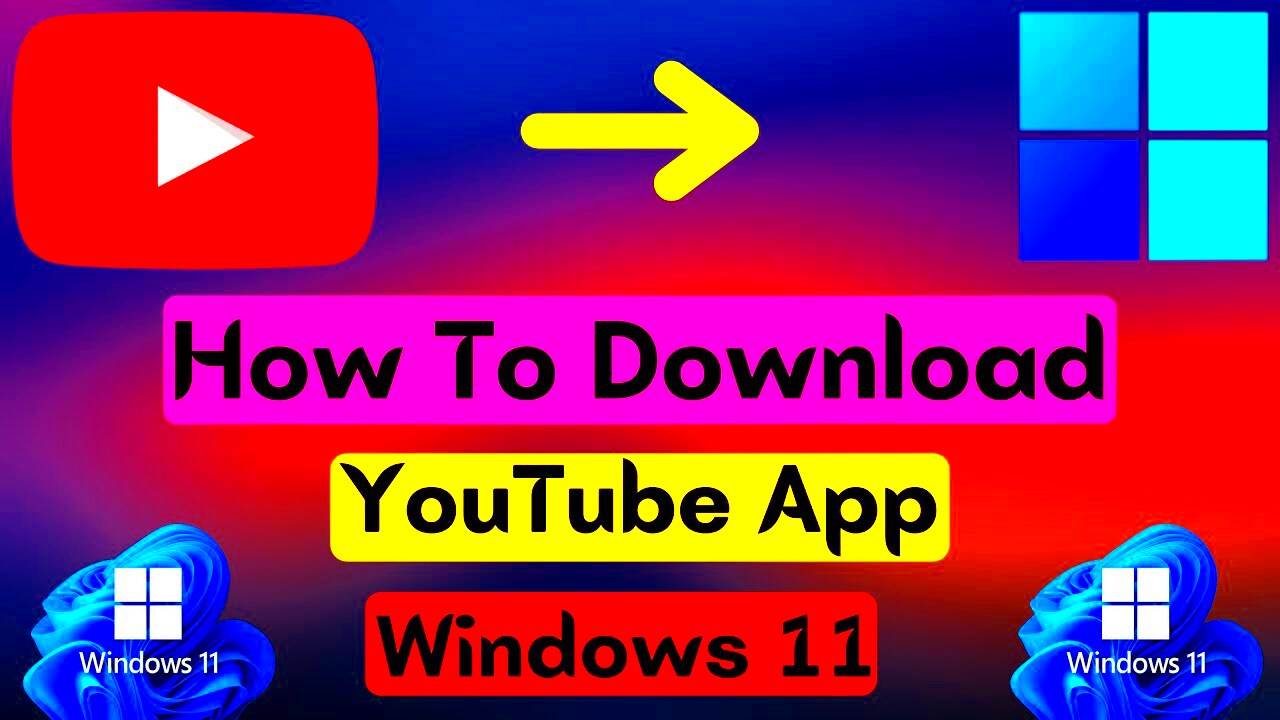
So you've downloaded some videos from YouTube and now you're wondering where on earth they went! Don't worry; finding your downloads on Windows 11 is a breeze. The first thing you need to do is open up File Explorer. You can do this by clicking on the folder icon on your taskbar or simply pressing the Windows key + E.
Once you're in File Explorer, take a look at the left-hand sidebar. You'll see a section labeled Quick Access. This is where your most recently accessed files and folders appear. However, to find your downloaded videos, you’ll want to navigate to the Downloads folder. Here’s how:
- Click on "This PC" in the sidebar.
- Look for the folder labeled Downloads—it's usually listed under the “Folders” section.
Inside the Downloads folder, you’ll see all the files you’ve downloaded. If you’re a frequent downloader, it might be a bit cluttered. But no worries! You can change the view settings by clicking on the "View" tab in File Explorer. Choose “List” or “Details” to get a clearer overview of your files, including dates and file sizes. This will help you spot those YouTube videos more easily!
Read This: Can You Stream the Tennis Channel on YouTube TV? Availability Explained
Step 4: Searching for Specific Downloaded Files
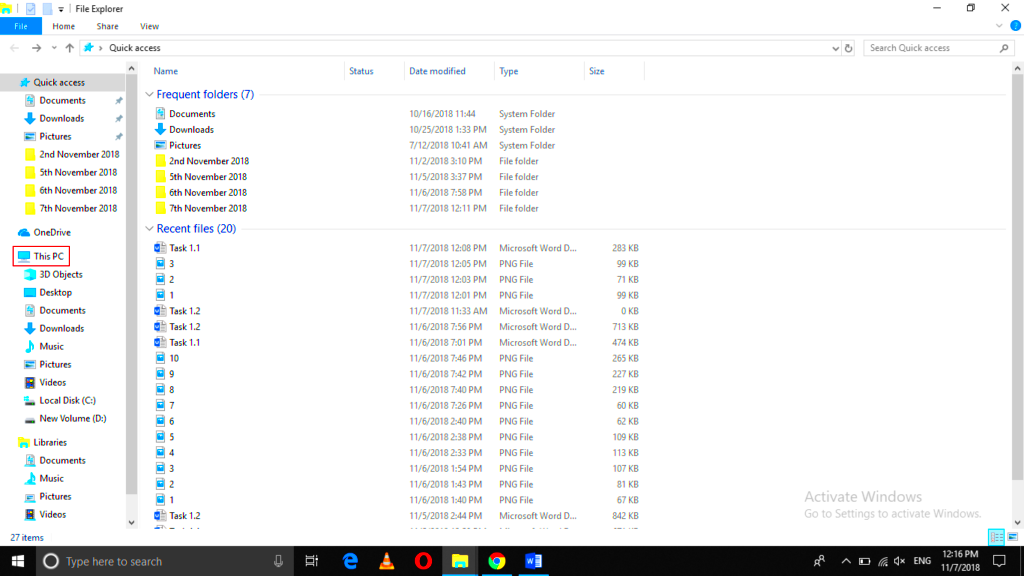
Now that you're in the Downloads folder, you might not want to sift through pages of files to find that one specific video you downloaded last week. Luckily, Windows 11 has a nifty search feature that can zero in on what you're looking for in seconds! Just follow these simple steps:
At the top-right corner of the File Explorer window, you’ll see a search bar. Click in there, and you can type in the name of the video or even just a keyword related to it. Here are some tips to make your search easier:
- Use Specific Keywords: The more specific you are, the easier it will be to find your file.
- File Type: If you remember the format, try searching for ".mp4", ".avi", or whatever format your video is in.
- Date Added: If you know roughly when you downloaded the video, you can filter your results by date.
After you enter your search term, hit Enter. In just a blink, you'll see a filtered list of files that match your criteria. It's like having your own personal detective, helping you track down those elusive downloads! Once you've found the video you're after, just double-click it, and voila—enjoy your content!
Read This: How to Restrict YouTube Access on Your Tablet for Kids
Step 5: Creating a Shortcut for Easy Access
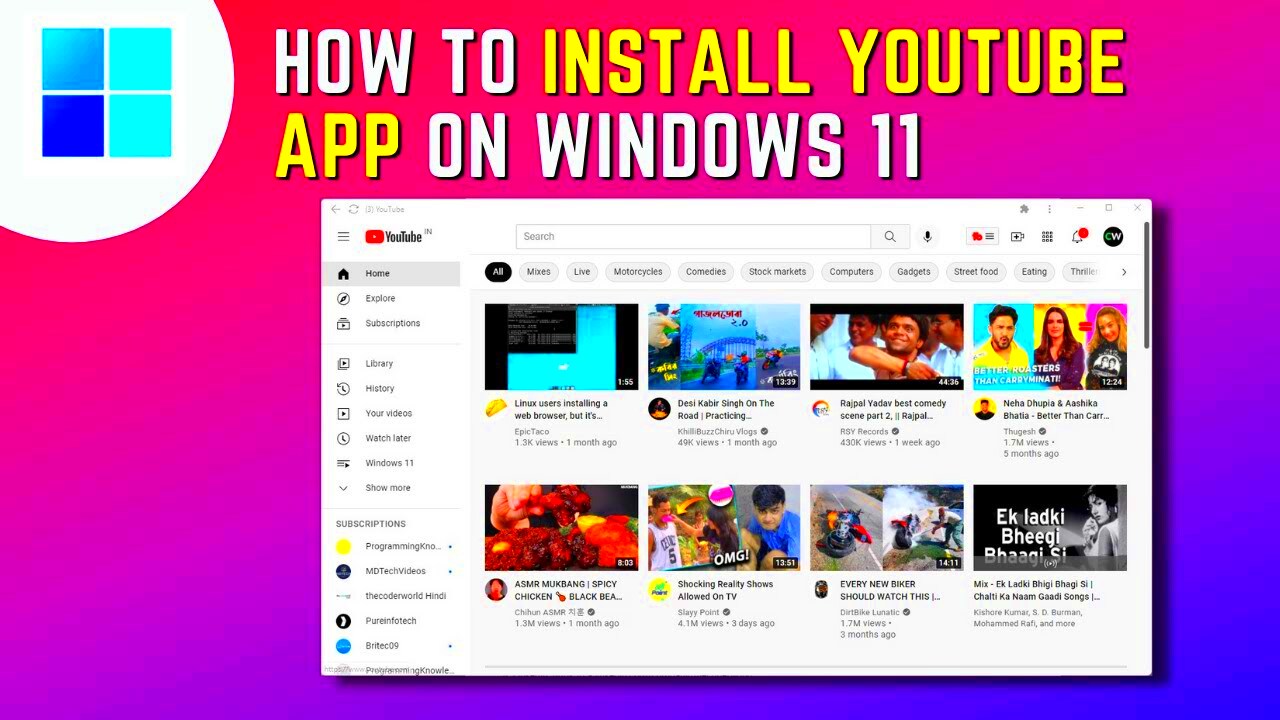
Now that you know where your YouTube downloads are stored on your Windows 11 device, it's time to make accessing them even easier. Creating a shortcut on your desktop is a fantastic way to streamline your workflow, allowing you to get to your downloaded videos quickly without digging through folders. Here’s how to do it:
- Access the Downloads Folder: First, open File Explorer by clicking on the folder icon located on your taskbar, or simply press Windows + E on your keyboard. Navigate to the folder where your YouTube videos are saved.
- Locate the Folder: If you’ve downloaded videos directly from YouTube, they’ll typically be in the Downloads folder, but if you specified a different location, go there.
- Right-click on the Folder: Once you’ve found your folder containing the YouTube downloads, right-click on it to bring up the context menu.
- Select "Create Shortcut": In the menu, look for the option that says "Create Shortcut." Click on it, and a shortcut will be created in the same location.
- Move the Shortcut to the Desktop: Simply drag the newly created shortcut from its original location to your desktop. Voila! You now have an easy access point to your YouTube downloads right on your desktop.
This nifty shortcut can save you time and make sure your favorite downloaded videos are just a click away whenever you need them!
Read This: How Much Revenue Can You Generate with 50 Million YouTube Views?
Troubleshooting Common Issues
Even with the best technology, issues can sometimes arise. If you’re experiencing trouble with locating your YouTube downloads or facing other related issues, don’t worry! Here’s a handy list of common problems along with their solutions:
| Issue | Solution |
|---|---|
| Downloads not appearing | Check your download settings and make sure you’ve specified the correct location. |
| File type not supported | Ensure that your video is in a format that can be played on your media player. You might need to convert it. |
| Insufficient storage space | Free up space on your hard drive by deleting unnecessary files or using external storage. |
| Corrupted downloads | Delete the corrupted files and try downloading them again to ensure a fresh copy. |
| Difficulty finding downloaded files | Utilize the search function in File Explorer to look for your video files by name. |
If you encounter an issue not listed here, a quick online search can reveal community tips and guides, or don’t hesitate to reach out for support. Remember, technology should simplify your life, so don’t let small hiccups discourage you!
Read This: Will It Run YouTube? A Guide to Checking Compatibility for Running YouTube on Your Device
Conclusion
In summary, knowing where your YouTube downloads are stored on Windows 11 is essential for efficient file management and easy access. By following the step-by-step guide provided, you can quickly locate your downloaded videos and manage your media library effectively. Whether you choose to save files in specific folders or utilize the browser's download settings, being aware of your download locations simplifies the process of organizing your digital content. Remember to regularly check your downloads folder and utilize tools like file explorers for a smoother experience. Enjoy your YouTube content hassle-free!
Related Tags







