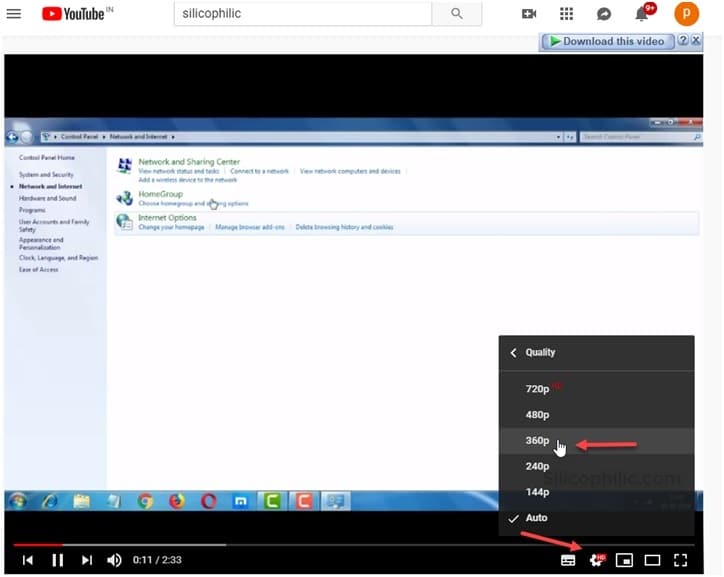If you’ve ever found yourself frustrated because you can’t change the quality of a YouTube video, you’re not alone! Many viewers encounter issues where they can only watch videos in low resolution, no matter how many attempts they make to switch it. In this post, we’ll explore why this happens and provide some straightforward troubleshooting tips to help restore your control over playback quality. So, if you’re ready to elevate your YouTube experience, let’s dive in!
Understanding YouTube Quality Settings

YouTube offers various quality settings to enhance your viewing experience, allowing you to choose how high-definition or standard the playback should be. Here’s a closer look at these quality settings to help you understand how they work:
- *Auto: The default setting that automatically adjusts video quality based on your internet speed.
- Low Quality: Typically 144p or 240p, this setting is great for slow connections but sacrificing clarity.
- Standard Quality: This includes resolutions like 360p and 480p, offering a decent viewing experience.
- High Quality: Ranges from 720p (HD) to 1080p (Full HD), ideal for larger screens.
- Higher Qualities*: Ultra HD (4K) images are available for compatible videos and devices, providing the clearest picture quality.
When you select a quality setting, you usually click on the gear icon (
| Quality Setting | Resolution | Best For |
|---|---|---|
| Low | 144p, 240p | Slow Internet |
| Standard | 360p, 480p | Basic Viewing |
| High | 720p, 1080p | Clearer Video |
| Ultra HD | 2160p (4K) | Large Screens |
Understanding these settings is crucial to fixing any issues you may face with video quality. Stay tuned as we get into potential reasons why you might be unable to change these settings and how to troubleshoot them!
Read This: Can You See Who Viewed Your YouTube Videos? Understanding YouTube’s Viewer Privacy
3. Checking Your Internet Connection
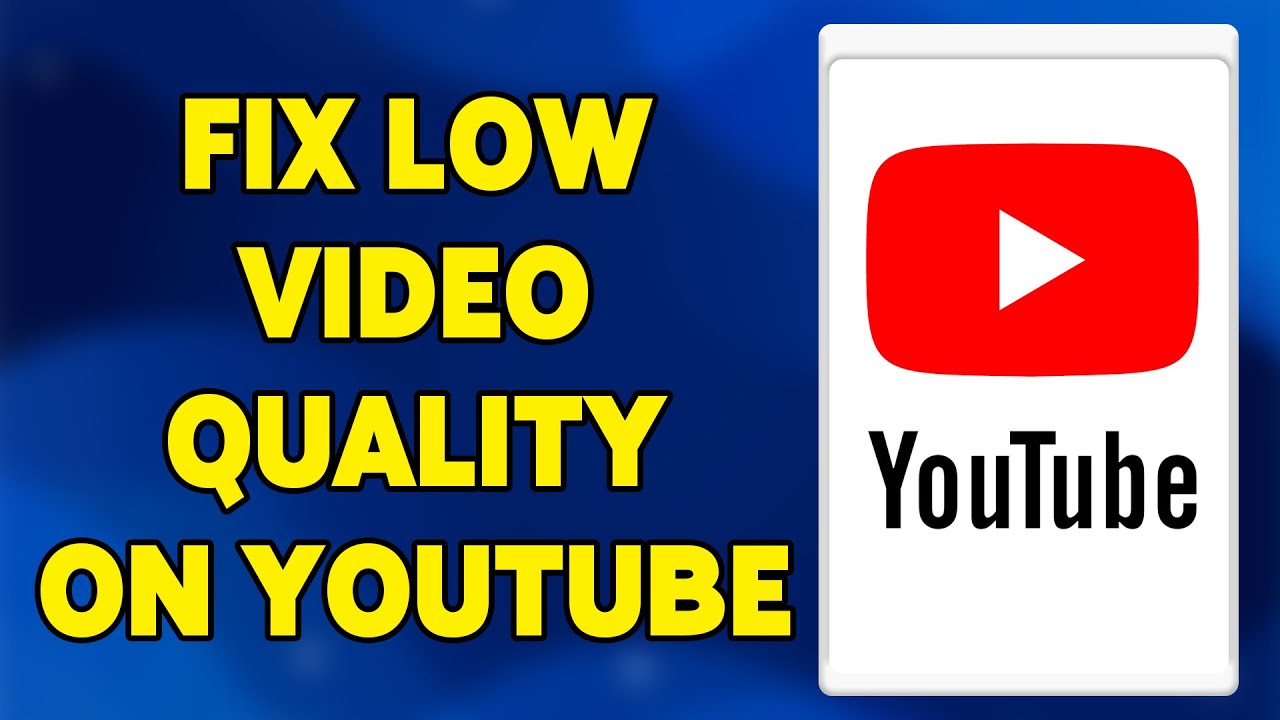
Alright, let’s get into the nitty-gritty of that pesky YouTube quality issue. Often, the first thing to check when you're experiencing trouble is your internet connection. A sluggish or unstable connection is usually the main culprit behind low-quality video playback. Here are some steps to help you diagnose and potentially fix the problem:
- Run a Speed Test: Use websites like Speedtest.net or Fast.com to check your current internet speed. YouTube recommends a minimum of 3 Mbps for standard quality and 25 Mbps for HD streaming.
- Check for Network Congestion: If multiple devices are connected to your network, they might be hogging bandwidth. Try disconnecting any devices that are not in use.
- Reconnect to Wi-Fi: Sometimes, simply disconnecting and reconnecting to the Wi-Fi network can solve temporary issues.
- Use an Ethernet Cable: If you're using Wi-Fi, consider switching to a wired connection for a more stable experience.
- Restart Your Router: Unplug your router for about 10 seconds and then plug it back in. This can often clear up any connectivity hiccups.
After performing these checks and adjustments, head back to YouTube and see if the quality options are now available. Remember, a reliable internet connection is key to enjoying a seamless streaming experience!
Read This: How to Download Music from YouTube to a USB Drive: A Simple Guide
4. Clearing Browser Cache and Cookies
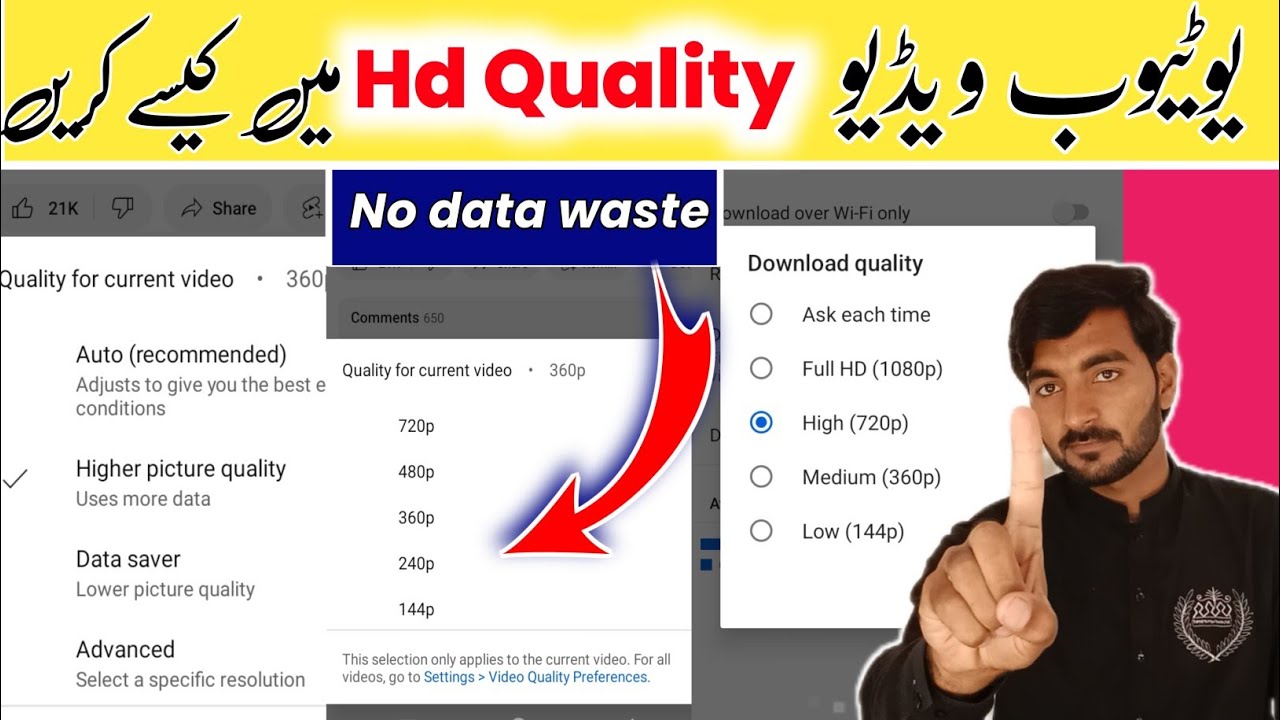
Another common issue that can mess with your YouTube experience is your browser's cache and cookies. Over time, accumulated data can lead to performance glitches, including not being able to change video quality. Don’t worry; clearing your cache and cookies is an easy fix! Here’s how you can do it:
- Google Chrome:
- Click on the three dots in the top right corner.
- Go to 'More Tools' > 'Clear Browsing Data.'
- Select the time range (I recommend 'All Time' for a thorough cleanse).
- Make sure 'Cookies and other site data' and 'Cached images and files' are checked.
- Click 'Clear data'.
- Mozilla Firefox:
- Click the three horizontal lines in the upper right corner.
- Choose 'Options' > 'Privacy & Security.'
- Scroll down to 'Cookies and Site Data' and click 'Clear Data.'
- Safari:
- Open Safari and go to the top menu.
- Select 'History' > 'Clear History.'
- Choose the time range and click 'Clear History.'
Once you’ve cleared your browser’s cache and cookies, restart the browser and head back to YouTube. This simple trick often resolves video playback issues and lets you adjust that quality setting like a pro!
Read This: How Much Do YouTubers Make Per 1 Million Views? A Comprehensive Guide
Updating Your Browser and YouTube App
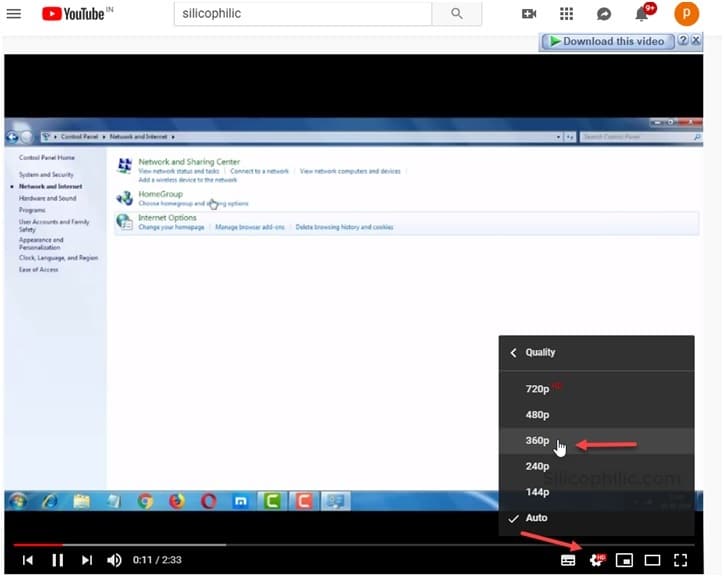
Have you ever found yourself staring at a fuzzy YouTube video, wondering why it won’t change quality? One of the first things you need to check is whether your browser or YouTube app needs an update. Keeping your software up to date is crucial for optimal performance and overall functionality.
Here’s a quick checklist to ensure you’re on the right track:
- For Desktop Browsers: Go to the menu (usually found in the top right corner) and look for an option like "About" or "Help." This should show you if updates are available. Make sure you’re using a supported browser like Chrome, Firefox, or Safari.
- For YouTube App: Open the app store on your device, search for YouTube, and check if there's an “Update” button next to the app. Tap that to download the latest version.
After updating, restart your browser or app to see if the quality settings are now working. Sometimes, outdated software can cause glitches that prevent you from adjusting the quality settings appropriately.
In addition to improving the user experience, updates often come with bug fixes that can solve a lot of common issues. So, it’s worth taking a few minutes to make sure everything is up-to-date!
Read This: Can a YouTuber Delete My Comment? Understanding Comment Management on YouTube
Adjusting YouTube Playback Settings
If you’re still facing issues with changing the quality on YouTube, it might be a good idea to dive into the playback settings. YouTube allows you to customize how videos are played back on both the desktop and mobile app, and there are a few steps you can take to optimize your experience.
Here’s how to adjust those settings:
- On Desktop:
- Click on the ‘Settings’ gear icon located at the bottom right of the video player.
- Select ‘Quality’ from the menu options.
- Choose your desired resolution (like 1080p, 720p, or auto). If you pick 'Auto', it will adjust based on your internet speed.
- On Mobile App:
- While the video is playing, tap on the video to reveal the controls.
- Tap on the three vertical dots (more options) in the top right corner.
- Select ‘Quality’ and pick your preferred resolution.
Additionally, check if your internet connection is stable, as slow connections may limit the quality options available. If you notice that the quality automatically drops during playback, it could be due to bandwidth limitations. Sometimes, simply pausing the video for a few moments allows it to buffer, letting you select a higher resolution without interruptions.
By fiddling with these settings, you should be able to regain control over your YouTube video quality and enjoy your content without any hiccups!
Read This: How to Favorite a YouTube Video and Create a Personalized Playlist
7. Restarting Your Device
Sometimes, the simplest solutions are the most effective, and restarting your device is a prime example. When you’re facing issues with YouTube and can’t change the quality of your videos, a quick restart can do wonders. Here’s why:
When you restart your device, it clears up temporary glitches and refreshes the system’s resources, which can help resolve playback issues. Think of it as giving your device a little breather. And guess what? It’s super easy! Just follow these steps:
- Save any work or open files.
- Close all applications, including YouTube.
- Press the power button on your device.
- Select the "Restart" option if available, or turn it off and then back on.
After the restart, open YouTube and check if the quality settings are available. If they are, great! You’ve solved the problem with a quick reboot. If not, don’t worry; there are more troubleshooting methods to explore.
Read This: How Long to Make an End Card for YouTube: Best Practices for Video Finales
8. Testing on Different Devices or Browsers
If restarting doesn’t help and you’re still stuck with poor video quality on YouTube, it might be time to play the field a bit. Testing on different devices or browsers can provide insights into whether the issue is specific to your current setup.
Here’s why this is important:
- Determine Screen Compatibility: Sometimes, older devices or browsers might not support the latest YouTube features.
- Check Internet Connection: Test multiple devices to see if the issue is consistent across them, which can help pinpoint connection problems.
- Browser Variability: Different web browsers interpret YouTube’s code differently. What works well on Chrome might not have the same luck on Firefox or Safari.
Try using a different device, like your tablet or smartphone, and see if you can adjust the quality there. Or, if you’re on a laptop, switch to a different browser. Remember, it’s all about trial and error! With every test, you get closer to figuring out the root of the problem.
Read This: How to Adjust the Time Settings on YouTube TV Effortlessly
9. Contacting YouTube Support
Sometimes, you might feel like you've tried everything but still can't get the quality settings to change on YouTube. When that happens, reaching out to YouTube Support can be a helpful next step. Here’s what you need to know:
Contacting YouTube Support doesn’t have to be intimidating! They have a robust support system in place to help users like you. Here’s how you can get in touch:
- YouTube Help Center: Start by visiting the YouTube Help Center. It's filled with articles, FAQs, and troubleshooting tips that might just solve your issue without needing to contact support directly.
- Community Forums: Engage with the community through the YouTube Community Forums. Often, other users may have faced similar issues and could provide solutions based on their experiences.
- Chat Support: If you want to speak directly with someone, you might find chat support options available for account-related issues. Just be sure you're logged into your account to access the chat feature.
When contacting support, it's helpful to have a few details ready:
- Account information (like your channel name)
- Device and browser you’re using
- A detailed description of the issue
Being specific will help them understand your problem faster, leading to quicker solutions. So don't hesitate! If you're stuck, reaching out to YouTube Support is always a savvy move.
Read This: How to Delete Shows from Your Library on YouTube TV
10. Conclusion
In the digital age, encountering issues with video quality on platforms like YouTube can be frustrating, especially when all you want is to enjoy your favorite content in the best possible resolution. However, remember that you’re not alone in facing these challenges. With the troubleshooting tips we discussed—like checking your internet connection, adjusting your video settings, and even contacting YouTube Support—you have a toolkit at your disposal to tackle the situation.
It's important to keep in mind that many factors can influence video quality, including the device you’re using, your internet speed, and even the platform's settings. Here’s a quick recap of what to do:
- Check your internet connection.
- Adjust video quality settings on the player.
- Try clearing your cache or using a different browser.
- Consider device settings that might limit streaming quality.
- And remember, if all else fails, don’t hesitate to reach out to YouTube Support.
In conclusion, while technical issues can be a pain, they're often resolvable with a little patience and the right approach. By implementing these strategies, you can enjoy a smoother streaming experience and get back to enjoying the content that you love! Happy watching!
Related Tags