Picture this, you're knee deep in a project and you want to save a bunch of pictures for later consideration. Enter Shutterstock Lightbox, a virtual space where you can store and sort your preferred images from Shutterstock. Whether you work in design, marketing or simply have an appreciation for visuals this feature makes it easier to keep tabs on all your favorites in one convenient location. Its super useful when it comes to handling your creative resources and ensuring that you have everything on hand, for when you're set to jump into your project.
How Shutterstock Lightbox Works

Mastering the Shutterstock Lightbox is simpler than you may imagine. Here’s a brief overview:
- Create Your Lightbox: Start by setting up a new Lightbox. You can name it according to the project or theme you’re working on.
- Add Images: While browsing Shutterstock, simply click on the heart icon or "Add to Lightbox" button for the images you want. You can add multiple images to your Lightbox with just a few clicks.
- Organize: You can create different Lightboxes for different projects, making it easy to keep your images organized.
- Access Anytime: Your Lightbox is accessible from anywhere. Whether you’re on your laptop or mobile, your curated collection is always at your fingertips.
Imagine curating a collection of your cherished photos, meticulously arranged and readily accessible at all times.
Read This: How to Get a Shutterstock Image for Free
Benefits of Using Shutterstock Lightbox

Integrating Shutterstock Lightbox into your routine offers several advantages. Here’s why it’s beneficial to include it in your processes.
- Efficient Organization: Instead of scrolling through endless pages to find your favorites, your Lightbox keeps everything in one convenient place.
- Improved Workflow: You can focus on your project without getting distracted. All your chosen images are ready and waiting for when you need them.
- Easy Comparison: Compare different images side by side to see which ones fit best with your project’s needs.
- Collaborative: If you’re working with a team, you can share your Lightbox with others. It makes collaborative projects smoother and more coordinated.
Based on what I’ve seen using a Lightbox has been a game changer for me. It turns what could be a frantic hunt for the image into a smooth and efficient process. It’s almost like having a virtual helper to keep your visual content in order.
Read This: Browsing Categories on Depositphotos
Getting Started with Shutterstock Lightbox
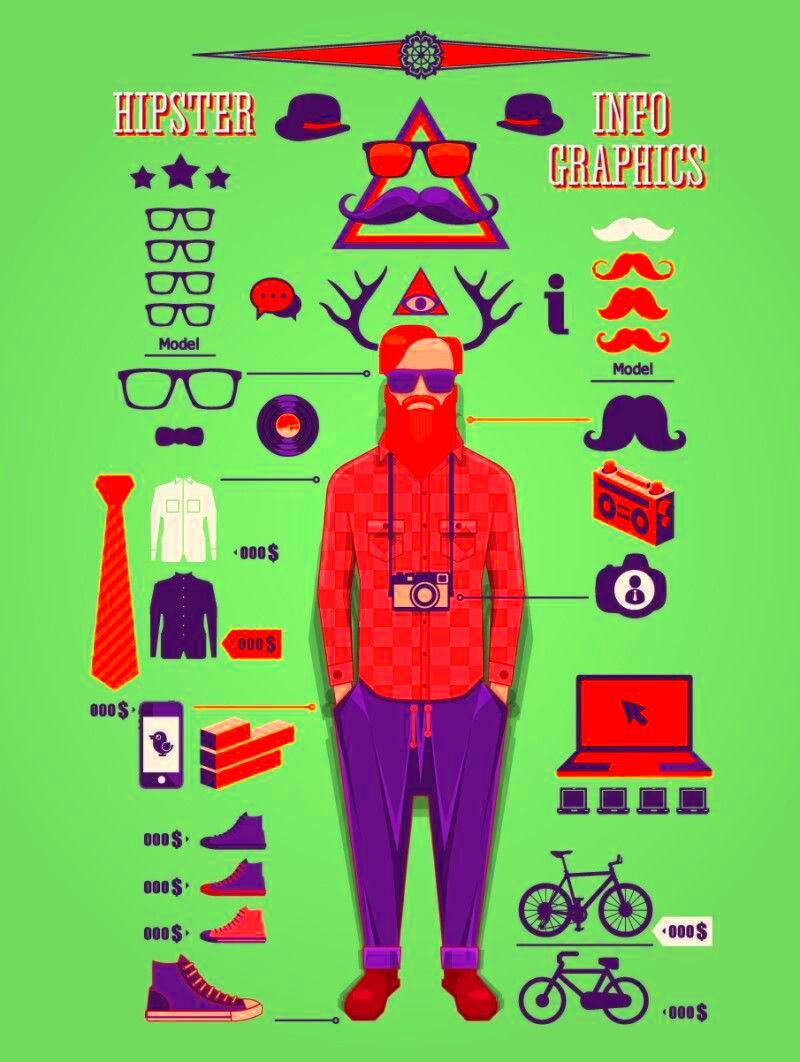
Using Shutterstock Lightbox is super easy and once you get used to it, you'll be amazed at how much you relied on it before. To begin, you'll need to create an account or sign in to your existing Shutterstock account. Once you're logged in just follow these simple steps to set up your Lightbox:
- Access Lightbox Feature: Go to your Shutterstock dashboard and look for the “Lightbox” option. It’s usually in the menu or under your account settings.
- Create a New Lightbox: Click on “Create New Lightbox.” You’ll be prompted to name it. Choose a name that reflects the project or theme, like “Marketing Campaign” or “Wedding Photos.”
- Add Images: As you browse through Shutterstock, click the heart icon or the “Add to Lightbox” button next to your selected images. Choose the Lightbox you’ve just created to add these images.
- Review and Edit: Once you’ve gathered enough images, go to your Lightbox to review your selections. You can delete any that no longer fit your needs or organize them into different folders within the Lightbox.
Based on what I’ve seen a tidy Lightbox can make a hectic project feel like a breeze. It’s similar to having your assistant to help you keep all the visual components in order.
Read This: How to Download an Image from Shutterstock
Managing Your Lightbox Content
After getting your Lightbox ready to go keeping it well organized is crucial. Here’s some tips on how to maintain your Lightbox content in top condition.
- Regular Updates: Periodically review your Lightbox to ensure it still meets your project’s needs. Remove outdated images or add new ones as necessary.
- Organize by Folders: If your Lightbox starts to fill up, consider creating sub-folders for better organization. For example, you could have folders for “Summer Collection” or “Client A Designs.”
- Use Tags: Some platforms allow tagging images within Lightboxes. Use tags to add extra layers of organization and make searching for specific images easier.
- Share and Collaborate: If you’re working with a team, you can share your Lightbox. This feature is handy for collaborative projects, ensuring everyone is on the same page.
Effectively handling your Lightbox can make a significant difference. It’s akin to maintaining a tidy work area where everything is positioned precisely where you require it.
Read This: What the Difference Between Shutterstock and Getty Images Is
Common Issues and Solutions
Shutterstock Lightbox is an excellent resource, but you may encounter a few challenges as you use it. Here are some problems that users often face and suggestions on how to address them.
- Problem: Images Not Saving
Solution: Ensure you’re logged into your account. If images still aren’t saving, try clearing your browser cache or checking for updates to the Shutterstock app. - Problem: Difficulty Finding Images
Solution: Use specific tags or keywords when searching. Additionally, organizing images into sub-folders can help keep your Lightbox clutter-free. - Problem: Sharing Issues
Solution: Verify the permissions and sharing settings of your Lightbox. Ensure that the people you’re sharing with have the necessary access rights. - Problem: Syncing Problems Across Devices
Solution: Check your internet connection and ensure that your app or browser is up to date. Logging out and back in can sometimes resolve syncing issues.
Based on my personal encounters these straightforward troubleshooting measures have effectively resolved the majority of challenges. It’s crucial to remain composed and systematically tackle each issue as it comes up.
Read This: How to Download Shutterstock Images for Free
Alternatives to Shutterstock Lightbox
If Shutterstock Lightbox doesn’t meet your requirements don’t fret there are alternative tools available that could better cater to your preferences. Here are some options to contemplate:
- Adobe Creative Cloud Libraries: This tool is great for those who are already using Adobe products. It lets you organize your assets and access them across different Adobe apps. It’s a seamless option if you’re deep into the Adobe ecosystem.
- Canva: Canva offers a user-friendly interface with options for saving and organizing your favorite images. It’s particularly useful for those who need to design on the fly and want a more integrated design experience.
- Google Drive: For a more basic but versatile option, Google Drive allows you to create folders and share them easily. It’s a good choice if you prefer a simple, cloud-based storage solution.
- Dropbox: Similar to Google Drive, Dropbox provides cloud storage and easy sharing. It’s handy for organizing files and collaborating with others, especially if you’re working with larger files.
Based on what I’ve seen, testing out various tools can assist you in discovering the one that aligns perfectly with your work style. It’s really about identifying what integrates seamlessly with your current methods and inclinations.
Read This: How to Sign Up for Shutterstock Contributor Program
Additional Tips for Using Shutterstock Lightbox
Making the most of Shutterstock Lightbox can really simplify your workflow. Here are a few additional suggestions to enhance your experience with this feature.
- Label Lightboxes Clearly: Use descriptive names for your Lightboxes to keep things organized. For example, instead of “Project 1,” use “2024 Product Launch” for better clarity.
- Regularly Update Your Collection: Make it a habit to clean up and update your Lightboxes. Remove images that are no longer relevant and add new ones as needed.
- Utilize Notes: If your Lightbox allows, add notes or comments to images. This can be helpful for tracking why you liked certain images or noting specific ideas related to them.
- Sync Across Devices: Make sure you’re signed in on all devices you use. This ensures your Lightbox is always up to date, whether you’re working from your computer or phone.
Based on what I’ve encountered these suggestions have greatly improved my efficiency in handling Lightbox. It’s really about tailoring the tool to suit your own preferences and adjusting it to fit seamlessly into your workflow.
Read This: How to Promote Your Shutterstock Portfolio
FAQ about Shutterstock Lightbox
If you have inquiries regarding Shutterstock Lightbox you'll find some common questions below that could assist in clarifying things for you.
- How do I share my Lightbox with others?
To share your Lightbox, go to your Lightbox settings and look for the sharing options. You can usually invite others via email or share a link directly. - Can I access my Lightbox offline?
Unfortunately, Lightbox access requires an internet connection. However, once you’ve downloaded images, you can work with them offline. - Is there a limit to how many images I can add to a Lightbox?
Most platforms have a generous limit, but if you’re dealing with a large number of images, it’s a good idea to organize them into different Lightboxes to avoid clutter. - Can I use my Lightbox for commercial purposes?
Yes, you can use the images you’ve collected in your Lightbox for commercial purposes, provided you have the appropriate licenses for each image.
These frequently asked questions address a few of the inquiries I often come across. If you have any other questions you can find more tailored support by checking out the help section of Shutterstock or contacting their support team.
Read This: How to Download Free Pictures from Shutterstock
Conclusion
To sum up Shutterstock Lightbox is an invaluable resource for anyone looking to efficiently organize and handle visual content. It simplifies the process of collecting images and provides a convenient way to review and share them making it a game changer for both creative professionals and enthusiasts. As someone who has explored various image management tools I can attest that having a dependable system like Lightbox can truly make a difference. It not saves time but also allows you to stay focused on what really matters—creating impactful and well structured projects. Give it a shot and discover how it can improve your workflow sometimes having the right tools is all it takes to unleash your creative potential.








