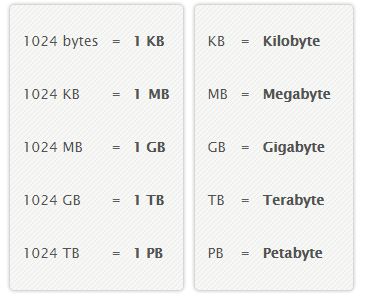When it comes to uploading videos on YouTube, many creators often wonder about the size limits and how it affects their content. Understanding YouTube video sizes is critical for ensuring smooth uploads and optimal viewing experiences for your audience. In this section, we'll introduce you to the world of video sizes, helping you grasp the essentials before diving deeper into formats and file sizes. Whether you're a seasoned vlogger, a budding filmmaker, or just experimenting with video content, knowing the nuances of video sizes can save you time and frustration.
Understanding YouTube Video Formats
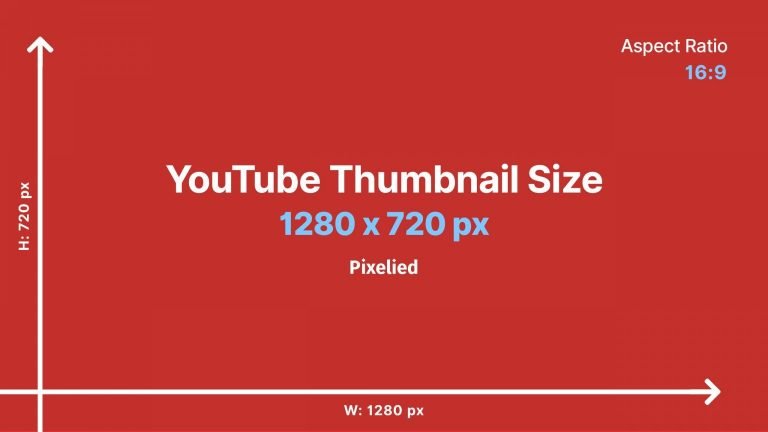
One of the first things you should know about YouTube video sizes is that they are influenced by the format of the video files you upload. Different formats come with varying levels of compression and quality, impacting how large the file is and how well it plays back on YouTube. Let’s break down the most common video formats that YouTube supports:
- MP4: The most popular format for YouTube. It strikes an excellent balance between video quality and file size, making it perfect for most creators.
- AVI: While it offers high quality, AVI files can be quite large, which might not be ideal for quick uploads.
- MOV: This Apple format provides great quality but also tends to have larger file sizes. It’s often used by Mac users.
- WMV: Windows Media Video files are also supported, offering decent quality with smaller sizes, but they have less compatibility across platforms.
- FLV: Flash Video is less common nowadays but is still supported. It was once popular for online streaming.
Furthermore, the quality settings you choose when exporting or recording your video will influence its final size, regardless of the format. Here’s a quick overview of how different resolutions may affect file sizes:
| Resolution | Approximate File Size (per minute) |
|---|---|
| 480p | 100 MB |
| 720p | 500 MB |
| 1080p | 1 GB |
| 4K | 4 GB |
Keep in mind that the ideal format and resolution for your YouTube video may rely on your specific needs and goals. By understanding these different video formats and their associated sizes, you're one step closer to producing content that looks great and engages your audience effectively!
Read This: How to Clear History on YouTube on iPad: A Quick Step-by-Step Process
Factors Influencing YouTube Video File Size
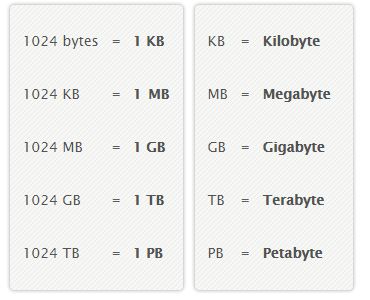
When you upload a video to YouTube, it’s not just the length that counts; several factors shape the final file size. Let’s dive into some critical elements that influence how large your video will be.
- Video Length: Naturally, longer videos tend to have larger file sizes. A 15-minute video will usually take up more space than a 3-minute clip, regardless of other factors.
- Resolution: The higher the resolution, the bigger the file. If you shoot in 4K, be prepared for a larger size compared to standard 720p or even 1080p.
- Frame Rate: Videos with higher frame rates (like 60fps) provide smoother motion and better quality but result in larger files. Lower frame rates (24fps or 30fps) will save you space.
- Codec: The compression codec you choose affects the file size. Formats like H.264 are efficient, while older codecs may produce larger files without higher quality.
- Bitrate: This measures how much data is processed over time in your video. A higher bitrate means better quality but also a more significant file size. Finding the right balance here is crucial.
- Audio Quality: Don’t overlook audio! High-quality audio tracks can also add to your file size, so consider using mono or lower bitrate settings if possible without sacrificing quality.
All these factors work together to determine the overall size of your video. Understanding them can help you create efficient content without compromising quality.
Read This: Do YouTubers Pay Taxes? What Creators Should Know About Their Finances
Common Video Resolutions and Their Sizes
When uploading videos, resolution plays a vital role in your content’s visual quality and file size. While it’s exciting to shoot in ultra-high definition, it’s essential to know the common resolutions and their respective sizes. Here’s a quick overview:
| Resolution | Dimensions (Pixels) | Typical Bitrate (Mbps) | Estimated File Size for 10 Minutes |
|---|---|---|---|
| 480p (Standard Definition) | 640 x 480 | 1.5 - 2 Mbps | 112.5 - 150 MB |
| 720p (HD) | 1280 x 720 | 5 - 10 Mbps | 375 - 750 MB |
| 1080p (Full HD) | 1920 x 1080 | 10 - 20 Mbps | 750 - 1500 MB |
| 1440p (2K) | 2560 x 1440 | 20 - 40 Mbps | 1500 - 3000 MB |
| 2160p (4K) | 3840 x 2160 | 40 - 100 Mbps | 3000 - 7500 MB |
These sizes can vary based on additional factors like the codec used, which is why it’s always essential to ensure you’re optimizing for quality while keeping an eye on the size. Choosing the right resolution depends on your audience's preferences and device capabilities, so find the sweet spot that works for you!
Read This: Where to Watch ‘A Christmas Spark’ Full Movie on YouTube
Bitrate and Its Impact on File Size
When we talk about video quality, one term that often comes up is bitrate. You can think of bitrate as the amount of data processed per unit of time in your video. It’s typically measured in kilobits per second (kbps) or megabits per second (Mbps). A higher bitrate usually means better video quality because more data is being used to create the image and sound. However, it also means larger file sizes.
So, how exactly does bitrate affect file size? The relationship is pretty straightforward:
- Higher Bitrate = Larger File Size: For instance, a video encoded at 10 Mbps will consume more space than one at 5 Mbps.
- Lower Bitrate = Smaller File Size: While this will save space, lower bitrates can result in a drop in video quality, leading to pixelation and blurriness.
It's essential to find a balance that maintains quality while keeping file sizes manageable. Most creators aim for a bitrate that achieves the best quality for their desired resolution:
| Resolution | Recommended Bitrate (Mbps) |
|---|---|
| 1080p (Full HD) | 8-12 Mbps |
| 1440p (2K) | 16-24 Mbps |
| 2160p (4K) | 35-45 Mbps |
Remember, while bitrate is crucial, other factors like video codec and duration also play significant roles in determining your final file size. So choose wisely!
Read This: Do Your Own Views on YouTube Count? Explaining the Metrics
Recommended Video Sizes for Uploading to YouTube
When it comes to uploading videos to YouTube, understanding the recommended sizes can save you from a lot of headaches. YouTube supports a variety of video formats and sizes, but sticking to the recommended specs will ensure your videos look their best and don’t face any compatibility issues.
Here are some key points:
- Aspect Ratios: The most commonly used aspect ratio is 16:9, which is great for standard HD content. However, you can also go with 4:3 for older formats.
- Resolution: YouTube supports multiple resolutions. Here’s a quick breakdown:
| Resolution | Recommended Size (in pixels) |
|---|---|
| 240p | 426 x 240 |
| 360p | 640 x 360 |
| 480p | 854 x 480 |
| 720p (HD) | 1280 x 720 |
| 1080p (Full HD) | 1920 x 1080 |
| 1440p (2K) | 2560 x 1440 |
| 2160p (4K) | 3840 x 2160 |
Also, consider the file format. YouTube recommends using MP4 with H.264 video codec and AAC audio codec for optimal results. Finally, while you can upload videos of almost any size, keeping your videos within these specifications will help ensure they're processed smoothly and displayed correctly on the platform.
Read This: Scheduling Shorts on YouTube: A Guide to Planning Your Content
7. Compression Techniques to Reduce File Size
When it comes to uploading videos to YouTube, file size can be a significant concern. Larger files take longer to upload and may affect the quality of playback. Thankfully, there are several compression techniques that can help you reduce file size without sacrificing quality. Here are some effective methods:
- Video Format Conversion: Converting your video to a more efficient format can significantly reduce file size. For instance, MP4 is typically a better choice than AVI or MOV as it balances quality and size well.
- Resolution Adjustment: Lowering the resolution can decrease the file size. While 1080p is common, consider whether you really need it, or if 720p or even 480p will suffice for your content.
- Bitrate Reduction: Bitrate determines the amount of data processed in a given time. Lowering the bitrate can lead to smaller file sizes, but be cautious as too low a bitrate can compromise video quality.
- Frame Rate Adjustment: If your content doesn't require a high frame rate (like 60 fps), consider dropping it to 30 fps or even 24 fps. This change can significantly reduce file size.
- Use Efficient Codecs: Employ codecs like H.264 or H.265 which compress video without losing too much quality. H.265 is even more efficient but may not be supported by all devices.
Remember, balancing quality and compression is key. Performing test uploads and adjustments can ensure that your video maintains its integrity while being easy to upload.
Read This: Can You Download Audio from YouTube? Methods and Tips
8. How to Check Your Video File Size
Before you upload your video to YouTube, it's essential to check its file size to ensure it meets the platform’s upload requirements. Luckily, checking file size is quick and easy, regardless of the operating system you're using. Here’s how to do it:
If You're Using Windows:
1. Navigate to the folder where your video is stored.
2. Right-click on the video file.
3. Select Properties from the context menu.
4. In the window that appears, you'll see the file size listed next to Size.
If You're on a Mac:
1. Open Finder and locate your video file.
2. Right-click (or Control-click) on the file.
3. Choose Get Info from the menu.
4. The file size will be displayed under General in the info window.
Additionally, you can use video editing software or media players that often display the file size in their interface. Keeping an eye on your video's size not only helps maintain the upload efficiency but also ensures it fits within YouTube's limits.
Read This: How to Edit Links on Your YouTube Channel to Enhance User Experience
9. Tips for Managing Video File Sizes Before Uploading
Managing video file sizes before uploading them to YouTube is essential for ensuring that your content reaches your audience without a hitch. Here are several practical tips to help you reduce file sizes without sacrificing quality:
- Choose the Right Resolution: While 4K videos are visually stunning, they can be immense in size. For most YouTube viewers, 1080p is usually sufficient, offering a great balance between quality and size.
- Compress Your Videos: Use video compression software like HandBrake or Adobe Media Encoder to shrink your file sizes. This reduces the amount of data without noticeably affecting visual quality.
- Optimize Video Format: MP4 is widely regarded as the best format for YouTube uploads due to its efficient compression. Consider using H.264 codec to maintain quality during compression.
- Trim Unnecessary Footage: Before uploading, cut out any unused clips or bloopers. This not only makes for a tighter edit but also helps reduce file size.
- Limit Length: Shorter videos naturally have smaller file sizes. Aim for concise storytelling, keeping your video engaging while minimizing upload waits.
- Use Lower Bitrates: When exporting your video, experiment with lower bitrates. Just remember, too low can lead to poor quality, so find a balance.
By implementing these tips, you can ensure that your videos are not only viewer-friendly in size but also in quality, enhancing the overall experience for your audience.
Read This: How to Update YouTube Without the Play Store: A Complete Guide
10. Conclusion: Finding the Right Balance for Your YouTube Videos
As we’ve explored, the size of your YouTube videos plays a crucial role in their performance and accessibility. Striking the right balance between video quality and file size is key to optimizing your uploads for a broader audience. So, how do you find this balance?
Firstly, remember that viewers value quality, but they also appreciate convenience. If a video takes too long to load, they might lose interest before it even begins. Here’s a quick breakdown:
| Resolution | Good for | File Size Example |
|---|---|---|
| 720p | Casual viewing | 1.5GB for 60 minutes |
| 1080p | Standard content | 3GB for 60 minutes |
| 4K | High-quality segments | 20GB for 60 minutes |
In conclusion, managing video sizes without compromising quality involves a thoughtful approach to editing, exporting, and understanding your audience's needs. Whether you’re a vlogger, educator, or business, prioritizing a balance will likely lead to more viewers and greater engagement with your content. Remember, the goal is to captivate your audience while keeping your uploads manageable!
Related Tags