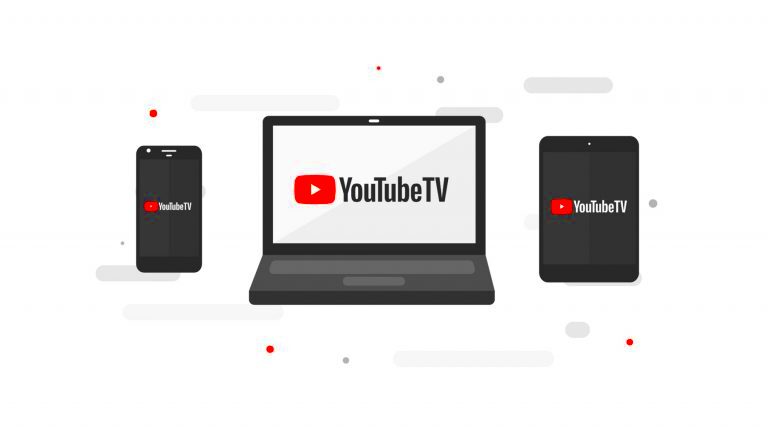YouTube TV is revolutionizing how we consume television, offering a robust platform for live TV streaming that caters to a variety of viewing preferences. Launched in 2017, it’s quickly became a favorite for cord-cutters due to its extensive channel lineup and user-friendly interface. With YouTube TV, you can watch live sports, news, and your favorite shows without the need for a cable subscription. Plus, it comes with cloud DVR capabilities, allowing you to record your favorite programs and watch them later at your convenience. Let's dive deeper into what makes YouTube TV a great option for MacBook users.
System Requirements for MacBook

Before diving into the world of YouTube TV on your MacBook, it's essential to ensure your device meets the necessary system requirements. This will not only enhance your streaming experience but also ensure smooth playback without interruptions. Here’s what you need:
- Operating System: macOS Sierra (10.12) or later
- Web Browser: Up-to-date versions of Google Chrome, Mozilla Firefox, Safari, or Microsoft Edge
- Internet Connection: Minimum of 3 Mbps for standard video streaming; 7 Mbps for HD content.
- RAM: At least 4 GB recommended for optimal performance
- Audio: Compatible speakers or headphones for sound quality
Moreover, keeping your browser updated is crucial for compatibility and security purposes. If your MacBook meets these specifications, you're all set to enjoy everything YouTube TV has to offer!
Read This: When Is the Best Time to Post YouTube Shorts for Maximum Views?
How to Subscribe to YouTube TV
Getting started with YouTube TV is as easy as pie! Subscribing is a straightforward process that’ll have you streaming your favorite shows in no time. Here’s how you can do it:
- Visit the YouTube TV Website: Open your preferred web browser on your MacBook and head over to the YouTube TV website.
- Click on “Get Started”: Once you’re on the site, look for the “Get Started” button. It's usually prominently displayed. Click on it to move on to the subscription process.
- Sign In or Create a Google Account: If you already have a Google account, simply sign in. If not, you’ll need to create one - don't worry, it’s quick and easy!
- Select Your Plan: YouTube TV offers several subscription plans. Take a moment to review what channels and features are included. The basic plan is typically sufficient for most users, but if you're a sports fan or need regional channels, you might want to explore other options.
- Enter Your Payment Information: Once you’ve chosen your plan, it’s time to pay. Enter your credit card details and any other required payment information. Don’t worry—YouTube TV usually offers a 7-day free trial for new users!
- Confirm Your Subscription: After entering your payment info, make sure to review everything and then hit that confirmation button. You've officially subscribed!
Now that you’ve subscribed, you’re all set to enjoy unlimited streaming, record live sports, and fill your weekends with your favorite shows!
Read This: How to Save YouTube Subtitles: A Guide to Downloading Text Files
Accessing YouTube TV on Your MacBook
Now that you’re all subscribed, accessing YouTube TV on your MacBook is a breeze! Whether you prefer using a browser or the YouTube app, the choice is yours. Let’s break it down:
- Using a Web Browser:
- Open your favored web browser (like Safari, Chrome, or Firefox).
- Type in the URL: tv.youtube.com and hit enter.
- Log in with the same Google account that you used to subscribe. This keeps it seamless and hassle-free!
- Using the YouTube App:
- If you have the YouTube app installed on your MacBook, simply open it up.
- Click on the “TV” option on the side menu to navigate to YouTube TV.
- Sign in using your Google account, and you're good to go!
Once you’re logged in, you can browse content, search for your favorite shows or channels, and even set up recordings. YouTube TV is user-friendly, so don’t worry if you’re not tech-savvy! You’ll be streaming and enjoying your entertainment in just a few clicks!
Read This: How to Add a YouTube Song to Spotify: Easy Steps for Music Lovers
Navigating the YouTube TV Interface
So, you've launched YouTube TV on your MacBook – exciting, right? Now, let’s take a stroll through the interface so you can find all your favorite shows without breaking a sweat! The layout is designed to be user-friendly, making it straightforward to access content regardless of your familiarity with streaming services.
At the top of the screen, you’ll notice a navigation bar with several key sections:
- Home: This is where the magic begins! You’ll find personalized recommendations, popular shows, and live channels that cater to your interests.
- Live: Here, you can see everything that’s currently airing. You can easily scroll through and jump into any live show – perfect for those spontaneous watching sessions!
- Library: Your personal content hub. This is where your recorded shows, favorite channels, and any content you've saved for later can be found.
- Explore: Feeling adventurous? This section lets you browse through categories and genres, making it easy to discover new shows and movies.
As you navigate, don’t forget about the search bar located at the top! Just type in the title of what you’re looking for, and voilà! You can also filter results by live, shows, movies, or even channels, making it simple to spot exactly what you want without scrolling endlessly.
Overall, the YouTube TV interface is all about enhancing your viewing experience. With its clean layout and accessibility options, you’ll be settled in for a binge-watching marathon in no time!
Read This: How to Download Videos from YouTube to a Flash Drive for Portable Use
Setting Up Your Preferences
Now that you're familiar with the YouTube TV interface, it's time to personalize it! Setting up your preferences not only fine-tunes your viewing experience but also ensures you don’t miss out on your favorite content. Here’s how to tailor YouTube TV to fit your unique watching habits!
To begin, navigate to the settings by clicking on your profile icon located at the top right corner of the screen. Once there, you’ll find several options to consider:
- Playback Preferences: Adjust your video quality settings depending on your internet speed. You can choose from options like High Quality (720p), Standard Quality (480p), or even Auto for optimal streaming.
- Notifications: Decide how and when you want to be alerted about new episodes, live events, or channel updates. This is super handy for keeping up with your favorite shows!
- Privacy Settings: Control your viewing data and what you share. Opt for more privacy if you prefer keeping your viewing habits under wraps.
- Channel Preferences: Customize your channel lineup by adding or removing channels based on your interests. This way, you can have quick access to all the channels you love!
After you’ve adjusted your preferences, don’t forget to click “Save”! This little step ensures that all your settings are successfully applied. Your YouTube TV experience will now reflect your tastes, so you’re ready to dive into the content you love without any hassle.
By setting preferences, you’re not just making YouTube TV work for you; you’re enhancing your entire streaming journey. So, get comfortable, get cozy, and let the binge-watching commence!
Read This: How Old Is Layze, the YouTuber? Discovering the Age of Popular Creators
7. Streaming Quality and Performance Tips
Streaming your favorite shows on YouTube TV can be a fantastic experience, but sometimes issues like buffering or poor video quality can dampen the enjoyment. Don’t worry! Here are some simple tips to help you improve your streaming quality and overall performance while using YouTube TV on your MacBook.
1. Check Your Internet Speed: Before diving into a marathon session, it's a good idea to ensure your internet speed is up to par. YouTube TV recommends a minimum speed of 3 Mbps for SD quality and 7 Mbps for HD. You can easily check your speed using websites like Speedtest.net.
2. Use a Wired Connection: If possible, connect your MacBook to your router via an Ethernet cable. Wired connections generally provide more stability than Wi-Fi, which can be prone to interference.
3. Optimize Your Wi-Fi: If you have to use Wi-Fi, try to position your router in a central location, away from walls or obstructions. Additionally, consider switching to a less crowded network band (5 GHz) if your router supports it.
4. Close Unnecessary Applications: Streaming can consume a lot of resources. Before you start watching, close any background applications and tabs that you don’t need, freeing up more bandwidth and processing power.
5. Adjust Streaming Quality: If you experience buffering, you can change the resolution of your stream. Navigate to the settings in the YouTube TV app and select a lower quality to smoothen the viewing experience.
Following these tips can help ensure a smooth and enjoyable streaming experience on YouTube TV. Happy watching!
Read This: Where to Watch ‘A Charlie Brown Christmas’ Full Movie on YouTube
8. Using YouTube TV Features (Recordings, Live TV, etc.)
YouTube TV isn't just about watching live shows; it's packed with features that enhance your viewing experience. Let’s explore some of the fantastic capabilities that you can leverage on your MacBook to get the most out of YouTube TV!
1. Live TV: One of the biggest draws of YouTube TV is its live TV feature, giving you access to popular networks and channels. With a simple interface, you can flip through live channels just like traditional cable. Use the guide to see what’s on now or coming up next.
2. Cloud DVR: Say goodbye to missing your favorite shows! YouTube TV offers unlimited cloud DVR storage. You can record live broadcasts with just a click. Simply find the show you want to record, click the record button, and it’s saved for you to watch later!
3. Playback Control: You can pause, rewind, or fast-forward through recorded shows. This feature proves useful if you need to step away or want to catch a missed moment. You can also adjust playback speeds, letting you zip through commercials.
4. Multi-View: If you’re a sports fan or want to catch up on several shows at once, the multi-view feature allows you to watch multiple channels side by side. This can be a game-changer during events like the Super Bowl!
5. Ensure Accessibility: YouTube TV offers features like closed captions and audio descriptions, ensuring a more inclusive viewing experience for everyone.
By utilizing these powerful features, you’ll not only enjoy your favorite shows but also customize your viewing experience to fit your lifestyle. Dive into the world of YouTube TV, and make the most of what it has to offer!
Read This: Can You Get YouTube TV in Australia? Accessing YouTube TV in Australia and International Locations
Troubleshooting Common Issues
Even the best technology can sometimes throw a curveball, and when it comes to watching YouTube TV on your MacBook, you might run into a few hiccups along the way. But don’t fret! Many common issues have straightforward solutions. Here, we’ll tackle some frequent problems and how to resolve them quickly.
1. Video Playback Issues
If your video is buffering or not playing correctly, try the following:
- Check Your Internet Connection: Make sure you have a stable internet connection. Try visiting other websites to see if they load properly.
- Clear Cache: Clearing your browser’s cache can help improve performance. You can typically do this from your browser settings.
- Update Your Browser: Make sure you are using the latest version of your browser to avoid compatibility issues with YouTube TV.
2. Login Problems
Can’t seem to log into your YouTube TV account? Try these tips:
- Reset Password: If you’ve forgotten your password, use the “Forgot Password” link on the login page.
- Clear Cookies: Sometimes, cookies can mess with your login. Clearing them may resolve the issue.
3. Audio Issues
If you’re not getting any sound, consider these steps:
- Check Volume Levels: Ensure that your MacBook's volume is up and not muted.
- Audio Output Settings: Check your audio settings to ensure the correct output device is selected.
By following these troubleshooting steps, you should get back to enjoying your favorite shows on YouTube TV in no time!
Read This: Converting YouTube Videos to MP3: Legal Considerations You Should Know
Conclusion
Watching YouTube TV on your MacBook can be a fantastic experience, offering you access to an extensive library of live and on-demand content. As we wrap up this quick start guide, let's recap some essential points to ensure you maximize your viewing pleasure.
First, setting up YouTube TV is a breeze, requiring just a few clicks to get you started. Once set up, you can enjoy features like cloud DVR, personalized recommendations, and the ability to watch on-the-go. Remember, generally, the experience depends significantly on your internet connection and device compatibility, so keep that in check!
In case you encounter any issues, don't forget about the troubleshooting tips we discussed. Simple actions like clearing your browser’s cache or checking volume settings can often resolve frustrating problems.
Lastly, remember that the world of streaming is ever-evolving. Keep an eye out for updates, new features, or changes in service so you can stay on top of your viewing game. Happy watching, and enjoy everything YouTube TV has to offer!
Related Tags