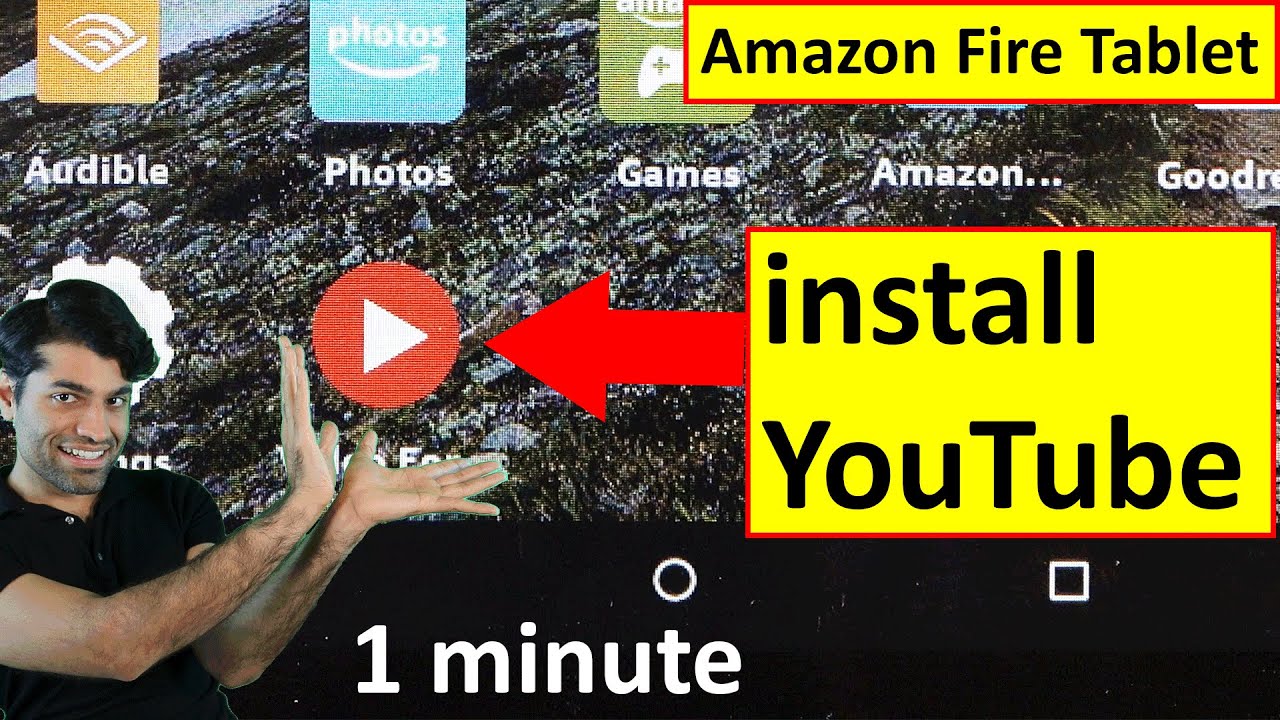Have you ever wondered if you can watch YouTube on your Kindle? It seems like an intriguing possibility, especially since many people already use Kindle devices for reading. If you enjoy both reading and watching videos, merging the two might sound appealing. In this blog post, we'll explore whether it's possible to enjoy YouTube on your Kindle and, if so, how to set everything up smoothly. Let’s dive into this fascinating topic!
Understanding Kindle Devices and YouTube Compatibility
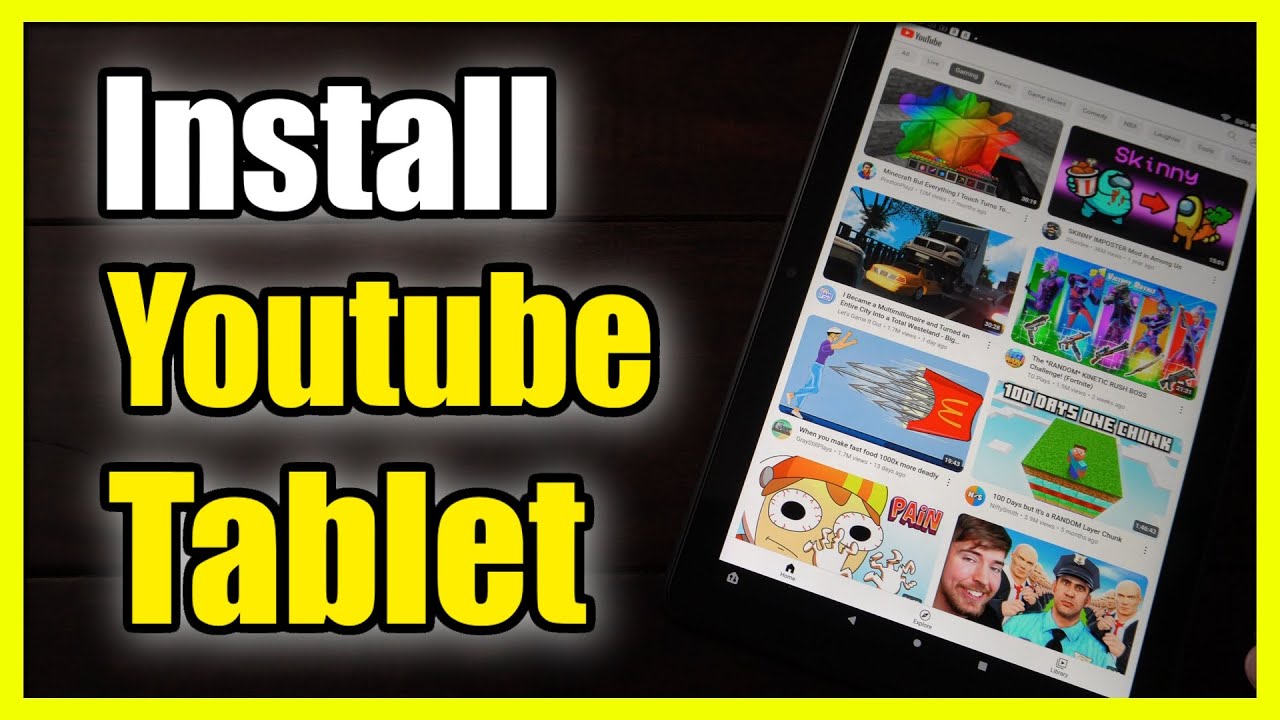
To determine whether you can watch YouTube on your Kindle, it’s essential to understand the various Kindle devices and their functionalities. Here’s a quick overview:
- Kindle Fire (HD and HDX): These devices run on Fire OS, based on Android, and offer a more versatile experience. They come equipped with a web browser and support apps from the Amazon Appstore, making them significantly more compatible with YouTube.
- Kindle e-Readers (Basic, Paperwhite, Oasis): These are primarily designed for reading e-books and lack the necessary hardware and software capabilities for video playback. They have minimal web browsing capabilities, primarily focused on text.
Now, let’s delve a little deeper into compatibility:
| Kindle Type | YouTube Compatibility | Recommended Method |
|---|---|---|
| Kindle Fire | Yes | Using the YouTube app or web browser |
| Kindle e-Readers | No | N/A |
In summary, while Kindle Fire devices allow for a seamless YouTube experience through apps and browsers, the basic Kindle e-readers don’t support video playback. If you're in possession of a Kindle Fire, you're in luck! Now let’s discuss how to get started with watching videos on YouTube. Stay tuned!
Read This: Accessing Unlisted Videos on YouTube: What You Should Know
Supported Kindle Models for Streaming YouTube
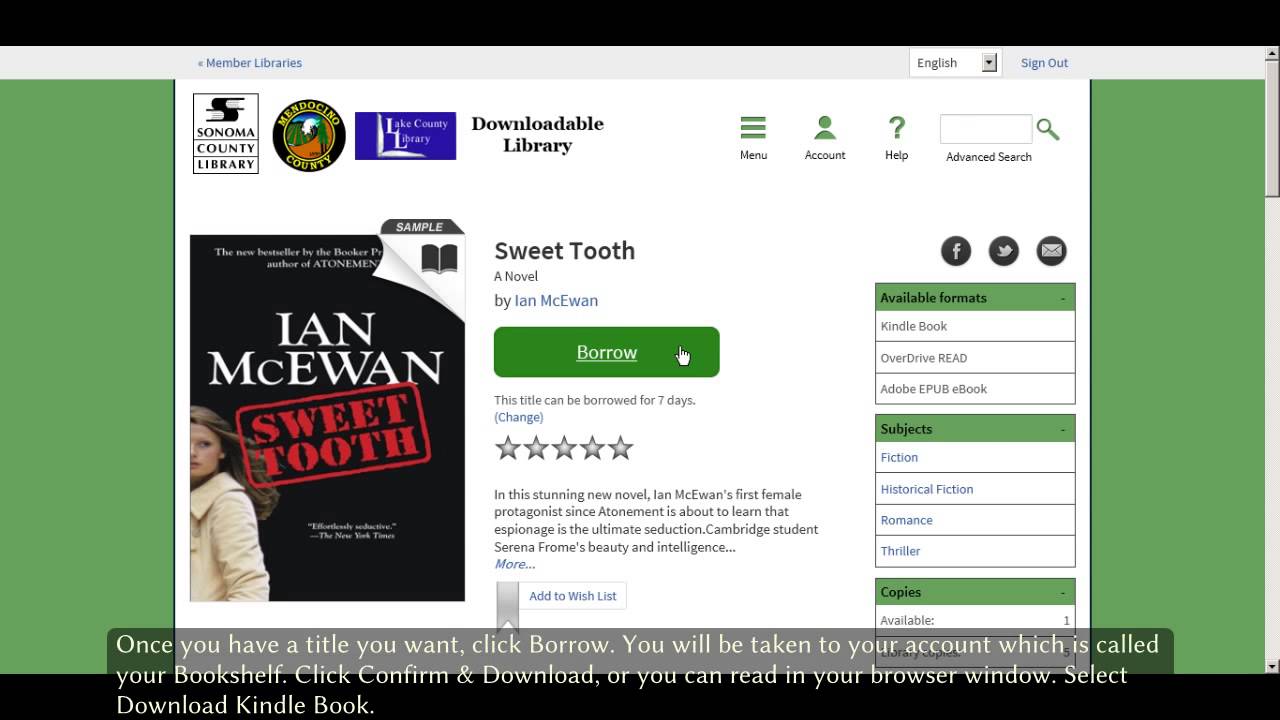
When it comes to watching YouTube videos on a Kindle, not all models are created equal. First, let's clarify which Kindle devices support video streaming. You’ll likely want to look for a Kindle with a more robust feature set, as not all of them are geared towards video playback. Here’s a quick rundown:
- Kindle Fire Series: All models in the Kindle Fire series, including Fire HD and Fire 7, are designed with multimedia in mind. These tablets come equipped with the Amazon Silk Browser, making them the ideal choice for streaming YouTube videos.
- Kindle Fire HDX: Known for their high-resolution displays and fast performance, these devices provide a fantastic experience for streaming video content.
- Kindle Fire HD 10: This is another excellent option, thanks to its larger screen size and powerful processor.
However, if you're using a traditional Kindle e-reader, you’ll hit a snag. Standard Kindle e-readers, designed primarily for reading, don’t support video playback. So, if you want to enjoy YouTube on a Kindle, make sure you've got a device from the Fire series!
Read This: How to Get League Pass on YouTube TV for Live Sports Streaming
Method 1: Using the Amazon Silk Browser
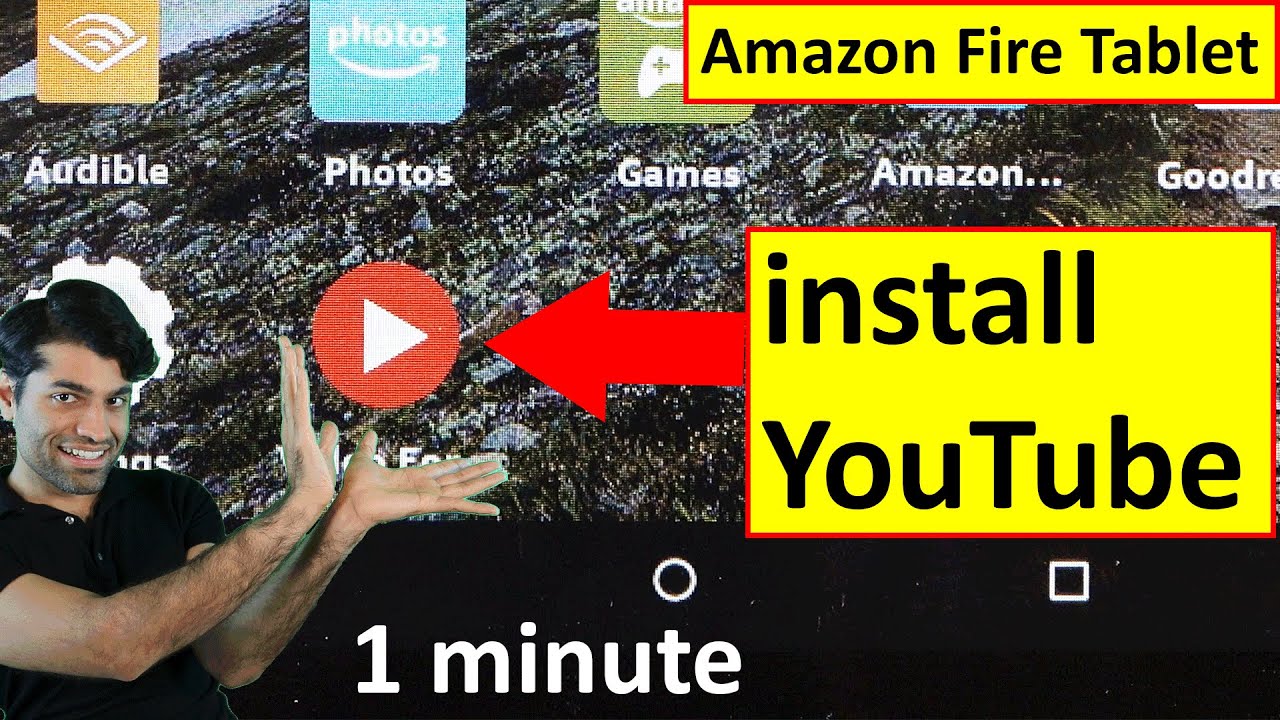
One of the simplest ways to watch YouTube on your Kindle is by using the Amazon Silk Browser. It’s user-friendly, and allows for seamless internet browsing, including video streaming. Here’s a step-by-step guide to get you started:
- Open the Silk Browser: Swipe down from the top of your Kindle Fire screen and tap on the browser icon. This will launch the Silk Browser.
- Navigate to YouTube: Type in the URL for YouTube (www.youtube.com) in the address bar and hit “Go.”
- Sign In (Optional): If you have a YouTube account, you can sign in to your profile to access your subscriptions and playlists.
- Search for Videos: Use the search bar on YouTube to find your favorite videos and channels. You can scroll through categories or use keywords.
- Play Videos: Tap on any video thumbnail, and hit 'Play.' The video will start streaming in a new window.
Voila! You’re ready to enjoy YouTube on your Kindle Fire! Just remember to keep your device connected to Wi-Fi for the best streaming experience. Happy viewing!
Read This: Does YouTube TV Have LHN? Accessing the Longhorn Network on YouTube TV
Method 2: Kindle Fire and YouTube App
If you own a Kindle Fire, you might be delighted to know that you can directly enjoy YouTube by downloading the YouTube app. It’s a straightforward process that allows you to dive into a world of videos, whether it's tutorials, vlogs, or music playlists. Here’s how to set it up:
- Turn on Your Kindle Fire: First off, make sure your Kindle Fire is powered on and connected to a Wi-Fi network.
- Access the Amazon Appstore: Navigate to the home screen and tap on the “Appstore” icon. This is your gateway to downloading the YouTube app.
- Search for YouTube: Use the search bar at the top of the Appstore and type in “YouTube.” Hit enter, and you should see the app listed in the search results.
- Download the App: Once you find the YouTube app, tap on it, and then select the “Get” button to download and install it on your device.
- Log In: After installation, open the app, and log in with your Google account if you want to access your subscriptions and playlists.
Voilà! You can now enjoy streaming endless content on your Kindle Fire through the YouTube app. Just remember that, since the Kindle Fire is primarily designed for media consumption, you'll likely have a seamless viewing experience!
Read This: Does Liking Comments on YouTube Help Boost Video Engagement? A Guide for YouTubers
Method 3: Casting YouTube to Your Kindle
If you have a newer Kindle device, you can take advantage of casting functionality to watch YouTube videos. This method is particularly useful if you prefer to view content on a larger screen but want to control it from your Kindle. Here’s how you can cast YouTube to your Kindle:
- Ensure Your Devices Are Connected: First, make sure your Kindle and the device you’re casting from (like a smartphone or tablet) are on the same Wi-Fi network.
- Open YouTube on Your Source Device: That could be your smartphone, tablet, or even a PC. Launch the YouTube app or website.
- Select a Video: Find the video you want to cast and open it.
- Tap the Cast Icon: Look for the cast icon (usually represented as a small rectangle with a Wi-Fi symbol) and tap on it.
- Choose Your Kindle: From the list of devices, select your Kindle to start casting the video.
This method allows you to enjoy YouTube videos on a bigger screen while utilizing your Kindle to navigate through your options. It’s a nifty trick that makes video watching more versatile and entertaining!
Read This: Why Can’t I Reply on YouTube Comments? Common Reasons and Fixes for Commenting Issues
7. Tips for Optimal Streaming Experience
Watching YouTube on your Kindle can be a fulfilling experience, especially when you take the right steps to ensure everything runs smoothly. Here are some handy tips to make your streaming experience as enjoyable as possible:
- Stable Wi-Fi Connection: Ensure you have a strong and stable Wi-Fi connection. Slow or spotty internet can lead to buffering and poor video quality.
- Check Your Settings: Adjust the playback settings in the YouTube app or web version. Opt for lower resolution if you're experiencing lag, especially on older Kindle models.
- Background Applications: Close unnecessary apps running in the background. They can consume RAM and slow down your device, affecting your streaming quality.
- Update Regularly: Keep your Kindle's software and the YouTube app updated. Updates often come with performance enhancements and bug fixes.
- Clear Cache: Periodically clear the app cache or browser cache if using a web browser. Too much stored data can bog down performance.
- Optimize Your Kindle: If your tablet isn’t running as smoothly as it should, consider restarting it. A quick reboot can free up resources and boost speed.
- Choose the Right Time: Streaming during peak hours may affect your experience due to network congestion. Try to stream during off-peak times for a more reliable connection.
By following these tips, you’ll be set to enjoy a seamless YouTube experience on your Kindle, making it the perfect companion for your video-watching needs.
Read This: Did YouTube Always Have Ads? A Look at the Platform’s Monetization History
8. Troubleshooting Common Issues
Even with the best setup, you might encounter some hiccups while watching YouTube on your Kindle. Don’t worry; many issues can be resolved with a few simple steps. Here are the most common problems and how to fix them:
| Common Issue | Possible Solution |
|---|---|
| Buffering Problems | Check your internet speed and consider switching to a lower video quality. |
| App Crashes | Try clearing cache or reinstalling the application. Restarting the Kindle can also help. |
| No Sound | Ensure the volume is turned up and not muted. Check if other apps produce sound to rule out hardware issues. |
| Playback Error | Refresh the app or restart the Kindle. Sometimes simply waiting and trying again can resolve this. |
| Inability to Load Videos | Ensure your Kindle is connected to the internet and try refreshing the YouTube page or app. |
If you continue experiencing issues, consider visiting the support forums for more specific advice or contacting Amazon support for help. Most problems can be resolved quickly, allowing you to get back to your favorite videos!
Read This: Watch the Full ‘How the Grinch Stole Christmas’ Cartoon on YouTube
Watching YouTube on a Kindle: Is It Possible and How to Set It Up
If you're a Kindle user who enjoys streaming content, you might wonder if watching YouTube on your device is feasible. While Kindle devices primarily focus on eBook reading, there are ways to access YouTube and enjoy videos. Below, we outline the methods you can use to set up YouTube on your Kindle and some tips to enhance your viewing experience.
1. Using the Silk Browser
Many Kindle Fire models come with the Silk browser, which allows you to navigate the web and access various online services, including YouTube.
- Open the Silk Browser on your Kindle Fire.
- Type in www.youtube.com in the address bar.
- Sign in with your Google account for personalized recommendations.
- Browse and select videos to watch!
2. Downloading the YouTube App
If you have a Kindle Fire HD, you can find and download the YouTube app directly from the Amazon Appstore.
- Open the Amazon Appstore.
- Search for "YouTube" in the search bar.
- Select the YouTube app from the results and click "Download."
- Once installed, launch the app and enjoy your favorite videos!
3. Using Compatibility Mode
If you're using older Kindle models, you can still access YouTube through a compatible site:
- Open Silk Browser.
- Direct to m.youtube.com for a mobile-friendly version.
| Method | Device Compatibility | Ease of Use |
|---|---|---|
| Silk Browser | Kindle Fire | Moderate |
| YouTube App | Kindle Fire HD | Easy |
| Compatibility Mode | Older Kindles | Moderate |
With these options, you can enjoy YouTube videos on your Kindle device, enhancing your multimedia experience while indulging in your favorite content. Whether using the Silk Browser or downloading the app, each method ensures easy access to a world full of videos.
Conclusion: Watching YouTube on a Kindle is possible and can be accomplished easily with the right methods, allowing you to enjoy your favorite videos on the go.
Related Tags