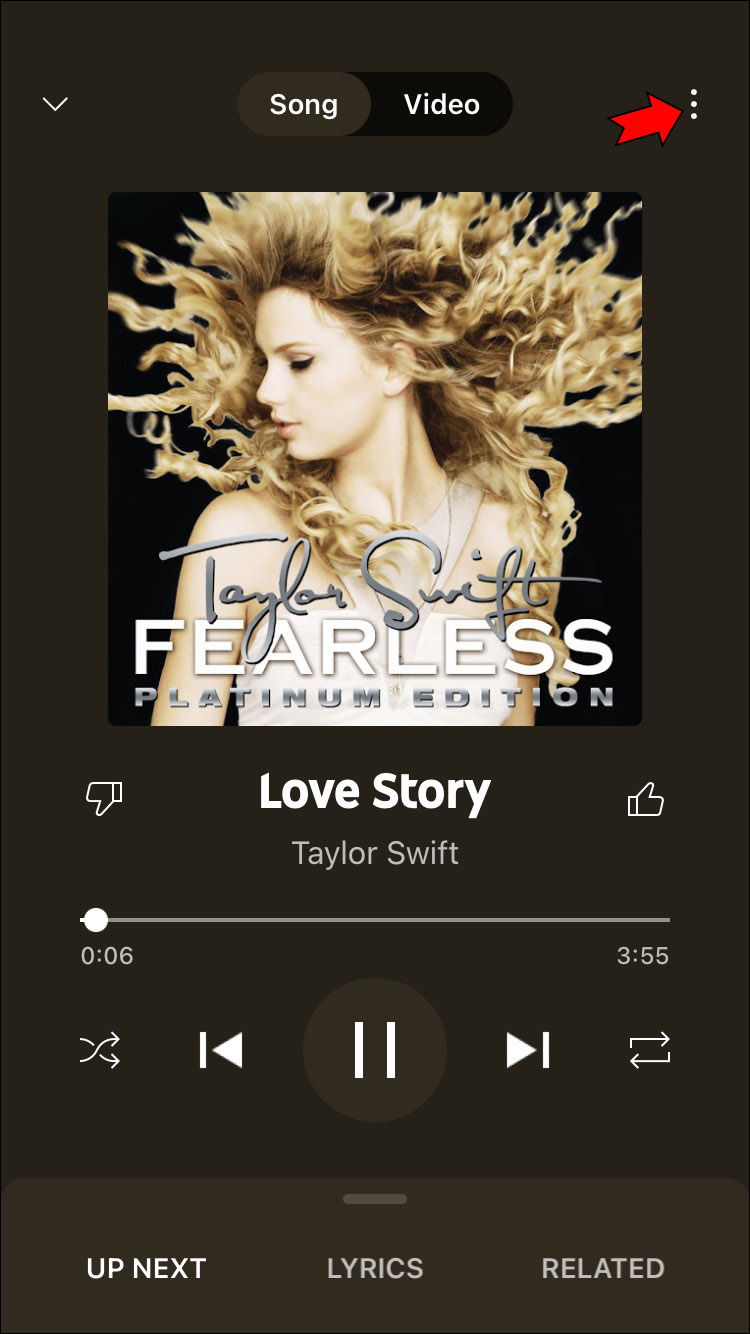YouTube Music offers an immersive music experience, allowing you to explore vast libraries of songs, playlists, and videos. One of the standout features of YouTube Music is the playback queue. This handy tool lets you manage what you’re listening to, making it super easy to enjoy continuous music without interruptions. Whether you’re in the mood for a catchy playlist or a specific song, understanding the queue can enhance your listening experience. In this guide, we’ll break down how to effectively view and navigate your queue on YouTube Music.
How to Access Your Playback Queue
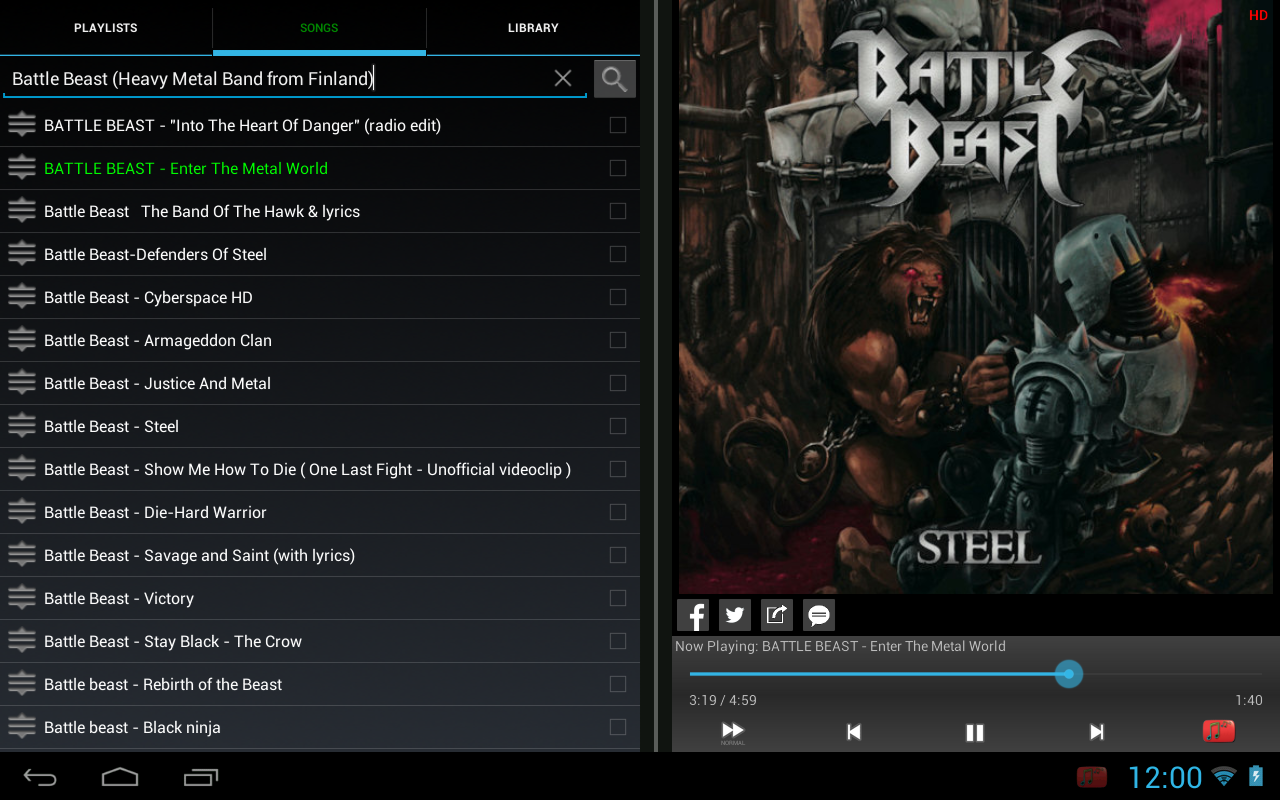
Fetching your playback queue in YouTube Music is a breeze! Here’s how you can easily access it on both the desktop and mobile versions:
Accessing the Queue on Desktop
If you're using YouTube Music on your computer, follow these simple steps:
- Open the YouTube Music website.
- Begin playing any song or playlist of your choice.
- Look to the bottom of the screen; find the bar displaying the current song.
- Click on the song title or the little 'up arrow' icon next to it.
And just like that, your playback queue will slide up from the bottom, showing you the entire list of what’s coming up next!
Accessing the Queue on Mobile
For those who enjoy YouTube Music on their mobile devices, here’s how to pull up your queue:
- Open the YouTube Music app on your phone.
- Start playing a song or a playlist.
- Tap on the bar at the bottom of the screen displaying the current track.
This will open up your queue, where you can easily see what songs are lined up and make any adjustments if needed.
Enhancing your music listening experience is all about having control, and accessing your playback queue is the first step! Whether on desktop or mobile, YouTube Music provides a seamless way to enjoy your tunes just how you like them.
Read This: What Should Be My First YouTube Video? Tips for Creating a Strong Debut
Understanding the Queue Features
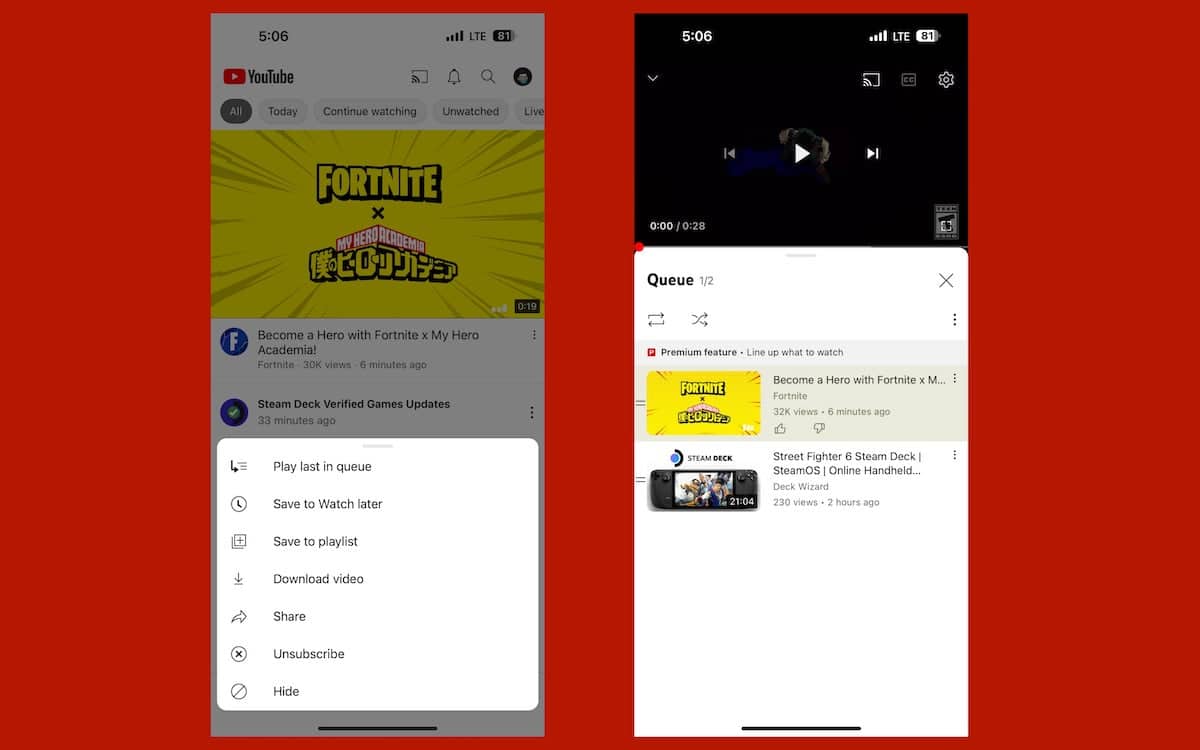
When it comes to enjoying music on YouTube Music, the Queue feature is a game changer. It lets you customize your listening experience by allowing you to line up your favorite tracks. Here’s what you should know about these handy features:
- Dynamic Playback: The Queue is a live list, meaning as soon as you add a song, it's instantly ready to play next. Say goodbye to interruptions!
- Accessing the Queue: To view your Queue, simply tap on the "Up Next" icon, usually located at the bottom of your screen. This will bring up the list of songs you've lined up to play.
- Reordering Tracks: Ever had a specific vibe you want to maintain? Just drag and drop songs within the Queue to prioritize or rearrange them, making sure the mood is just right.
- Removing Songs: If a song no longer fits your mood, it’s easy to remove it. Just swipe left on the track or click the "X" next to it to kick it out of the Queue.
- Clearing the Entire Queue: Feeling spontaneous? Tap "Clear Queue" to wipe everything and start fresh. It’s an easy way to switch gears!
With these features at your fingertips, mastering the YouTube Music Queue will make your playlists more enjoyable than ever!
Read This: How Much Does Mark Rober Make on YouTube? Revenue Breakdown
Adding Songs to Your Queue
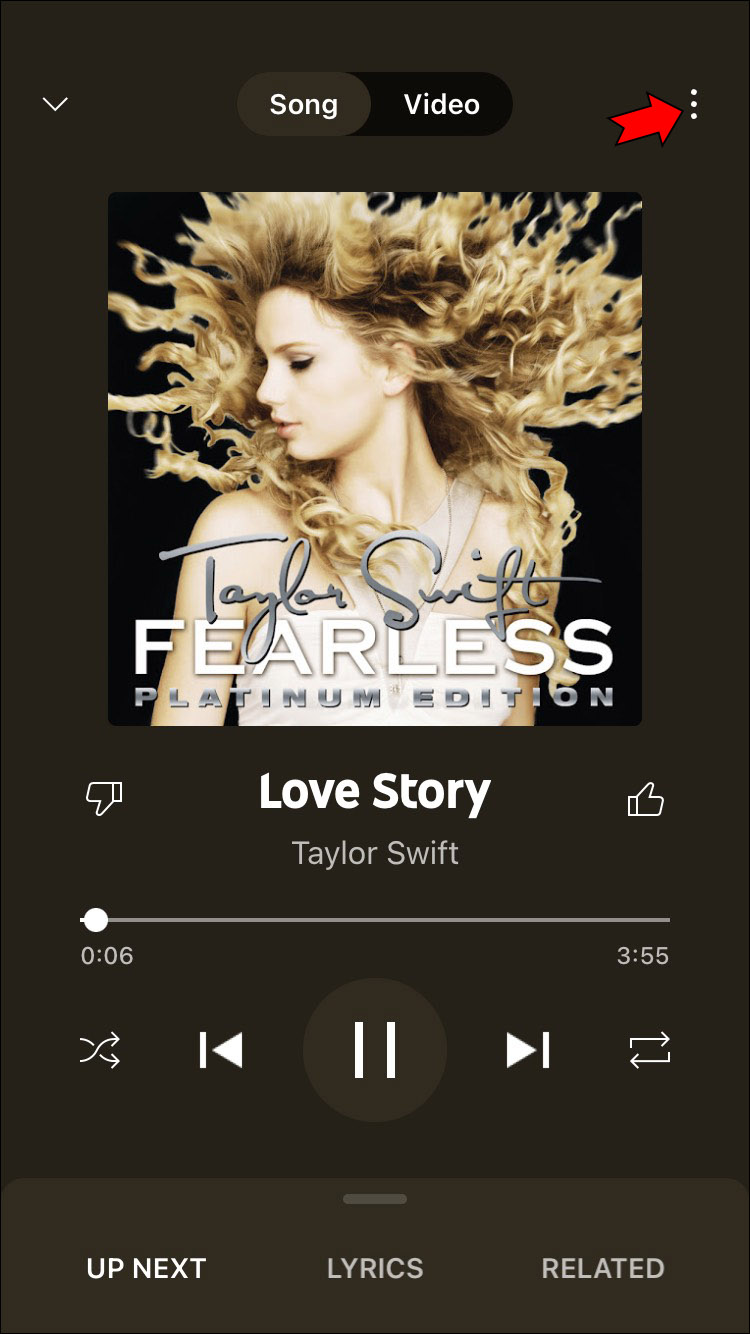
Addin' songs to your Queue is super straightforward with YouTube Music. Want to keep that party going? Here’s how you can easily build your Queue:
- From the Search Feature: While searching for a specific song or artist, you’ll see an option next to each track. Just tap the three dots (or options icon), and select "Add to Queue." Simple as that!
- Adding from Playlists: If you’re in a playlist, you can choose any track and add it to your Queue using the same three-dot method. This is particularly useful for keeping the vibe consistent while exploring various playlists!
- Using the Now Playing Screen: When you’re currently jamming to a song, look for the menu on the Now Playing screen. You can add the next track right from there, ensuring it smoothly transitions from one tune to another without missing a beat.
- Add Multiple Tracks: Want to queue up a bunch of songs at once? You can multi-select tracks in a playlist or album, then add them all to your Queue in one go!
By mastering these steps for adding songs to your Queue, you’re just a hop, skip, and a jump away from an unforgettable listening experience on YouTube Music! Enjoy!
Read This: Can’t Sign into YouTube TV? Troubleshooting Common Sign-In Problems on YouTube TV
Rearranging Songs in Your Queue
So, you've got a playlist of tunes lined up in your YouTube Music queue, but what if you want to switch things up a bit? No worries! Rearranging songs in your queue is a breeze. Here’s how you can do it:
First, open up the YouTube Music app or website and navigate to your queue. Usually, you can find your queue by tapping on the queue icon, which looks like a small musical note with a play icon next to it. Once you’re there, you’ll see all the songs you've queued up, ready to rock your world.
To rearrange the songs, simply click and hold on the song you want to move. You’ll notice that your selected song becomes draggable—how cool is that? Now, drag it to your desired position in the queue. Just let go, and voila! Your song is now in a new spot. Repeat this for any other songs you want to reposition.
If you have a long queue and need to make those changes quickly, here’s a little pro tip: try to organize similar genres or moods together. It can really enhance your listening experience!
So, whether you’re prepping for a party or winding down with some chill tunes, rearranging your queue lets you customize your music just the way you like it. Get creative and make your playlist truly yours!
Read This: How to Watch Cavs Games on YouTube TV: A Step-by-Step Process
Removing Songs from Your Queue
Eager to clear out some tracks from your YouTube Music queue? It’s super easy—let's walk through it! Whether you played a song you no longer want to hear or simply decided on a different vibe, removing songs will help you keep it fresh.
To start, head over to your queue by tapping on the queue icon. Here, you’ll see the list of songs waiting to play. Just browse through the list, and when you find a song that’s not quite hitting the spot, it’s time for action!
To remove a song, simply click or tap on the three dots (⋮) next to the song title. This will bring up a menu with various options:
- Remove from queue: This deletes the song from your current queue, and it won’t play.
- Remove from library: This option will delete the song from your library as well.
Once you select "Remove from queue," that song will vanish like magic! If you want to remove multiple songs at once, just repeat the process for each track.
Keeping your queue tidy allows you to have the perfect soundtrack for any moment. So go ahead, make those changes and enjoy your curated listening experience!
Read This: How to Create a Second YouTube Channel on Mobile: Expanding Your Content
7. Managing Your Queue During Playlists
Using YouTube Music is all about enjoying your favorite tunes without interruption, and managing your queue is an important part of that experience. When you’re diving into playlists, whether they’re your own or curated by others, it’s crucial to know how to seamlessly add, remove, or rearrange tracks in your queue. Here’s how you can easily manage your queue while listening to playlists:
- Adding Songs: If you come across a song in a playlist that you simply can't live without, you can simply tap the three dots next to the song title. From there, select “Add to queue” to place it at the end of your current playback list.
- Removing Songs: Sometimes, a certain track doesn’t hit the right note. If so, you can easily remove it from your queue. Just tap the three dots next to the track in your queue and select “Remove from queue.” It's that simple!
- Rearranging Tracks: Want to listen to a specific song next? You can rearrange the order directly in your queue. Just press and hold the song you want to move, then drag it to your desired spot in the queue. This allows for perfect customization to suit your listening mood.
- Clearing the Queue: If you want a fresh start with a new set of playlists or songs, you can clear your entire queue. Simply tap on “Clear queue” option to wipe everything clean. Voila, a blank slate!
Managing your queue effectively enhances your music experience. So, don’t shy away from experimenting while you're listening to your favorite playlists!
Read This: Common Issues with YouTube TV and How They Impact Viewers
8. Common Issues and Troubleshooting Tips
Even with a user-friendly platform like YouTube Music, you're bound to run into some hiccups now and then. Whether it’s a failed track loading or issues with queue management, knowing how to troubleshoot these problems can save you from a frustrating listening experience. Here are some common issues and handy tips to resolve them:
| Issue | Possible Solution |
|---|---|
| Tracks not playing | Make sure you have a stable internet connection. Try restarting the app or refreshing your playlist. |
| Queue not updating | Ensure you’re logged in to your account. Sometimes, logging out and back in can solve syncing issues. |
| Songs skipping | Check your internet connection and also consider clearing the app’s cache in settings. |
| Unable to add or remove songs | Try restarting the app. If the issue persists, check for any updates and install them. |
These troubleshooting tips should help you get back to enjoying your music without significant interruptions. If issues continue, consider reaching out to YouTube Music support for further assistance. Keep the music flowing!
Read This: Does Firestick Have YouTube TV? How to Stream YouTube TV on Amazon’s Firestick
Viewing Your Queue in YouTube Music: A Quick User Guide
YouTube Music is a powerful streaming service that offers a plethora of features to enhance your listening experience. One of the key features is the ability to view and manage your queue. Understanding how to navigate your queue can significantly improve your music listening experience as it allows you to organize tracks and ensure that your favorite songs play in the intended order.
To view your queue in YouTube Music, follow these simple steps:
- Open the YouTube Music app on your device.
- Play any song, which will initiate the player interface.
- Tap on the mini-player bar located at the bottom of the screen.
- Once expanded, look for the “Queue” button or icon, typically located in the upper right corner of the player interface.
Here, you'll see a list of songs that are lined up to play next. The queue is organized by:
| Position | Track Title | Artist |
|---|---|---|
| 1 | Example Song 1 | Artist A |
| 2 | Example Song 2 | Artist B |
| 3 | Example Song 3 | Artist C |
You can also modify your queue by adding new songs, removing tracks, or rearranging their order. This feature is especially useful during parties or when hosting gatherings, as you can curate the perfect playlist on the fly.
Conclusion: By mastering the queue feature in YouTube Music, you can create a seamless and enjoyable listening experience tailored to your personal music tastes.
Related Tags