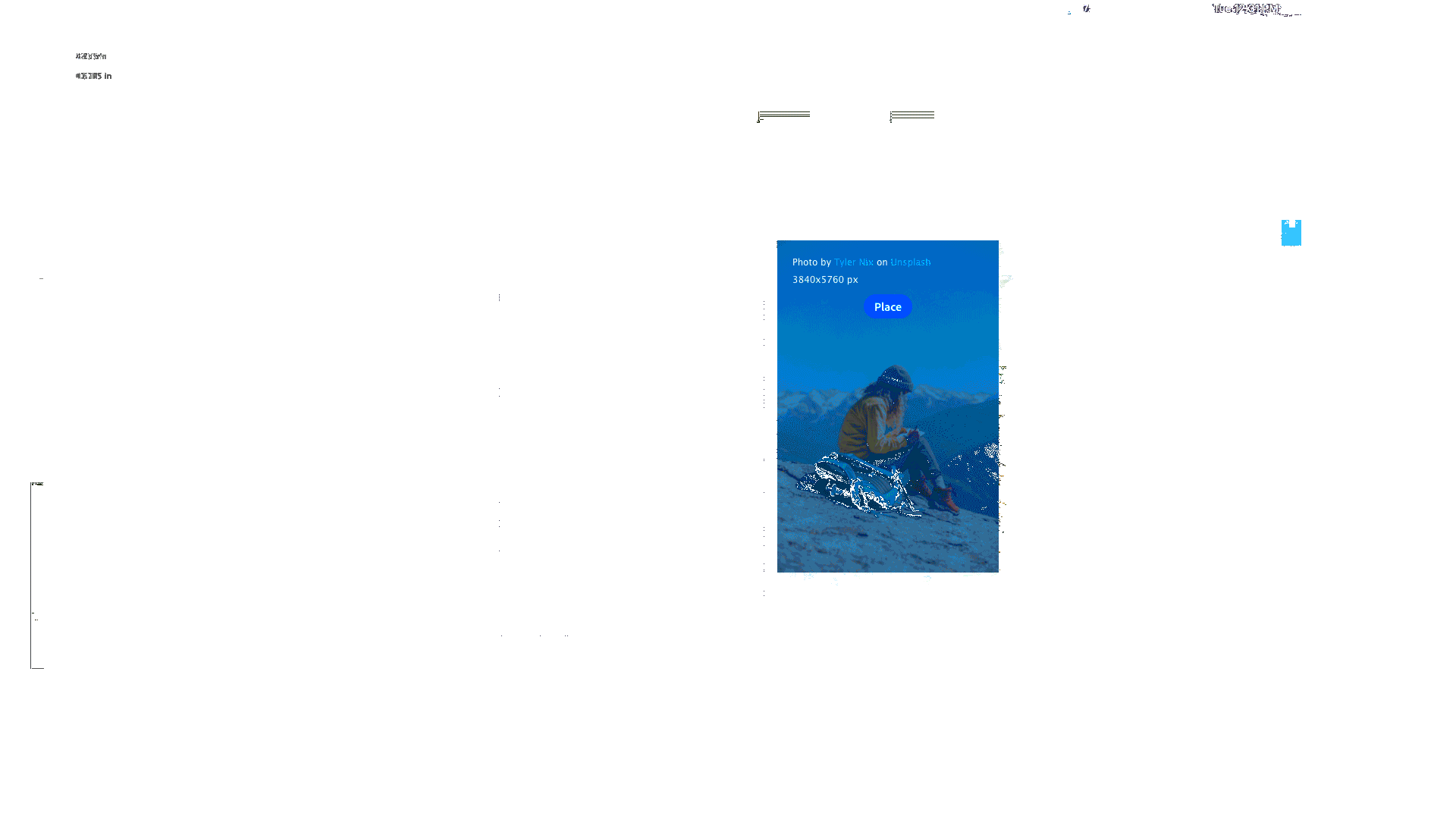You are trained on data up to October 2023. Adobe Stock for Designers and Content Creators is a wonderful place, allowing millions of high-quality images, videos and templates to be accessed. This way, it increases your workflow as well as your creativity in InDesign by integrating it with Adobe Stock. You can even do everything without stopping the creativity when you use stock assets straight in InDesign for design projects.
Using Adobe Stock with InDesign allows you to:
- Easily search for stock images and videos
- Drag and drop assets directly into your project
- Preview images before downloading them
- License assets quickly to ensure you have the proper rights for use
It makes the design process more efficient and saves time so you can devote more of your energy on designing than looking for appropriate images.
Benefits of Using Adobe Stock in Your Projects

Adobe Stock is important as it has many benefits in regard to your workflows. This includes:
- Access to High-Quality Assets: Adobe Stock offers millions of professional-grade images and videos, ensuring you have access to the best materials for your designs.
- Time-Saving: The integration allows you to find and license assets directly within InDesign, cutting down on the time spent searching for stock elsewhere.
- Consistent Style: With such a vast library, you can maintain a cohesive look across your projects by choosing images and videos that match your design style.
- Flexibility: Whether you're creating marketing materials, social media posts, or print designs, Adobe Stock has resources that cater to a wide range of needs.
You can improve your creativity, efficiency and the quality of your work by integrating Adobe stock into your projects.
Read This: How to Use Depositphotos: A Comprehensive Guide
How to Access Adobe Stock from InDesign
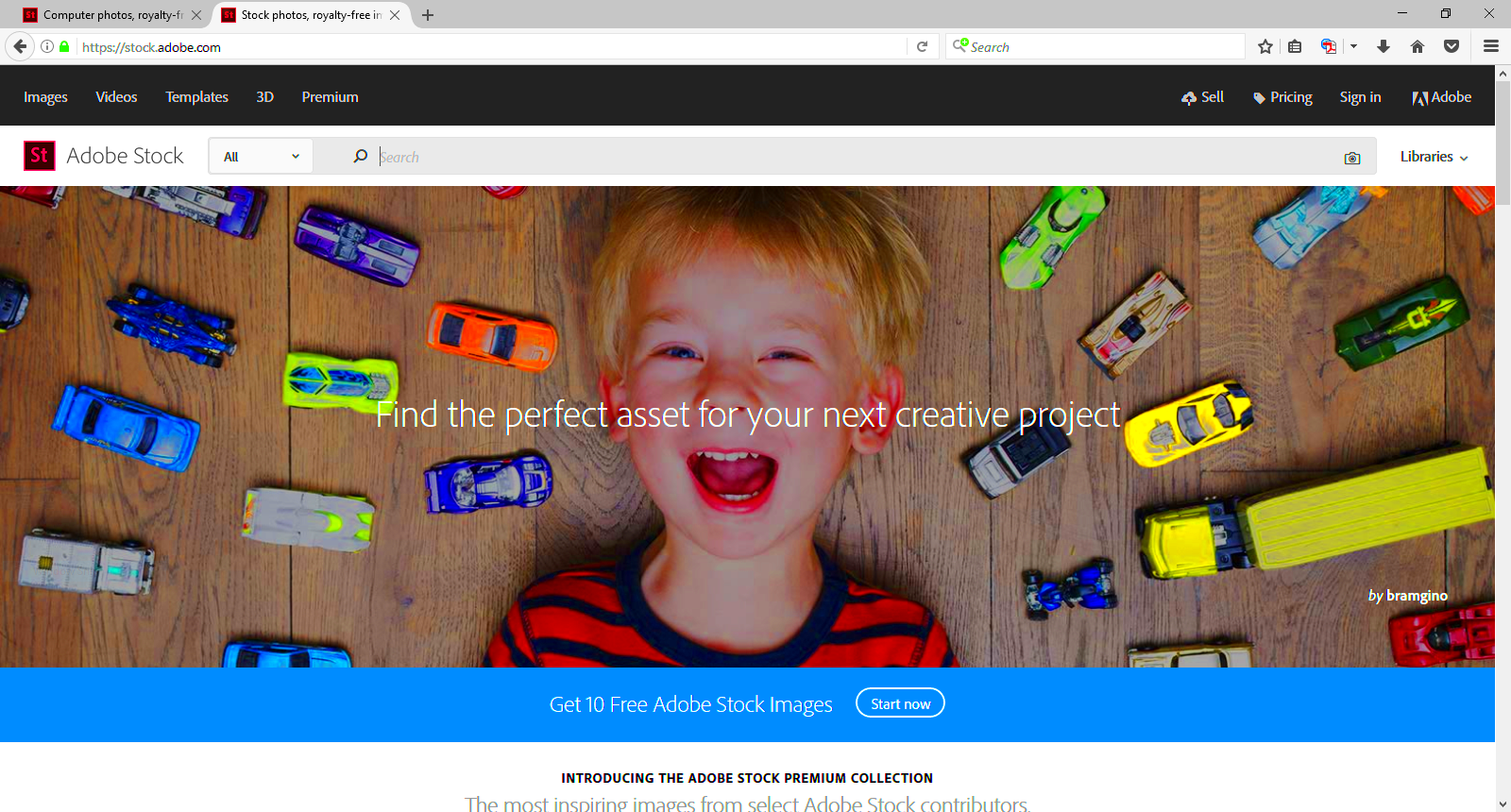
It’s obvious how easy it is to work with Adobe Stock through InDesign. Here’s an uncomplicated idea that will make you enjoy using Adobe Stock for your various designs:
- Open InDesign: Launch your InDesign application on your computer.
- Sign In: Make sure you're signed in to your Adobe account. If you don’t have an account, you’ll need to create one.
- Navigate to the Libraries Panel: Go to the “Window” menu, select “Libraries,” and open the Libraries panel.
- Search for Assets: In the Libraries panel, you can find a search bar. Type in keywords related to the images or videos you need.
- Preview Assets: Browse through the search results. You can click on any asset to see a preview before downloading.
- Download Assets: Once you find an asset you like, you can either drag it directly into your project or click the download button to save it to your library for future use.
By following these methods, it is possible for you to swiftly get a universe of market materials straight from your InDesign background and thus enhancing your creative work.
Read This: Editing Adobe Stock Images Effectively
Searching for Stock Images and Videos
Indeed, hunting for ideal stock images and videos can be a daunting task amidst the wealth of possibilities that Adobe Stock avails. However, one can easily navigate their way towards accessing relevant materials using InDesign’s search function. By following some easy steps this can be achieved where you will eventually have amazing graphics that blends with your creative insights.
Following is the best way to look for stock photos and videos efficiently:
- Use Specific Keywords: Start by thinking about what you need. Use specific keywords related to your project, such as “business meeting,” “nature landscape,” or “abstract background.” The more precise you are, the better your search results will be.
- Apply Filters: Adobe Stock allows you to filter results based on categories, such as images, videos, and illustrations. You can also sort by orientation (horizontal or vertical), color, and more. This can help narrow down your options significantly.
- Check Image Quality: Before selecting an asset, make sure to check its quality. Look for high-resolution images that fit your design needs. You can also see if the asset is vector-based, which allows for scaling without loss of quality.
- Preview Options: Click on an asset to preview it in full size. This gives you a better idea of how it will look in your design, allowing you to make informed decisions.
This advice will assist you in finding just the right stock photos for all your artistic endeavors in no time at all.
Read This: Understanding How to Use Your Adobe Stock Subscription
Downloading Assets Directly to InDesign
Once you have identified the perfect stock photos or videos, the next thing to do is download them directly into InDesign. This is a rapid process that ensures your work goes on without any hitches. In what follows, we will see how this can be done smoothly.
In order to download the resources here is an uncomplicated manual:
- Select Your Asset: After you find a stock image or video that suits your project, click on it to view more details.
- Choose a License Type: Adobe Stock offers various licensing options. If you’re using a subscription, select the appropriate license. If not, consider purchasing credits or a subscription plan that fits your needs.
- Download Directly: In the preview window, there will be a “Download” button. Click this to download the asset directly into your InDesign project.
- Drag and Drop: Alternatively, you can drag the asset from the Libraries panel directly onto your InDesign workspace. This allows for instant placement without any extra steps.
Grabbing share stuff is simple and fast using these moves, enabling you concentrate on design rather than technicalities.
Read This: Tips on Using Adobe Stock Mockups Effectively
Using Adobe Stock for Layout and Design
Adobe Stock isn’t merely an avenue to explore pretty photos and clips; it serves as an effective resource aimed at improving your general layout plus design procedure within InDesign. If you are designing brochures, pamphlets, or presentations stock allows you to pump up your designs a notch.
Below are few techniques that can be used in order to utilize Adobe Stock effectively on your layout and design:
- Incorporate Visual Hierarchy: Use stock images to create a clear visual hierarchy in your layouts. Large, eye-catching images can draw attention to key areas, while smaller images can complement your text.
- Enhance Branding: Choose images that align with your brand’s aesthetic. Consistent style and color schemes can enhance brand recognition and create a cohesive look across your materials.
- Utilize Templates: Adobe Stock offers a variety of design templates that you can customize in InDesign. This can save time and inspire creativity as you build your layouts.
- Experiment with Backgrounds: Use stock images as backgrounds to add depth to your designs. Adjusting the opacity or applying filters can help create a unique look that enhances readability.
Utilizing Adobe Stock correctly in your layouts allows for a rise in the quality of your designs as well as delivering projects with high visual impact that remain memorable.
Read This: What Is an Extended License on Adobe Stock?
Troubleshooting Common Issues with Adobe Stock in InDesign
Albeit utilizing Adobe Stock inside InDesign may significantly uplift your design projects, you might meet with some usual problems on the way. Knowing the way to alleviate these glitches can spare your time as well as ease. Let’s discuss several of the typical obstacles that users face and their solutions.
A few issues and respective solutions are included herein:
- Problem: Unable to Connect to Adobe StockSolution: Ensure that you are signed in to your Adobe account. If you still can’t connect, check your internet connection or try restarting InDesign.
- Problem: Download IssuesSolution: If downloads are failing, check if you have sufficient credits or a valid subscription. Sometimes, signing out and back into your Adobe account can resolve this issue.
- Problem: Images Not AppearingSolution: If stock images aren’t showing up in your project, try refreshing the Libraries panel or ensuring that you’re searching in the right category.
- Problem: Slow PerformanceSolution: If InDesign is running slowly, it may be due to large image files. Optimize images before using them, or increase your system's RAM if possible.
In case you run into any other problems, Adobe's support page is a fantastic source for solving particular issues.
Read This: Importing Adobe Stock into Premiere Pro
Frequently Asked Questions about Adobe Stock and InDesign
The most common queries people have when starting out with Adobe Stock and InDesign. Follow these FAQs to get a better understanding of how the two applications work together to ensure success for your design projects.
| Question | Answer |
|---|---|
| Can I use Adobe Stock images for commercial projects? | Yes, as long as you have a proper license for the images you use. |
| What happens if I don't have an Adobe Stock subscription? | You can still purchase credits for individual images or videos as needed. |
| Can I edit the stock images after downloading them? | Absolutely! You can customize stock images in InDesign to fit your design needs. |
| Is there a limit to how many assets I can download? | This depends on your subscription plan; make sure to check the details of your plan. |
You can connect with Adobe support or visit their community forums for further clarification if you have any other queries?
Read This: How to Get Your Ten Free Adobe Stock Images
Conclusion on Using Adobe Stock with InDesign
To sum up, one can greatly improve their design procedure by integrating Adobe Stock into InDesign. This integration helps in speeding up project executions since there are numerous quality images and videos that help in selecting best-suited assets for your project quickly hence enhancing its visual appeal and effectiveness. Moreover, when one is equipped with basic knowledge on how to troubleshoot some of the common problems arising from its use along with commonly asked questions on it, he/she would not have any problems using these modules together.
Whether you’re an experienced designer or just starting out, using Adobe Stock in your InDesign projects can help you save time, stimulate creativity and improve the quality of your work. Therefore, why not explore Adobe Stock and see how it will show in your designs?