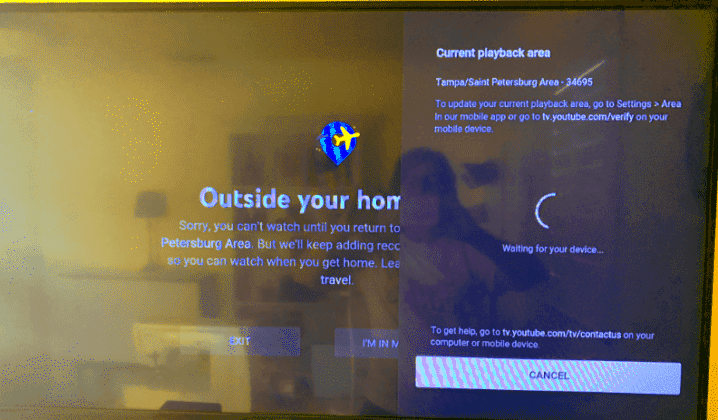YouTube TV has emerged as one of the fastest-growing streaming services, offering a robust selection of live TV channels, on-demand content, and user-friendly features. With a growing library of over 85 channels, it caters to a wide variety of interests—be it sports, news, or entertainment. But what truly sets it apart is the convenience it provides for users who want to watch their favorite shows without being tied to traditional cable services. Whether you're binge-watching a series or catching up on the latest news, YouTube TV has something for everyone. But before you get too excited, let's dive into some key aspects you need to know about using YouTube TV in multiple locations.
Understanding YouTube TV's Location Restrictions
One of the unique features of YouTube TV is that it can only be accessed in specific locations due to licensing agreements. This can come as a surprise for users intending to stream from multiple locations. Here’s what you need to keep in mind:
- Home Location: When you first sign up for YouTube TV, you’ll need to set a “home area” based on your residential address. This is where your subscription is primarily active.
- Location Changes: If you plan to use YouTube TV outside of your home area, you'll have to update your location. You can do this by signing in to your account from the new location. However, there are limitations to how frequently you can change this setting.
Here are some important points regarding your location usage:
| Aspect | Details |
|---|---|
| Home Location | Can be set during initial sign-up; determines channel availability. |
| Out-of-Home Usage | Possible, but may limit access to some channels. |
| Location Update Frequency | Limited to once every 30 days. |
Understanding these restrictions is crucial for a seamless viewing experience on YouTube TV, especially if you travel or split your time between multiple homes.
Read This: How to Add Channels to YouTube TV: Customizing Your Streaming Options
Setting Up YouTube TV in Multiple Locations
Setting up YouTube TV in multiple locations is quite straightforward, but it's important to understand a few key steps to ensure a smooth experience. First off, you'll want to make sure you have your primary account ready to go. YouTube TV allows you to use the service in different places, like your home and vacation spot, but there are limits based on the terms of service.
Here’s a simple checklist to guide you:
- Create Your Account: If you haven’t already, sign up for YouTube TV. You’ll need to provide details like payment information and your primary address.
- Understand the Location Rules: YouTube TV uses your IP address to determine where you are. You can watch your local channels if you're using the service from your home area, but there are restrictions when you’re in a different location.
- Set Up Your Devices: You can access YouTube TV on various devices like smart TVs, smartphones, tablets, and gaming consoles. Make sure you download the app or visit the website from each device.
- Location Change: If you're planning to use YouTube TV in a new location for an extended period, you may want to set that as your temporary location by updating your settings.
In essence, using YouTube TV across multiple locations can enhance your viewing experience, whether you're traveling or splitting time between homes. Just remember to keep within the guidelines and enjoy uninterrupted entertainment!
Read This: Is YouTube a Social Media Site? A Deep Dive into YouTube’s Social Media Status
Managing Your Location Settings
Managing your location settings on YouTube TV is crucial for optimizing your viewing experience, especially if you find yourself switching between different places frequently. Here’s how you can easily navigate through this process:
Firstly, it’s essential to understand how YouTube TV determines your location:
- IP Address: Your internet connection’s IP address plays a significant role in identifying your current location.
- Home Location: Your home location is set as the primary area where you can access all local channels. This is set up during account creation.
Now, let’s break down how to manage these settings effectively:
| Task | Instructions |
|---|---|
| Check Current Location | Open YouTube TV, go to settings, and check the “Location” section. |
| Update Your Home Location | Visit the settings menu, find “Home Area,” and follow prompts to update. |
| Switch to a Temporary Location | Sign in from your new location and follow the on-screen instructions. |
Lastly, always remember that while you can manage and adjust these settings, YouTube TV is tagged to your home location for a reason. Frequent changes might trigger alerts, so keep this in mind. With just a little bit of attention to your settings, you can enjoy YouTube TV seamlessly wherever life takes you!
Read This: How to Stop YouTube from Making Mixes: Customizing Your Recommendations
Using YouTube TV with VPNs: Is It Possible?
If you’ve ever wondered about using a VPN while streaming YouTube TV, you’re not alone! Many people use Virtual Private Networks for various reasons—maintaining privacy, accessing geo-restricted content, and even bypassing certain limitations set by streaming services. But does it really work with YouTube TV? Let’s dive in.
Using a VPN allows you to change your virtual location; by connecting to a server in another state or country, you can trick YouTube TV into thinking you’re located there. However, there are several important things to consider:
- Geo-Restrictions: YouTube TV is only available in the U.S., and accessing it from abroad can lead to complications. While a VPN can bypass geolocation restrictions, YouTube TV may block the VPN’s IP address, preventing access.
- Violating Terms of Service: YouTube TV has strict terms that disallow the use of VPNs. Stepping outside these boundaries could risk your account being flagged or even canceled.
- Connection Speed: VPNs can slow down your internet speed. This might affect your streaming quality, leading to buffering or lower resolution.
- Finding a Reliable VPN: Not all VPNs are created equal. If you choose to go this route, look for a reputable provider known for unblocking streaming services.
In summary, while it is possible to use YouTube TV with a VPN, there are risks and potential downsides. Make sure you weigh these factors carefully before making a decision!
Read This: Does Sonos Play YouTube? Streaming YouTube Content on Your Sonos System
Common Issues and Troubleshooting Tips
Despite its many advantages, using YouTube TV isn't always a walk in the park. Sometimes, users encounter issues that can be frustrating. But don’t worry! Here's a rundown of common problems and some handy troubleshooting tips to get you back to streaming in no time.
| Issue | Possible Solutions |
|---|---|
| Buffering or Playback Issues |
|
| Location Errors |
|
| Login Problems |
|
Remember, many issues can often be resolved with a simple restart or a little patience. If all else fails, reaching out to YouTube TV's customer support can also be very helpful. Happy streaming!
Read This: How to Play YouTube Videos in VLC Player: A Simple Tutorial
Using YouTube TV in Multiple Locations: What You Need to Know
YouTube TV is a popular streaming service that provides users with live television channels and an extensive library of on-demand content. One of the significant advantages of YouTube TV is its ability to be accessed from multiple locations, making it ideal for individuals who travel frequently or have multiple residences. However, there are certain factors and guidelines that users should be aware of to fully enjoy the service across different locations.
Here are some essential points to consider when using YouTube TV in various locations:
- Home Location Setting: YouTube TV determines your home location based on your billing address. This location influences the channels and content available to you.
- Location Limits: You can only have one home location set at a time. If you move to a different location for an extended period, you must change this setting in your account.
- Region-Specific Content: Channels may vary based on your geographical location, which means you might miss local stations when using the service away from your home location.
- Mobile Devices: YouTube TV allows streaming on mobile devices, which can be especially handy for watching content while traveling.
- Account Sharing: You can share your account with family members, but they must be within your home location to access all features and channels.
By understanding these key aspects, you can effectively enjoy YouTube TV at multiple locations while ensuring that you maximize the service's benefits. Just remember to keep your home location updated and be aware of regional restrictions.
Read This: Can I Get SEC Network on YouTube TV? A Complete Guide to Sports Networks
Conclusion: Enjoying YouTube TV Anywhere
In conclusion, navigating YouTube TV across multiple locations can be seamless if you adhere to the guidelines regarding home location settings, content availability, and account sharing. With this knowledge, you can enjoy your favorite shows and channels wherever your travels may take you.
Related Tags