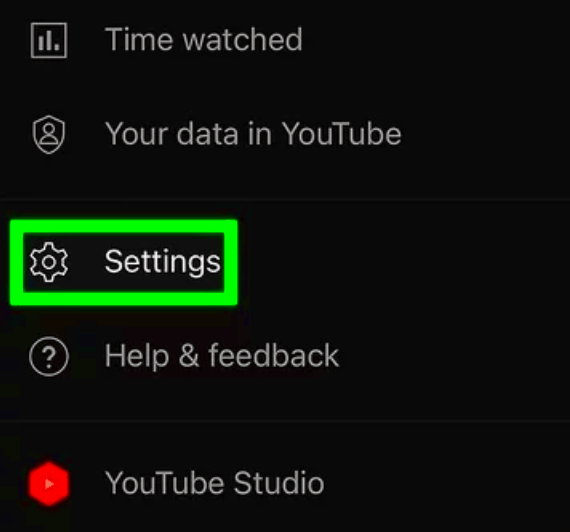Welcome to our guide on updating the playback area settings for YouTube TV! If you're a fan of streaming in comfort, optimizing your viewing experience can make all the difference. With YouTube TV’s flexible playback features, adjusting the playback area settings allows you to tailor your viewing experience to your unique preferences. Whether it's screen size adjustments, resolution settings, or anything in between, we’ve got you covered. Let’s dive in!
Why Update Playback Area Settings?
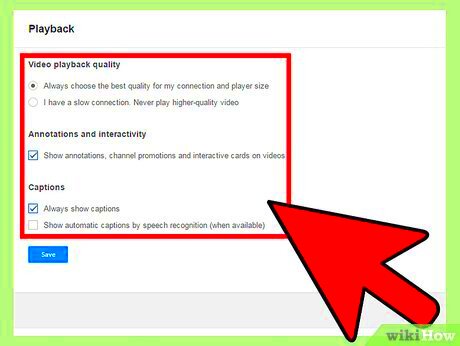
Updating your playback area settings on YouTube TV is an essential step for anyone who wants to enhance their streaming experience. Here are a few compelling reasons why you should consider making these adjustments:
- Personalized Experience: Everyone has different preferences when it comes to how they watch. Setting the playback area to fit your style ensures that you enjoy your shows just the way you like.
- Improved Visibility: Larger screens or adjusting the aspect ratio can make a big difference in how clearly you see the details in your shows. Optimizing these settings means no more squinting at small text or graphics.
- Reduced Distractions: By adjusting the playback area, you can hide distracting elements that might pop up on the screen. This allows you to focus entirely on the content you're enjoying.
- Optimized Streaming Quality: Different devices may support different resolutions. Updating these settings can help ensure you get the best possible quality based on your specific device capabilities.
- Compatibility: If you frequently switch between devices—like from your TV to a tablet—keeping your playback settings up to date ensures a seamless viewing experience across platforms.
In short, taking the time to update your playback area settings can significantly enhance your YouTube TV experience, making every movie or show more enjoyable.
Read This: Will the Super Bowl Be on YouTube TV? A Look at YouTube TV’s Broadcast Schedule
Accessing YouTube TV Settings
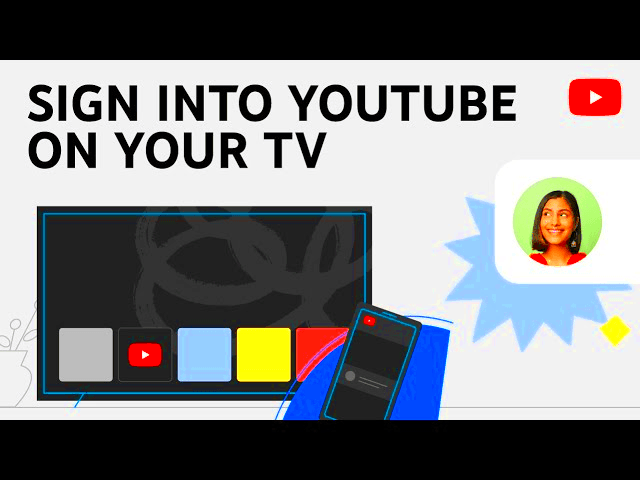
Accessing the YouTube TV settings is a straightforward process, designed to make navigating through options as easy as possible. Whether you are using a smart TV, streaming device, or a computer, the steps remain fairly consistent.
Let’s break it down by device:
- Smart TV or Streaming Device:
- Start by opening the YouTube TV app.
- Look for your profile icon, usually located in the top right corner.
- Click on the icon to reveal a dropdown menu.
- Select “Settings” from the listed options.
- Web Browser:
- Launch your preferred web browser and navigate to YouTube TV.
- Log in if you haven’t already.
- Look for your profile icon on the top right corner of the screen.
- Click the icon, and then select “Settings” from the dropdown.
Once you've accessed the settings menu, you’ll have a variety of options at your disposal. These include account settings, playback settings, and various customization features designed to enhance your viewing experience. Now, let’s dive into how to find those specific playback area settings.
Read This: Exploring the Will and Sonny YouTube Channel: What Makes It Unique
Locating Playback Area Settings
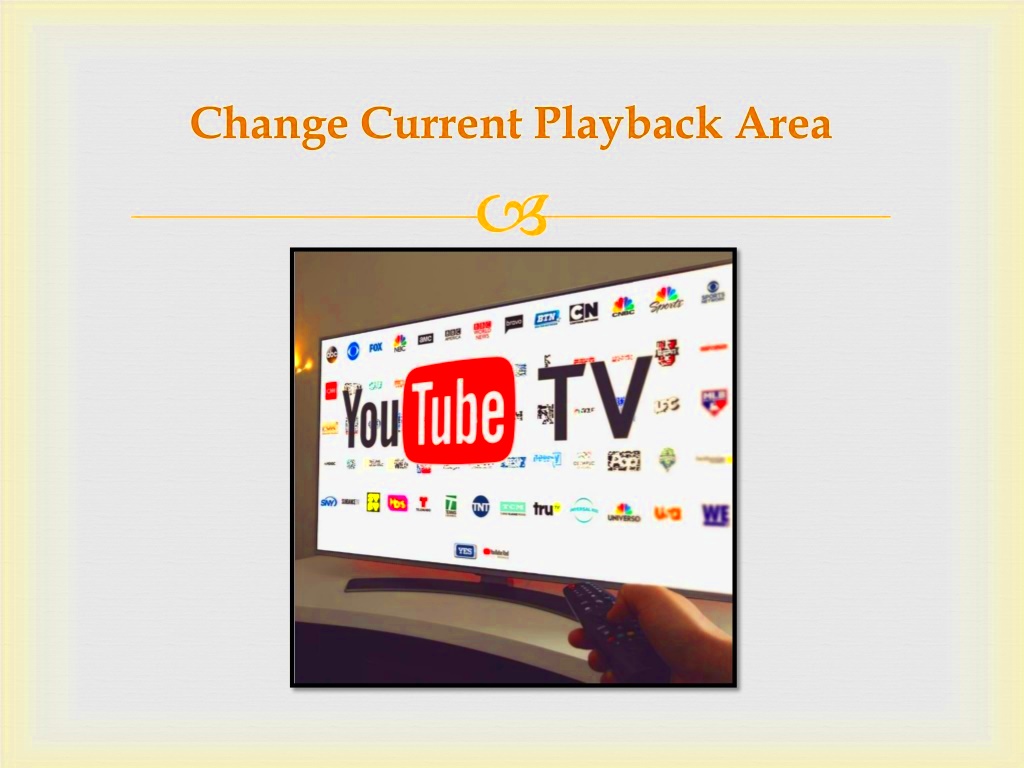
Now that you've accessed the YouTube TV settings, finding the playback area settings can significantly enhance your experience, especially concerning video quality and viewing preferences. Let’s go step by step on how to locate these settings.
Upon reaching the settings menu, you’ll notice several tabs or sections. Here’s how to find *Playback Area Settings*:
- In the Settings Menu:
- Look for the “Playback” or “Video” tab—this may vary a bit by device.
- Click on it to enter the playback settings area.
- Available Options:
Once inside, you should see different options that you can adjust:
Option Description Auto Quality: Enables the app to adjust video quality based on your internet speed. Playback Speed: Allow you to increase or decrease the speed of the video. Closed Captions: Settings for enabling and customizing captions.
Keeping your playback settings tailored to your preferences can significantly improve your overall experience with YouTube TV. So don't hesitate to explore these options! Happy watching!
Read This: Is the Debate Available on YouTube? How to Watch It Live or On-Demand
Adjusting Playback Area Settings
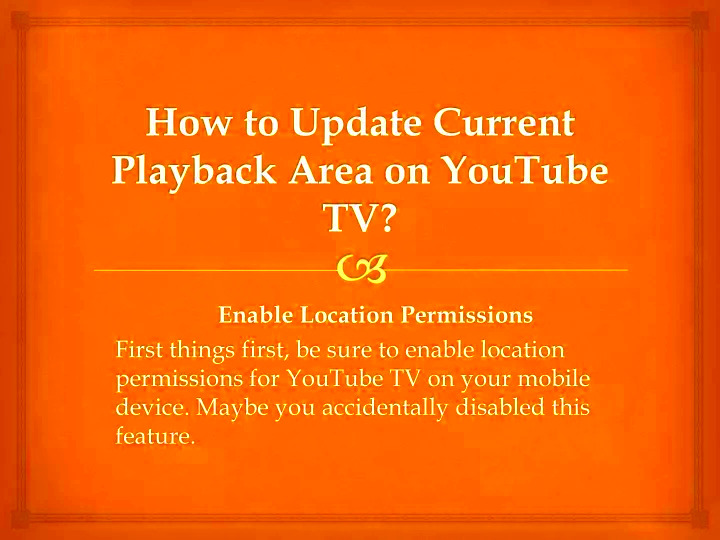
When it comes to enjoying your favorite content on YouTube TV, adjusting your playback area settings can make a world of difference! Whether you're streaming a live sports game, catching up on the latest episode of a series, or binge-watching documentaries, having the right configuration ensures you're getting the best viewing experience possible. So, let’s dive into how you can adjust these settings.
The playback area settings specifically influence how videos are displayed and can enhance your overall experience. Here’s how you can get started:
- Access the Settings Menu: Start by opening the YouTube TV app. Once you're in, navigate to your account settings, which is typically found in the top-right corner of the screen.
- Select Playback Settings: Look for the 'Playback' option in the settings menu. This is where you’ll find everything related to how videos play back on your device.
- Adjust Video Quality: Depending on your internet speed, select the video quality that best suits your preferences. High-definition (HD) offers great visuals, but if your connection is slow, you might want to lower it to maintain uninterrupted playback.
- Enable/Disable Autoplay: Many enjoy the convenience of autoplaying the next episode or video. Toggle this setting on or off based on your viewing habits.
- Check for Updates: Always ensure that your app is up to date; the latest version can offer improved performance and additional features.
Following these steps will help you optimize your playback area settings, ensuring you have the best experience while diving into the extensive library YouTube TV offers!
Read This: Finding the Most Searched Keywords on YouTube for Better Content Strategy
Common Issues and Troubleshooting
Like any tech service, YouTube TV may occasionally present you with issues or hiccups. But don’t fret! Many of these common problems are easy to resolve with a little troubleshooting. Here are some issues you might encounter and how to tackle them:
| Issue | Possible Solutions |
|---|---|
| Video Buffering |
|
| Audio/Video Sync Problems |
|
| Can't Find a Channel |
|
Remember, most issues are temporary glitches that can often be resolved with simple troubleshooting. If problems persist, don’t hesitate to reach out to YouTube TV support for further assistance. Happy streaming!
Read This: How to Download a YouTube Video to Edit: Easy Methods for Creators and Editors
Updating the Playback Area Settings for YouTube TV
YouTube TV offers a dynamic and customizable viewing experience, allowing users to adjust their playback area settings for optimal enjoyment. These settings can improve how you watch your favorite shows, ensuring you can easily navigate through content and personalize your interface according to your preferences.
When it comes to updating your playback area settings, there are several key features that you can modify:
- Resolution Settings: Adjust the video quality based on your internet speed and device capabilities for a smoother viewing experience.
- Closed Captions: Enable or disable closed captions, customize font size, and color for better accessibility.
- Playback Speed: Speed up or slow down video playback to match your viewing style, especially useful for educational content or sports highlights.
- Auto-Play: Choose whether to enable or disable the automatic next episode feature. This can help in binge-watching or taking a break when desired.
These settings can usually be found in the app or website under the 'Settings' menu. By tailoring these options, you can enhance both your viewing comfort and enjoyment.
It's essential to regularly check for updates to your settings, as YouTube TV frequently rolls out new features and improvements that can elevate your streaming experience. Adjusting these settings not only personalizes your interface but also helps in getting the most out of your subscription.
In conclusion, keeping your playback area settings up to date on YouTube TV is vital to maximize your viewing experience. Make the necessary adjustments today to enjoy seamless streaming tailored just for you.
Related Tags