Audio description can be a fantastic feature for many, especially for individuals who are visually impaired. However, there are several reasons why you might want to turn it off while watching YouTube videos.
- Preference for Original Audio: Some viewers simply prefer to enjoy the video content as it was originally intended, without the additional narration that audio description provides. It can sometimes feel intrusive, detracting from the immersive experience of the video.
- Distraction: Audio descriptions can become a distraction, especially in fast-paced or action-packed videos. The extra commentary may take away from the dialogue, music, or sound effects that contribute to the overall atmosphere of the video.
- Content Misinterpretation: In certain cases, the description might not accurately capture the nuances or context of what's happening on screen. This could lead to misunderstandings about the content, ultimately ruining the experience for some viewers.
- Multiple Viewing Scenarios: If you’re watching a video in a group setting or in a location where you're trying to be discreet, audio descriptions could be disruptive to others. It's often easier to enjoy content in its pure form in such situations.
- Device Compatibility: Depending on the device you are using or your sound settings, audio descriptions may not sync well, leading to a frustrating viewing experience.
So, whether you’re watching an action thriller, a documentary, or a music video, knowing how to turn off audio description can help you tailor your YouTube experience to your liking.
Step-by-Step Guide to Turning Off Audio Description
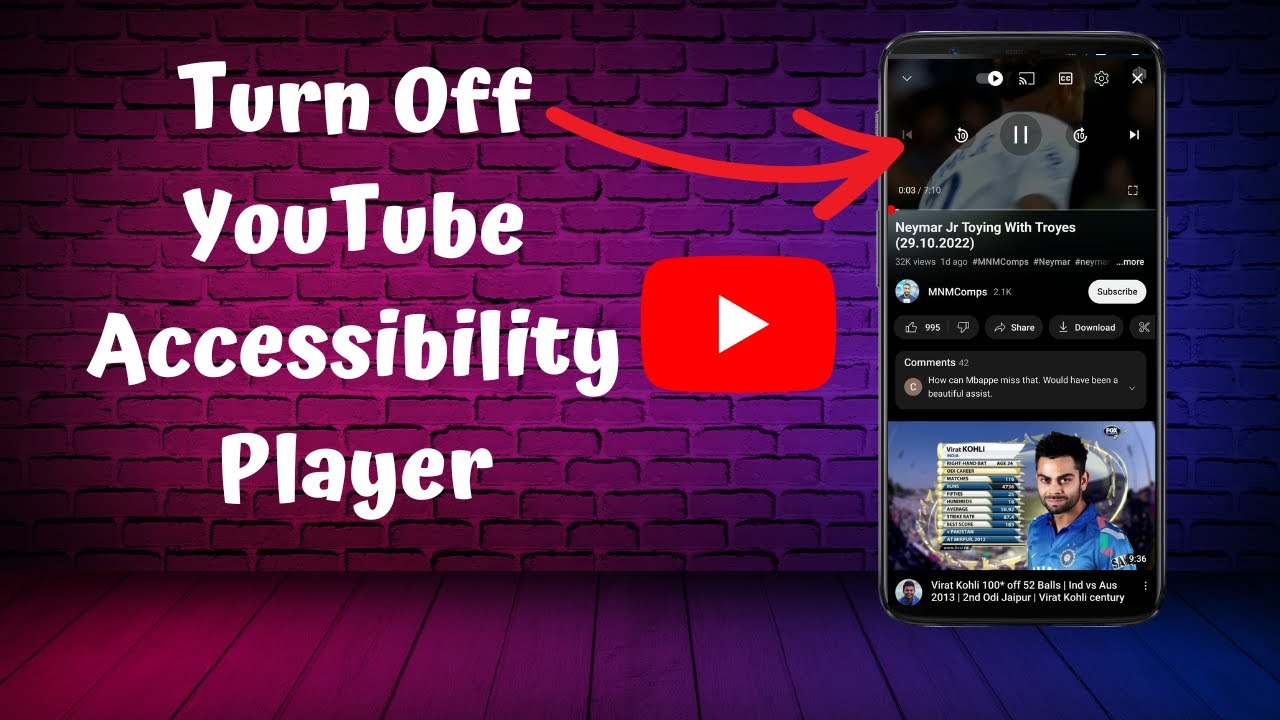
Ready to regain control over your YouTube viewing experience? Turning off audio description is a simple process. Here’s your step-by-step guide:
- Open YouTube: Launch the YouTube app on your device or go to the YouTube website.
- Select a Video: Choose any video you'd like to watch. Begin playback.
- Access Player Controls: Hover your mouse over the video (for desktop) or tap the screen (for mobile) to reveal playback controls.
- Open Settings: Look for the gear icon, usually located in the bottom right corner of the video player. Click or tap on it.
- Find Subtitles/CC: Within the settings menu, locate the option that says "Subtitles/CC." Click or tap on it.
- Turn Off Audio Description: If you see the "Audio Description" option activated, simply toggle it off. This may appear as a checkbox or a switch depending on your device.
- Enjoy Your Video: Close the settings and get back to watching your video without the audio description!
That’s it! You’ve effectively turned off audio description. Enjoy your newly curated viewing experience, free from any extra commentary!
Read This: Did Socksfor1 Leave YouTube? Updates on the Popular Creator
Adjusting Accessibility Settings on YouTube
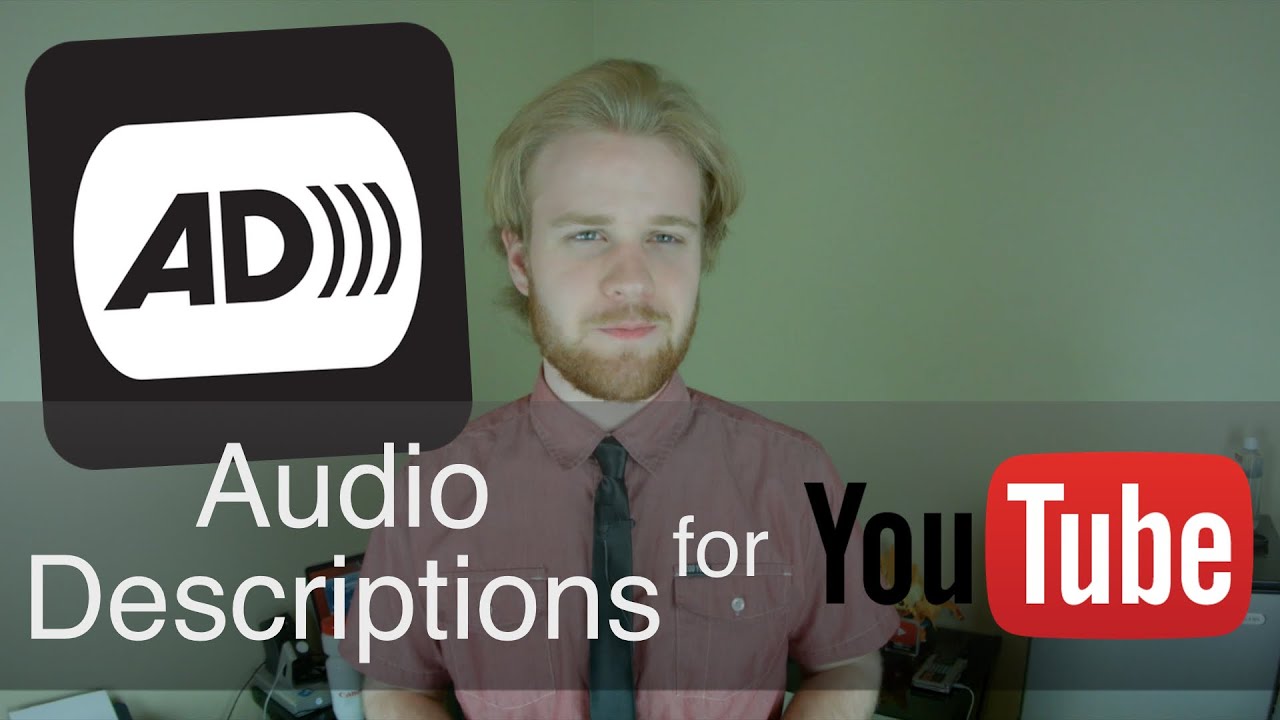
So, you've decided to adjust the accessibility settings on YouTube—wise move! YouTube tries to make its platform as inclusive as possible, offering features like Audio Descriptions and Closed Captions. However, there might be times when you want to turn these features off, especially the Audio Description option, which adds spoken commentary to scenes in videos. Let’s walk through how you can tackle this.
First, here’s how to access the accessibility settings:
- Open the YouTube app or go to the YouTube website.
- Sign in to your account.
- Click on your profile picture in the top right corner.
- Select "Settings" from the dropdown menu.
- In the left menu, go to "Accessibility."
In the Accessibility menu, you’ll see options that allow you to manage the settings. To turn off the Audio Descriptions:
- Look for the "Audio Description" option.
- If it’s enabled, toggle it off.
- Close the settings window, and you should be good to go!
Also, don’t forget that these settings can be specific to individual videos. If you’re still hearing descriptions, make sure to check the video’s settings while it’s playing, as some videos have Audio Description turned on by default.
Read This: How to Turn Off Suggested Videos on YouTube for Better Focus
Troubleshooting Common Issues

Even after following all the necessary steps to adjust your accessibility settings, you might still run into some issues. Don’t worry—every problem has a solution! Let’s explore some common scenarios and how to resolve them.
Here are some prevalent issues users report:
| Problem | Solution |
|---|---|
| Audio Description keeps re-enabling | Try clearing the app cache or website cache and repeat the steps to turn it off. |
| Audio Description is not turning off | Ensure you're toggling it off in the video settings as well as in your general settings. |
| Feature not available | Check if you're using the latest version of the YouTube app or your browser; updates can sometimes resolve glitches. |
If you’ve tried everything and nothing seems to be working, reaching out to YouTube Support can provide you with specialized assistance and troubleshooting tailored to your device or app version. Remember, technology can be finicky, but there’s always a way to make it work to your advantage!
Read This: What Is YouTube Video Playback? Exploring YouTube’s Video Features and Settings
Turning Off Audio Description on YouTube: How to Fix Accessibility Settings
YouTube is a fantastic platform for discovering a wide array of videos, but sometimes the accessibility features may not suit everyone’s preferences. One such feature is the *Audio Description, which narrates visual elements of the video for users who need assistance. If you find this feature distracting or unnecessary, here’s how you can turn it off and optimize your viewing experience.
Step-by-Step Guide to Turning Off Audio Description
Follow these simple steps to disable the Audio Description feature on YouTube:
- Open the YouTube app or website.
- Select a video that you want to watch.
- Click on the Settings icon (usually represented by a gear icon).
- Select Subtitles/CC.
- If Audio Description is enabled, you will see an option labeled “Audio Description”*. Click on it to turn it off.
Disabling Audio Description on Different Devices
Here’s a quick reference table to guide you through disabling Audio Description on various devices:
| Device | Steps to Disable |
|---|---|
| Web Browser | Settings > Subtitles/CC > Turn off Audio Description |
| Mobile App | Settings > Subtitles/CC > Turn off Audio Description |
| Smart TV | Settings > Accessibility > Turn off Audio Description |
Once you’ve adjusted your accessibility settings, you should be able to enjoy videos without the audio description interrupting your experience. Remember that accessibility features are there to assist, and it’s perfectly okay to customize them based on your needs.
Conclusion: Enjoying Your Viewing Experience







