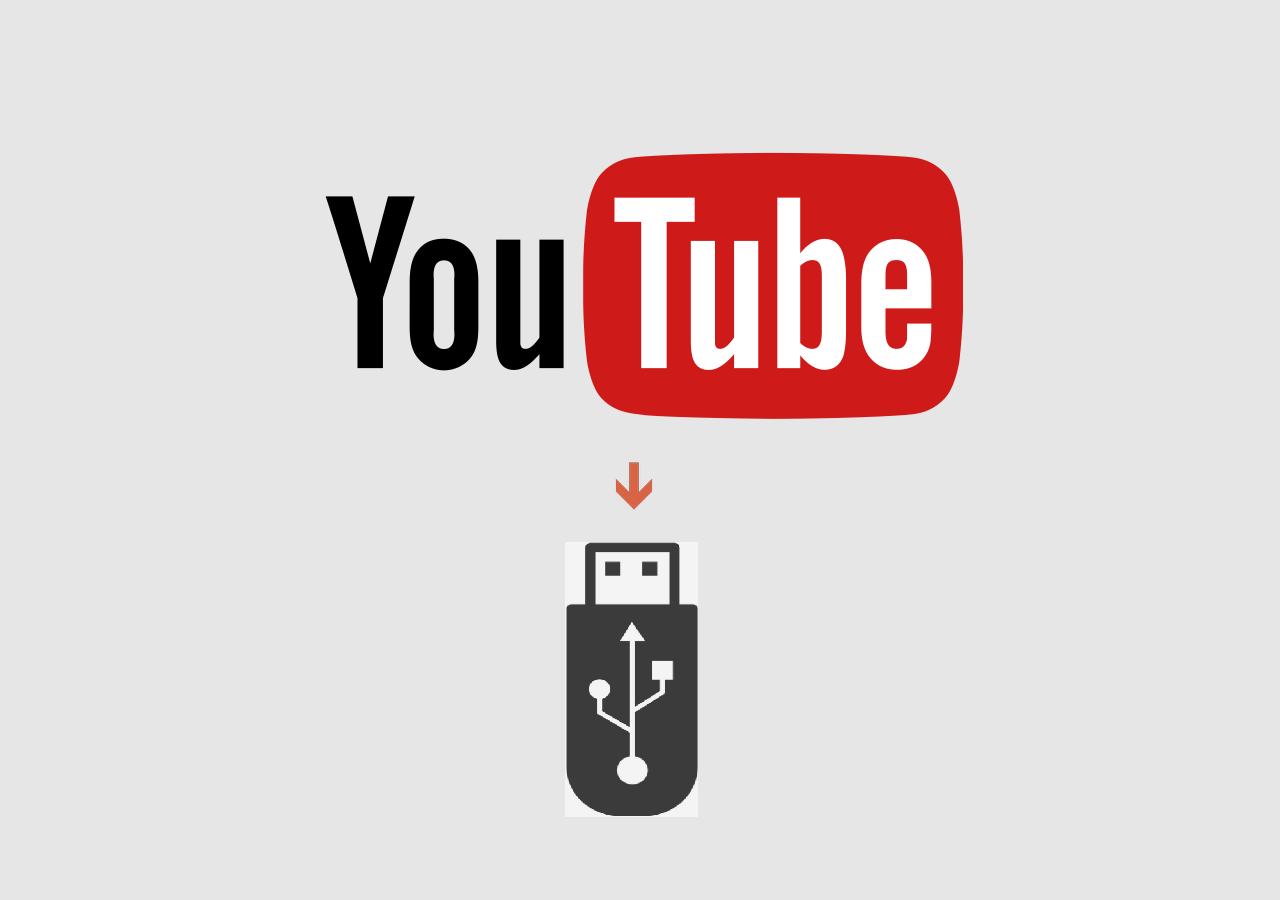Before you dive into transferring YouTube videos to your USB flash drive, there are a couple of requirements you should have in place. Getting everything ready will save you time and effort down the line. Here’s a quick checklist to ensure you’re all set:
- USB Flash Drive: Make sure you have a USB flash drive available. The capacity of the drive should be large enough to store the videos you want to transfer. Aim for a drive with at least 8GB of space for multiple videos.
- Stable Internet Connection: Since you're downloading videos, a reliable internet connection is a must. You don’t want your download interrupted halfway through!
- Video Downloader Software: You’ll need a good YouTube video downloader. We’ll cover how to choose one in the next section, but it’s essential for transferring videos.
- Your Devices: A computer or laptop is necessary to download videos and transfer them to your USB flash drive. Make sure it’s equipped with the operating system and software you need.
- Storage Management Skills: Lastly, some basic knowledge about file management on your computer will help immensely when it comes time to transfer the videos.
So, gather these items, and you’ll be well on your way to transferring YouTube videos without a hitch!
4. Step 1: Choosing a Reliable YouTube Video Downloader
Now that you've covered the basics, it’s time to focus on selecting a reliable YouTube video downloader. The right tool makes all the difference in ensuring a smooth transfer process. Here are some key points to consider when making your selection:
- User-Friendly Interface: Look for a downloader that is easy to navigate. A cluttered interface can turn the task into a daunting project instead of an enjoyable activity.
- Download Quality Options: Choose a downloader that allows you to select different video quality settings. Whether you want high-definition videos or just basic quality, having choices is important.
- File Format Compatibility: Make sure the software supports different file formats, such as MP4, AVI, or MKV. This flexibility ensures that you can play the videos on various devices.
- Customer Reviews and Ratings: Take a moment to check reviews from other users. Positive feedback can help you gauge the reliability and efficiency of the software you’re considering.
- Safety Features: Ensure that the downloader is free from malware or intrusive ads. Safety should be your top priority when downloading any software.
Once you’ve found the downloader that ticks all these boxes, you’ll be ready to move on to the fun part: downloading those YouTube videos! Remember, the right tool can make the entire process easier and more enjoyable.
Read This: Tips and Tricks to Make Your YouTube Video Uploads Faster
Step 4: Transferring Downloaded Videos to USB Flash Drive
Alright, you've downloaded your favorite YouTube videos, and now it’s time to move them over to your trusty USB flash drive. This part is pretty straightforward, but let’s break it down into simple steps to ensure you get it right without any hiccups!
First, make sure your USB flash drive is plugged into your computer. You can usually find it in the “This PC” section if you’re using Windows, or on the desktop or Finder for Mac users.
Here’s what you need to do:
- Open File Explorer (Windows) or Finder (Mac) to locate your downloaded videos. You’ll typically find them in the "Downloads" folder.
- Open a new window or tab for your USB flash drive. You can do this by clicking on the drive icon in the sidebar or navigation pane.
- Now, it's time to drag and drop! Select the videos you want to transfer. To select multiple videos, hold down the Ctrl key (Windows) or Command key (Mac) while clicking on them.
- Once you’ve selected your videos, click and hold on one of them, then drag it over to the USB flash drive folder. Release the mouse button to drop them in!
If you’re transferring large files, the process might take a minute or two. Just be patient. Once it’s done, you can see the files in the USB drive. Easy peasy, right?
And there you have it—the videos are now living on your USB flash drive, ready for whatever you need!
Read This: How to Hunt for the Best YouTube Channel Strategies for Growth
Step 5: Safely Ejecting Your USB Flash Drive
Now that you’ve successfully transferred your videos, it's important to safely eject your USB flash drive. Why, you might ask? Well, this little step ensures that all data is written properly and minimizes the risk of corruption.
So, how do you do this? Let’s dive into the steps:
- If you’re on Windows, go to the system tray (usually at the bottom right corner of your screen). Look for the USB icon that resembles a flash drive and right-click on it.
- Select the option that says “Eject [Your USB Drive Name].” On a Mac, simply drag the USB drive icon to the Trash, which will turn into an Eject icon.
- Wait for a notification that tells you it’s safe to remove your flash drive. Trust me, you don’t want to just pull it out without that confirmation!
Once you see that message, go ahead and unplug your USB drive. And just like that, you’ve safely removed it from your computer. This step is crucial for maintaining the integrity of your files, so never skip it!
Now you’re all set with your videos ready to watch, share, or store as you please—easy and effective!
Related Tags