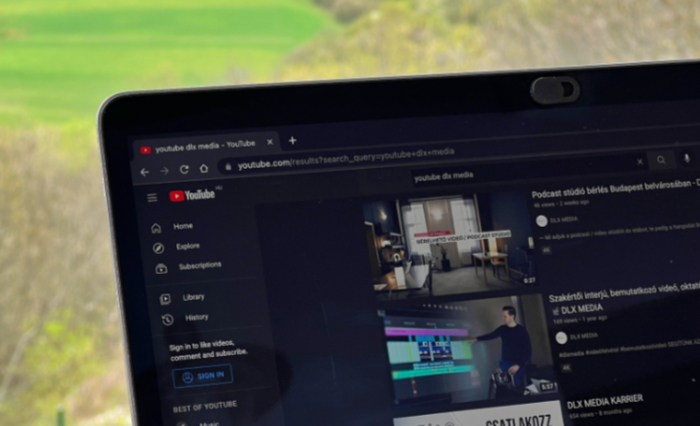YouTube has a fantastic feature that can enhance your viewing experience: Light Mode. It’s that sleek, bright theme that pops against the backdrop of the internet. Whether you’re watching your favorite content in the morning or during the day, Light Mode provides a fresh, vibrant look that many users adore. This guide will walk you through what Light Mode is, why it matters, and how to make the switch seamlessly. Let’s dive into the details and uncover everything you need to know about making your YouTube experience visually appealing with this lively setting!
Benefits of Switching to Light Mode

Switching to Light Mode on YouTube isn’t just about aesthetics; it also comes with various benefits that can enhance your overall viewing experience. Here’s a quick rundown of what you stand to gain:
- Enhanced Visibility: Light Mode provides a bright, clear interface that can improve visibility, especially in well-lit environments. You won’t struggle to see the content, and everything from thumbnails to titles pops with clarity.
- Reduces Eye Strain: In daylight settings, bright themes can be easier on the eyes, making it a preferable option for those binge-watching their favorite series or catching up on video essays.
- Trendy Aesthetic: Light Mode is visually appealing and aligns with many users' preferences for a clean, contemporary look. If you love an elegant and fresh vibe, this setting kicks it up a notch.
- Improved Reading Experience: Text readability improves in bright modes, particularly useful for comments, descriptions, and titles. The stark contrast makes it easier to consume information.
- Battery Efficiency on Some Devices: Depending on your device, using light themes can sometimes utilize less battery when compared to dark modes, particularly on devices with LCD screens.
These benefits make it clear why so many users are eager to embrace Light Mode. Whether you prioritize aesthetics, visibility, or eye comfort, switching could very well enhance your YouTube experience! So why not give it a shot?
Read This: Is 300 Mbps Internet Speed Enough for YouTube TV Streaming?
Step 1: Opening YouTube on Your Device
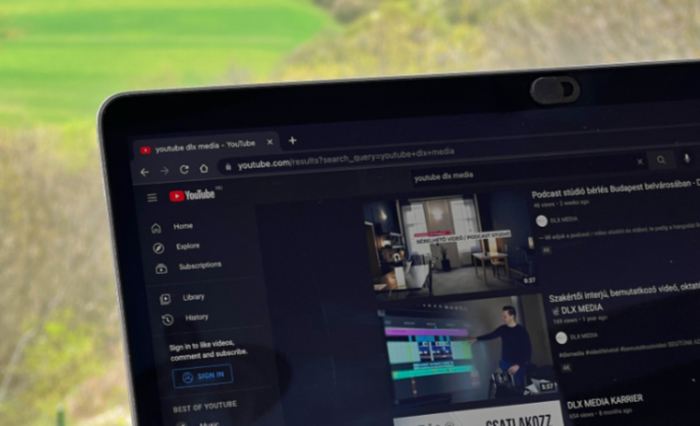
Getting started with changing YouTube to light mode is as easy as pie! First things first, you need to open YouTube on your device. So, let’s break it down:
- On a Computer: Simply launch your preferred web browser. You can use Chrome, Firefox, Safari, or any other browser you like. In the address bar, type www.youtube.com and hit Enter.
- On a Mobile Device: Locate the YouTube app on your smartphone or tablet. Tap on the app icon to open it. If you haven’t installed it yet, you can easily find and download it from the App Store or Google Play Store.
- Smart TVs and Devices: If you have a smart TV or a streaming device, navigate to the YouTube app using your remote. Select the app and launch it.
Now that you have YouTube open, you might be wondering why light mode? Well, for some of us, a bright, clean interface is easier on the eyes, especially when watching videos during the day. Plus, it gives your viewing experience a fresh look!
Read This: How to Record a YouTube Video: Tips and Techniques for Beginners
Step 2: Accessing the Settings Menu
Once you have YouTube open, it’s time to access the settings menu. Don’t worry; it’s super straightforward! Here’s how to do it:
- On Computer:
- Look at the top right corner of the YouTube page. You should see your profile picture or an icon that looks like a circle.
- Click on it, and a dropdown menu will appear.
- From the menu, select Settings.
- On Mobile Device:
- Tap on your profile picture at the top right corner of the app.
- In the menu that opens, tap on Settings.
- On Smart TVs:
- Use your remote to navigate to the left side menu and scroll down to find Settings.
Accessing the settings menu is crucial because that’s where all the magic happens! You’ll find everything you need to make your view perfect, including the option to switch to light mode. So, let’s keep going!
Read This: Does YouTube TV Have the Lifetime Channel? A Guide to Streaming Lifetime Content on YouTube TV
Step 3: Selecting Appearance Options
Now that you’ve made it to the settings menu, it’s time to navigate to the appearance options. This step is critical as it allows you to customize your YouTube experience to meet your visual preferences. Don't worry; it's a breeze!
Here’s how you can do it:
- Locate the Settings option in the left sidebar or bottom right corner of the screen. It looks like a small gear icon.
- Click on Appearance or sometimes labeled as Theme in the list of settings. This is where the magic happens!
The appearance options typically come with a few choices. Here’s what you might encounter:
| Appearance Options | Description |
|---|---|
| Dark Mode | A visually soothing option designed to be easier on the eyes in low-light conditions. |
| Light Mode | The traditional bright setting that brings the classic YouTube experience to life. |
| Use Device Theme | Automatically adjusts based on your device or operating system settings. |
Once you click on Appearance, you should see all these options laid out for you. Take a moment to review them. Naturally, if you want to brighten up your YouTube experience, Light Mode is the way to go!
Read This: How to Turn Off YouTube Previews: A Quick Tutorial
Step 4: Choosing Light Mode
Alright, you made it to the fun part—choosing Light Mode! This is where you’ll switch from the cozy, dark screen to a vibrant, bright display that can be invigorating, especially during the day.
Here’s how you can easily make the switch:
- In the Appearance settings you located in Step 3, you should see the available options.
- Look for the Light Mode option—it should have an icon depicting a sun or a bright setting.
- Click on Light Mode to select it. Instantly, your YouTube interface will switch from dark to light. It’s like flipping a switch!
Here’s a quick tip: If you're someone who works or watches videos in bright spaces, you'll find Light Mode its best fit. It not only enhances visibility but can also make videos pop visually. Remember, you can always toggle back to Dark Mode if you feel like switching up your style!
And that's it! You're all set to enjoy YouTube in your newly selected Light Mode. Now go ahead, dive into your favorite videos under the bright, vibrant style of Light Mode!
Read This: Why Do YouTube Videos Play with Video Tag Interaction Muted? Explained
Troubleshooting Common Issues
Switching to Light Mode on YouTube is generally a straightforward process, but sometimes you might encounter a few bumps along the way. Don’t worry! Here are some troubleshooting tips to help you get back on track.
- Light Mode Won't Enable: If you find that you can't switch to Light Mode, make sure you’ve updated your YouTube app to the latest version. In some older versions, the option might be hidden or not functioning correctly.
- Settings Not Saving: Sometimes, settings might not save due to a minor glitch. In this case, try logging out and then logging back in. You can do this by tapping your profile picture and selecting ‘Sign out.’ Once you log back in, try changing the setting again.
- Still in Dark Mode: If you've made the switch but it still looks like Dark Mode, clear your browser cache or app cache. This can often resolve display issues, allowing the new settings to take effect.
- Device Compatibility Issues: Some devices may not support the Light Mode feature seamlessly. If you're using an old smartphone or tablet, consider updating your device's software or try another device.
- Internet Connection: A weak or unstable internet connection could prevent configuration changes from being saved. Ensure you're connected to a stable network before attempting changes.
Following these tips should help you navigate around any hiccups you encounter while trying to switch to Light Mode. If all else fails, you might consider reaching out to YouTube support for assistance.
Read This: How to Check Your YouTube Music Recap: Steps for Viewing Your YouTube Music Stats
Conclusion and Final Thoughts
Switching to Light Mode on YouTube not only offers a refreshing change for your eyes, but it can also enhance your overall viewing experience. As we've discussed, the process is simple, but knowing how to troubleshoot common issues can make it even easier. Remember to consider your environment, as well as your device, to ensure the best experience.
While many users delight in the aesthetic of Dark Mode, Light Mode has its own perks, particularly during the daytime or when you're in a well-lit room. Not only does it reduce eye strain, but it also gives your screen a vibrant look that can make your favorite videos pop!
So whether you're a fan of the bright visuals or you’re just testing the waters, don’t hesitate to switch it up! Enjoy your time on YouTube, and feel free to revisit this guide if you need a refresher. Happy watching!
Related Tags