Before diving into the exciting world of streaming YouTube on your Echo Show, it's essential to check off a few requirements. This ensures you have a smooth and hassle-free experience. Here’s what you’ll need:
- Compatible Echo Show Model: Make sure you have an Echo Show that supports video streaming. Models like Echo Show 5, Echo Show 8, and Echo Show 10 are perfect candidates.
- Stable Internet Connection: A fast and stable Wi-Fi connection is crucial. Aim for at least 10 Mbps to ensure smooth playback without buffering issues.
- Updated Software: Check that your Echo Show is running the latest version of the software. You can do this by going to Settings > Device Options > Check for Software Updates.
- Amazon Account: You’ll need an Amazon account linked to your Echo Show. If you haven’t set one up yet, don’t worry; it’s a quick process.
- YouTube Account (Optional): While it’s not mandatory, having a YouTube account can enhance your experience. You'll get access to your subscriptions, playlists, and personalized recommendations.
Once you’ve confirmed these items, you’re all set to move on to the next step.
Setting Up Your Echo Show for YouTube Streaming
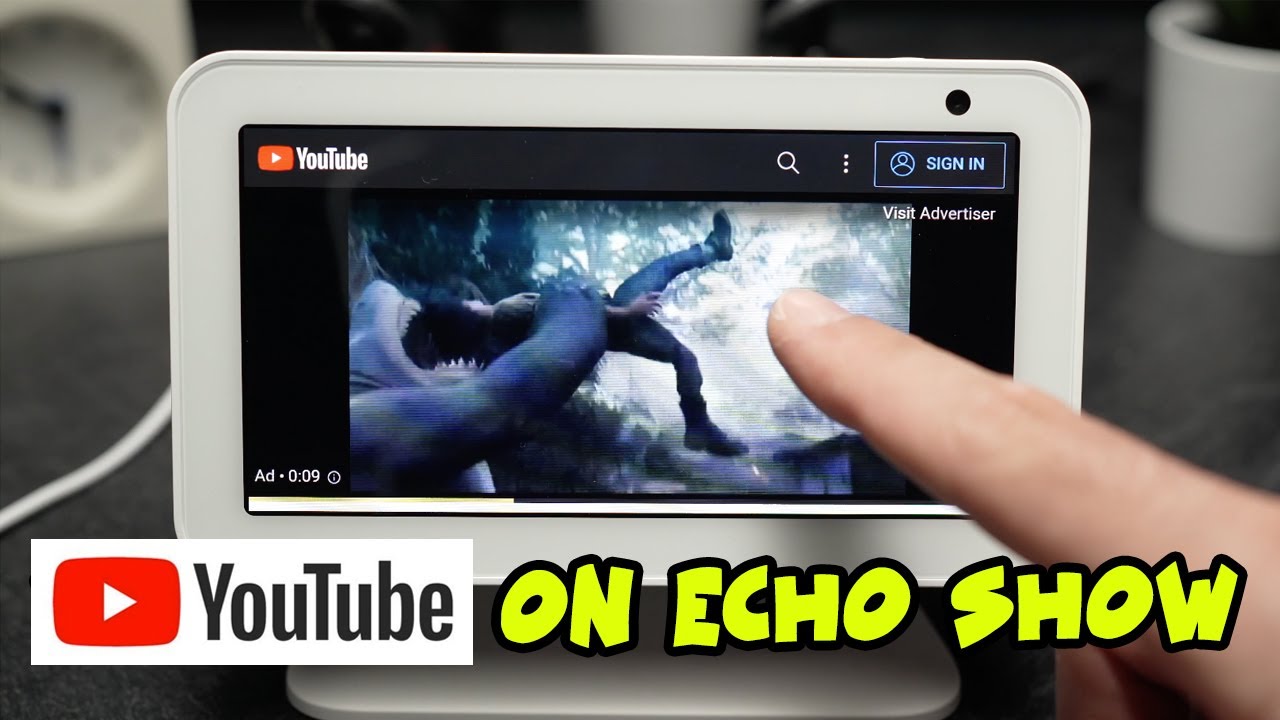
Now that you've gathered all the necessary requirements, let’s get your Echo Show ready to start streaming YouTube videos. Follow these simple steps:
- Turn On Your Echo Show: Just give the device a firm “Alexa!” or press the screen to activate it.
- Connect to Wi-Fi: If you haven’t yet connected your Echo Show to the internet, go to Settings > Network and select your Wi-Fi network. Enter the password if prompted.
- Enable YouTube in the Browser: Unlike your phone, there's no dedicated YouTube app. Instead, you'll use the built-in browser. Say, “Alexa, open Silk browser,” and then enter “youtube.com” in the address bar.
- Sign In to Your YouTube Account: If you wish to access your subscriptions and playlists, click on the 'Sign In' button in the top-right corner of the YouTube homepage. Enter your credentials as prompted.
- Explore and Stream: You’re all set! Browse for your favorite videos or search for something specific. Just tap on a video to start watching it on your Echo Show!
And there you have it! Setting up your Echo Show for YouTube streaming is a breeze, and you’ll be enjoying your favorite content in no time. Happy streaming!
Read This: How to Redeem YouTube Codes: A Simple Method
Using the YouTube App on Echo Show
Using the YouTube app on your Echo Show is a straightforward process that allows you to enjoy your favorite videos and channels right from the comfort of your home. The Echo Show, with its vibrant display and decent speakers, makes for a lovely video-watching experience. Here’s how you can get started:
Step 1: Access the YouTube App
To use the YouTube app, first, ensure your Echo Show is connected to the internet. Swipe down from the top of the screen to access the menu and select the “Apps” option. Find YouTube in the list, and just tap on it to launch the app.
Step 2: Navigate the Interface
Once the app is open, you’ll see a familiar YouTube interface. You can browse through trending videos, subscriptions, or search for specific content using the search icon. Just tap on a video thumbnail, and it will start playing!
Step 3: Sign In (Optional)
If you want to access your personal playlists or subscriptions, you might want to sign in. To do this, go to the account section within the app and follow the prompts to log into your Google account.
Tips for a Smooth Experience:
- Ensure your Echo Show is updated to the latest software version.
- Use a strong Wi-Fi connection for uninterrupted streaming.
- Explore settings in the YouTube app to customize playback options to your liking.
With these steps, you’re all set to immerse yourself in the vast world of YouTube on your Echo Show!
Read This: How to Stop Double Audio on YouTube: Troubleshooting Sound Issues
Voice Commands for Streaming YouTube
One of the most convenient features of the Echo Show is its ability to respond to voice commands. This is particularly useful when streaming YouTube. Imagine not having to struggle with a remote or touchscreen; simply speaking can make the experience all the more enjoyable. Here are some voice commands that you can use:
Getting Started:
- “Alexa, open YouTube.”
- “Alexa, play [video title] on YouTube.”
- “Alexa, search for [topic] on YouTube.”
Controlling Playback:
- “Alexa, pause.”
- “Alexa, resume.”
- “Alexa, next video.”
- “Alexa, rewind [x seconds/minutes].”
Additional Commands:
Want a specific channel? Just say:
- “Alexa, play [channel name] on YouTube.”
Or if you decide to stop watching:
- “Alexa, stop.”
Note: It’s important to articulate commands clearly, as this helps Alexa understand you better. You can also add a personal touch by naming favorite shows or series when giving commands.
By using these voice commands, your journey through YouTube on your Echo Show can be seamless, leaving you to simply relax and enjoy the content!
Read This: How to Download YouTube Audio to Mac: A Detailed Tutorial
Troubleshooting Common Issues
Even the best technology can sometimes run into a hiccup or two. If you're streaming YouTube on your Echo Show and things aren't going as smoothly as you'd like, don’t worry! Here are some common issues and their solutions.
- Issue: Can't find the YouTube app
- Make sure your Echo Show is updated to the latest software version. - YouTube may not be available in certain regions, so check your location settings. - Issue: Video not playing
- Restart your Echo Show by unplugging it for a few seconds and plugging it back in. - Ensure you have a strong Wi-Fi connection. You can do this by checking other connected devices. - Issue: Poor video quality
- Lower the video quality in the YouTube settings if you are on a weak network. - Check your internet speed to see if it's sufficient for streaming (at least 5 Mbps is recommended). - Issue: Audio issues
- Check if the volume is adjusted properly on your Echo Show. - Try pausing and playing the video again; sometimes, a simple reset fixes audio glitches.
If you encounter issues not listed here, a quick reset or checking Amazon's support forums can often lead to a solution. Technology isn't always perfect, but most problems can be fixed with a bit of patience!
Read This: Can You Link YouTube Music to Alexa? A Simple Guide for Users
Tips for Enhancing Your Viewing Experience
Your Echo Show can be an incredible device, and with a few handy tips, you can make your YouTube viewing experience even better. Here’s how!
- Adjust the Display Settings:
Experiment with brightness and contrast settings to find what works best for your eyes. A well-lit screen enhances watchability! - Optimize Your Wi-Fi Connection:
Position your Echo Show closer to your router or use a Wi-Fi extender. A strong connection means smoother streaming. - Use Voice Controls:
Take advantage of Alexa's capabilities! Just say, “Alexa, play [video title] on YouTube,” and sit back while the device does the work for you. - Create Playlists:
Curate your favorite videos into playlists on your YouTube account for easy access and uninterrupted viewing. - Use Night Mode:
Streaming in low light? Enable night mode on YouTube to reduce eye strain and enhance your viewing comfort.
By implementing these tips, you'll turn your Echo Show into the ultimate entertainment hub. Happy streaming!
Read This: Is TommyInnit Quitting YouTube? Find Out What Happened
Streaming YouTube on Echo Show: A Complete How-To Guide
With the rise of smart devices, the Echo Show has emerged as an incredibly versatile tool that can do more than just manage your schedules and control your smart home. One of the best features of the Echo Show is its ability to stream YouTube. If you're looking to enjoy video content on a bigger screen with the added convenience of Alexa, you're in the right place. This guide will walk you through the steps of streaming YouTube on your Echo Show effectively.
Prerequisites
Before you start streaming YouTube, ensure that:
- Your Echo Show is set up and connected to the internet.
- You have the latest software version installed on your Echo Show.
- You use the Amazon Silk browser or the Firefox browser, as YouTube isn't natively available on the Echo Show yet.
Steps to Stream YouTube
Follow these steps to stream YouTube on your Echo Show:
- Say, "Alexa, open Silk" or "Alexa, open Firefox" to launch the browser.
- Once the browser opens, navigate to www.youtube.com by typing it in the address bar.
- Log in with your Google account to access personalized content.
- Browse and select the video you want to watch.
| Tip | Description |
|---|---|
| Voice Commands | Use voice commands like "Play [video title]" for an easier experience. |
| Watch Later | Add videos to your Watch Later list for convenience. |
With these simple steps, you can easily enjoy countless YouTube videos on your Echo Show.
Conclusion: Enjoying YouTube on Your Echo Show
Streaming YouTube on your Echo Show enhances your viewing experience by combining the best of both worlds: smart technology and a vast array of video content. Follow the steps outlined above, and you'll be ready to enjoy your favorite YouTube videos in no time!







