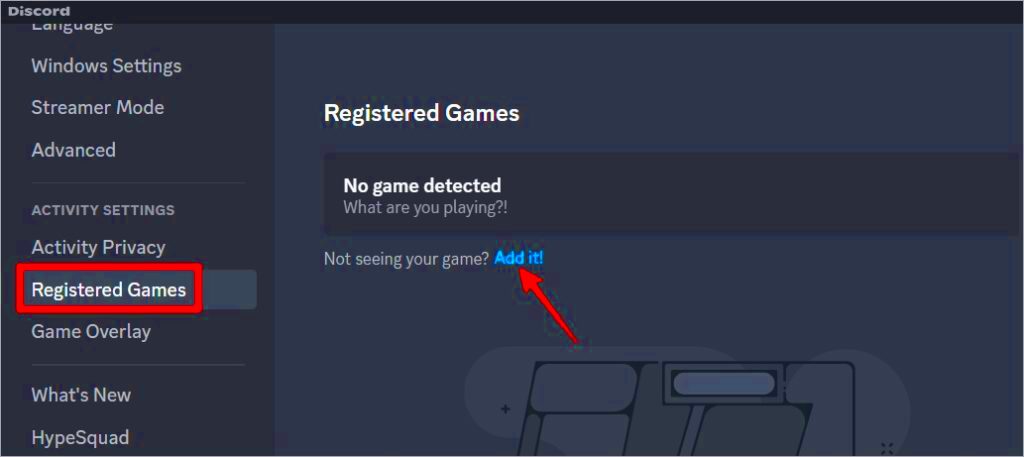Have you ever tried streaming YouTube on Discord, only to be greeted by a frustrating black screen? You're not alone! Many users encounter this issue, but the good news is that there are solutions. Whether you want to share hilarious videos with friends or showcase your gaming skills through tutorials, fixing the black screen issue can definitely enhance your streaming experience. In this post, we'll dive into what causes these black screen problems and discuss how to overcome them so you can enjoy seamless streaming. So, let’s get started!
Understanding Black Screen Issues on Discord
Streaming YouTube on Discord should be a breeze, but sometimes, you may run into the dreaded black screen. This problem often occurs when you attempt to share your screen with friends, and instead of seeing your content, they’re left staring at a dark void. But why does this happen? Let's break it down.
Here are some common causes of black screen issues on Discord:
- Hardware Acceleration: Sometimes, when hardware acceleration is enabled in Discord or your browser, it can conflict and result in a black screen.
- Incorrect Permissions: If Discord doesn’t have the necessary permissions to capture your screen or game, you might face this issue.
- Outdated Software: Using outdated versions of Discord or your web browser can lead to compatibility problems.
- Graphics Driver Issues: Sometimes, the graphics drivers on your system may need an update, as they play a critical role in rendering visuals.
- OpenGL Issues: If you're streaming a game or application that relies on OpenGL, issues here can cause black screens.
To ensure smooth streaming, it is essential to address these issues. In the next sections, we'll explore various troubleshooting methods to help you eliminate those pesky black screens during your YouTube streams on Discord.
Read This: Do You Need YouTube Premium to Download Videos? The Answer
Requirements for Streaming YouTube on Discord
If you want to stream YouTube content on Discord without facing black screen issues, you'll need to ensure that you have everything set up correctly. Here’s a checklist to help you gather the necessary requirements:
- A Discord Account: First things first, make sure you have a Discord account. If you don’t have one, sign up for free!
- Discord Desktop App: While you can use Discord in a web browser, the desktop app provides a smoother streaming experience, particularly for video content. You can download the app from the official Discord website.
- YouTube Link: Have the specific YouTube video or live stream you want to share ready. Check that it’s accessible and not age-restricted or private.
- Updated Graphics Drivers: Ensure your graphics drivers are up to date. Outdated drivers can sometimes lead to performance issues during streaming.
- Good Internet Connection: Ensure your internet connection is stable and has sufficient bandwidth for streaming video. A minimum of 5 Mbps upload speed is recommended.
- Permissions to Stream: Ensure you have the necessary server permissions to stream. The server must allow voice and video channels for your streaming to be successful.
- Discord Settings Adjustments: Disable hardware acceleration in Discord settings to reduce the chances of a black screen.
Gather these items, and you’ll be all set to enjoy some seamless YouTube streaming with your friends on Discord!
Read This: How to Change the Background on YouTube: Customizing Your Channel
Step-by-Step Guide to Stream YouTube on Discord
Now that you have all the necessary requirements, it's time to dive into the step-by-step process of streaming YouTube on Discord. Follow these simple instructions to get started smoothly:
- Open Discord: Launch the Discord desktop app and log into your account.
- Create or Join a Voice Channel: Either create a new voice channel or join an existing one where your friends are hanging out.
- Adjust Discord Settings: Go to User Settings (the gear icon) > Voice & Video. Ensure that "Hardware Acceleration" is turned off for optimal performance.
- Start Streaming: Click on the voice channel name, and you'll see the option to “Video” on the bottom left. Click it to enable video streaming.
- Open YouTube: Navigate to the YouTube video you want to stream in a separate browser window or tab.
- Share Your Screen: In Discord, click on “Screen” to choose what you want to share. Select the browser window or tab where your YouTube video is playing.
- Optimize for streaming: Once you select the tab, check the box that reads “Share Audio.” This ensures that your friends can hear the video as well.
- Go Live: Click the “Go Live” button, and you’ll start streaming! Your friends can now watch the YouTube video in real-time.
- Engage with Friends: Encourage your friends to react and chat during the stream. It’s all about sharing the experience together!
And there you have it! Follow these steps, and you’ll be streaming YouTube videos on Discord in no time without pesky black screen issues.
Read This: How to Download YouTube Videos on Your Phone Without Premium
Troubleshooting Common Black Screen Issues
Streaming YouTube on Discord can sometimes lead to frustrating black screen issues, which can interrupt your entertainment or game night with friends. Don’t worry; we’ve got some common culprits and their solutions lined up to help you resolve these problems efficiently.
Here are some common reasons you might encounter a black screen when streaming:
- Hardware Acceleration: Discord’s hardware acceleration can sometimes clash with your graphics card settings.
- Incorrect Permissions: Make sure Discord has the necessary permissions to share your screen.
- Windowed vs. Fullscreen Mode: Streaming YouTube while it's in fullscreen mode can lead to a black screen in Discord.
- Outdated Software: Running outdated versions of Discord or your browser could also be the cause.
Once you’ve identified these potential issues, here’s how you can tackle them:
- Disable Hardware Acceleration: Go to User Settings > Advanced and toggle off Hardware Acceleration.
- Run Discord as Administrator: Right-click on the Discord icon and select “Run as Administrator” to give it necessary permissions.
- Adjust Your Streaming Mode: Try switching YouTube to windowed mode before sharing your screen.
- Update Everything: Ensure Discord and your browser are up to date. You can check for Discord updates directly in the app and for browsers, you can access their settings.
By following these troubleshooting strategies, you should be able to nip those black screen issues in the bud and enjoy your YouTube content seamlessly on Discord!
Read This: Avoiding Copyright Issues on YouTube: Best Practices for Creators
Tips for Improving Stream Quality
Do you want to enhance your streaming experience on Discord? Here are several tips to improve stream quality when sharing YouTube videos, ensuring that everyone can enjoy the content smoothly.
Consider these essential factors:
- Internet Connection: A stable and fast internet connection is crucial for high-quality streaming. If possible, use a wired connection to enhance stability.
- Stream Resolution: Choose an appropriate resolution for streaming; a lower resolution may buffer less on slower connections.
- Stream Settings: In Discord, adjust your stream settings, including frame rate and resolution, based on your bandwidth capacity.
- Browser Choice: Some browsers work better with Discord. Chrome and Firefox are generally recommended for streaming.
Here’s how you can apply these tips effectively:
| Tip | Action |
|---|---|
| Check Your Speed | Use an internet speed test to ensure your connection meets streaming demands. |
| Adjust Discord Settings | Go to User Settings > Activity Settings to configure optimal stream quality. |
| Limit Background Processes | Close unnecessary applications to free up bandwidth and CPU resources. |
| Educate Your Friends | Encourage your viewers to select lower quality settings if they experience lags. |
By following these tips, you can greatly improve the quality of your streaming experience on Discord and ensure that everyone has a great time watching YouTube together!
Read This: How Do I Fix YouTube Buffering? Troubleshooting Tips for Solving YouTube Streaming Issues
Alternatives to Streaming YouTube on Discord
If you've been having trouble streaming YouTube videos on Discord without encountering that pesky black screen issue, don't worry! There are plenty of alternative methods and platforms you can explore to share videos with friends, family, or fellow gamers smoothly and effectively. Here are some popular options to consider:
- Zoom: This popular videoconferencing platform allows you to share your screen effortlessly. Just ensure you enable "Share computer sound" when sharing your screen, so everyone hears the audio clearly.
- Google Meet: You can host a video call and share your screen to showcase YouTube videos. Just like Zoom, make sure to allow audio sharing during the screen-sharing process.
- Skype: With its screen-sharing feature, Skype is another solid option to stream YouTube content. You can also create groups for easier setup and sharing.
- Twitch: If you're keen on sharing your video-watching experience with a wider audience, consider launching a stream on Twitch. It’s primarily a gaming platform but works perfectly for sharing video content.
- Facebook Watch Party: Invite your friends to watch YouTube videos with you in real-time. Facebook Watch Party allows for shared viewing within the Facebook ecosystem.
Each of these platforms offers unique features, so choose one that fits your needs and enjoy your movie nights or YouTube binging sessions without interruptions. Plus, it could be a great way to switch things up and discover new engagement with your friends!
Read This: Is Ovation Available on YouTube TV? A Complete Guide to Streaming Options
Conclusion
Streaming YouTube videos on Discord can be a fantastic way to bond with friends and experience the joy of shared content. However, it can come with challenges, particularly when encountering the infamous black screen issue. Thankfully, there are plenty of strategies to troubleshoot and overcome these problems, ensuring a smooth and enjoyable viewing experience.
Moreover, it’s essential to explore the alternatives we discussed above. Each platform has its own distinct features that can enhance your video-sharing experience. By branching out and trying different services, you might find an option that better suits your needs, aligns with your group’s preferences, or provides a better overall experience.
Ultimately, whether you choose to stick with Discord or venture into new platforms, remember that the goal is to enjoy shared experiences with others. So grab some snacks, invite your friends, and dive into the world of online video entertainment together!
Related Tags