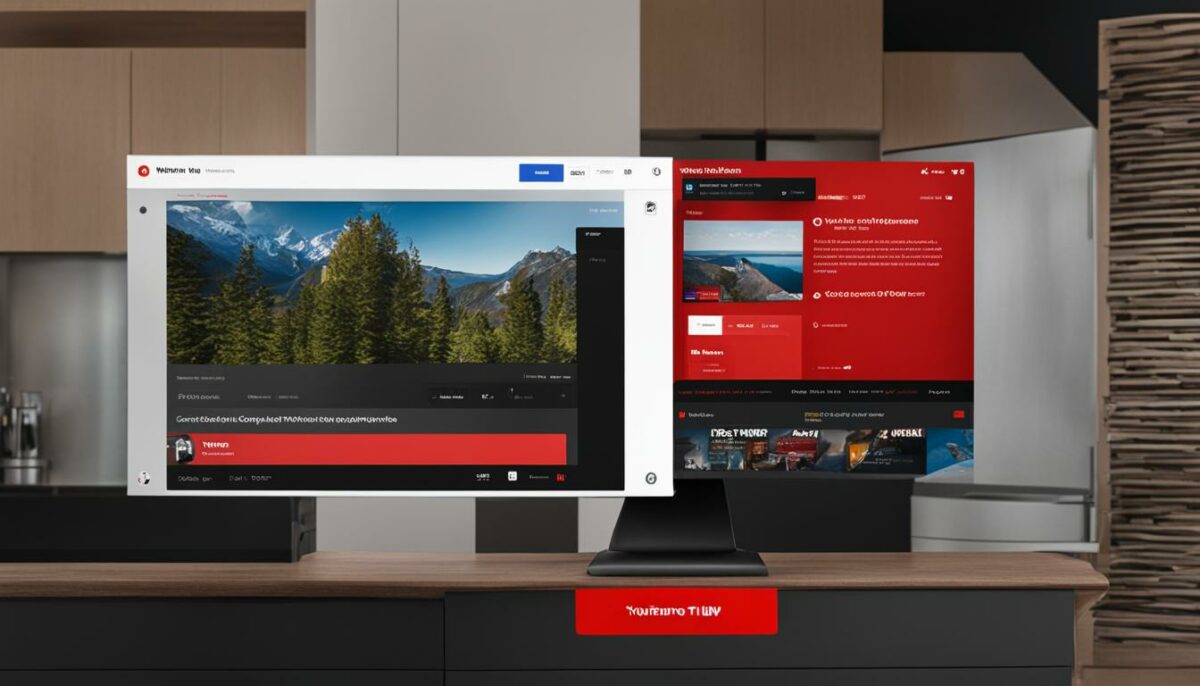If you've ever found yourself distracted by subtitles while watching your favorite shows on YouTube TV, you’re not alone. Many viewers enjoy a more immersive experience without the interference of on-screen text. Disabling subtitles can enhance your viewing pleasure, allowing you to focus on the visuals and audio. In this post, we’ll walk through easy steps to turn off subtitles on YouTube TV, ensuring a seamless watching experience tailored to your preferences. Let’s dive in!
Understanding Subtitles on YouTube TV
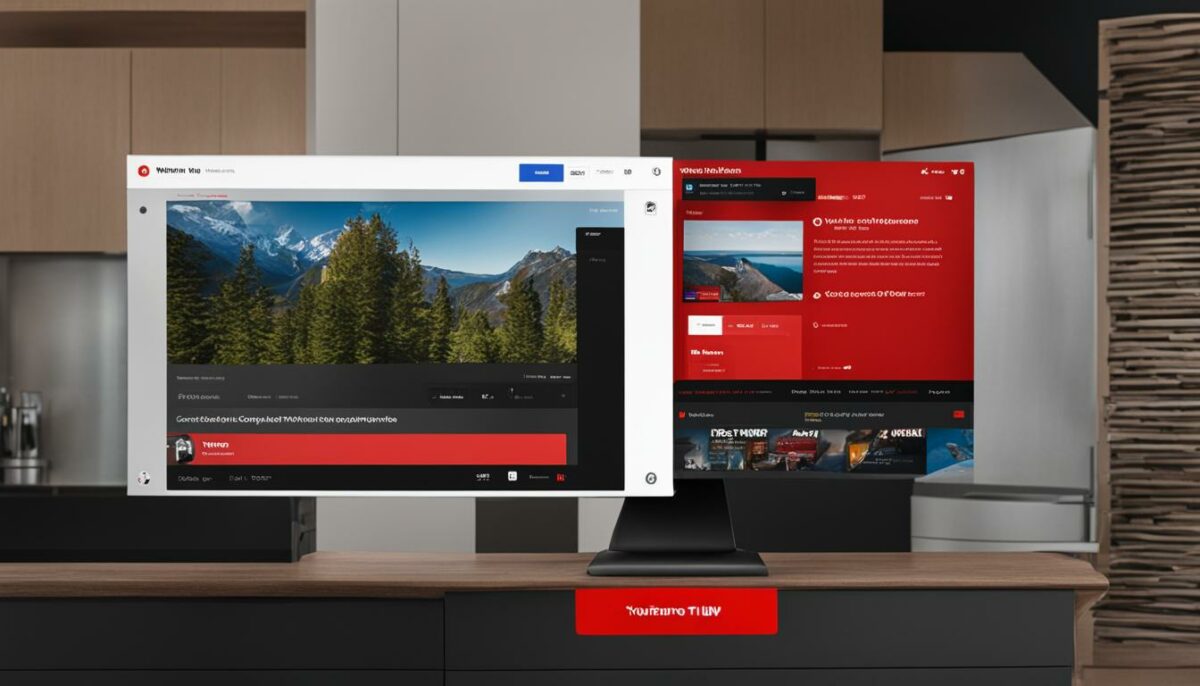
YouTube TV offers a range of accessibility features, with subtitles being one of the most useful. Subtitles can benefit many viewers, from those who are hard of hearing to non-native speakers looking to improve their language skills. However, they can also become a distraction if you're trying to fully immerse yourself in the content.
Here’s a *quick overview* of what you need to know about subtitles on YouTube TV:
- Automatic vs. Manual Subtitles: YouTube TV provides both automatic captions generated by speech recognition and manually curated subtitles added by content providers. This means subtitle quality may vary from one show to another.
- Language Options: Subtitles can often be displayed in multiple languages. This is particularly helpful for global viewers wanting to enjoy content in their preferred language.
- Customization: You can adjust the appearance of subtitles, including font size, color, and background. This feature is excellent for making subtitles more readable when they are enabled.
- Exclusivity: Some live broadcasts may have limited or no subtitle options. It's essential to check whether the specific content you are watching supports subtitles.
Understanding these features can help you make an informed decision about whether to use subtitles or disable them for a more enjoyable viewing experience. Now, let’s move on to learn how to turn off those subtitles effortlessly!
Read This: How Much Data Does YouTube TV Use? Streaming Costs and Usage
Step 1: Accessing YouTube TV Settings
Alright, let’s kick things off! The first step to disabling subtitles on YouTube TV is to access the settings. It’s pretty straightforward, but if you’ve never done it before, it can feel a bit daunting. Don't worry; I’ll walk you through it step by step!
Here’s how you can access the settings:
- First, fire up your YouTube TV app. You can do this on your smart TV, computer, or mobile device.
- Once you’re in the app, look for your profile icon. It’s usually located in the top right corner of the screen.
- Click on your profile icon, and a drop-down menu will appear. From there, select Settings.
- Now, you’ll be in the settings menu! Take a moment to explore everything—there’s a lot you can customize here.
Remember, the settings layout might look slightly different depending on the device you’re using, but as long as you find your profile icon, you’ll be golden. Once you’re in the settings, you’re just one step away from an ad-free watching experience without those pesky subtitles getting in the way!
Read This: Why Am I Getting Spanish Ads on YouTube? Understanding YouTube’s Ad Targeting
Step 2: Navigating to Playback Options
Now that you’ve accessed the YouTube TV settings, it’s time for step two: navigating to playback options. This section is where you can tweak how videos play, including those subtitles we’re aiming to disable. Let’s dive right in.
Here’s how to find playback options:
- In the settings menu, look for a section labeled Playback. This might sometimes be under a broader category like Video or Viewing Preferences.
- Once you find it, click on Playback. This is where the magic happens!
- You should see options related to video quality, subtitles, and other playback settings. Look specifically for subsection labeled Subtitles/CC (Closed Captions).
After finding the subtitles section, you can easily toggle the subtitles off. If you prefer a visual aid, you might also find options for font size and background color that can further enhance your viewing experience. With everything set just the way you like it, you’re now ready to immerse yourself in your favorite shows without any distractions!
Read This: How to Bypass YouTube AdBlock Detection and Enjoy Content Without Interruptions
Step 3: Disabling Subtitles
Alright, let’s dive into the action of actually disabling those subtitles on YouTube TV! Whether it's an accidental poke on your remote or an automatic setting that kicked in, turning off those text overlays is pretty straightforward. Here’s how to do it:
- Open YouTube TV: Start by launching the YouTube TV app on your device. This can be your smart TV, phone, tablet, or PC.
- Select a Show: Navigate to the program you’re currently watching or want to watch. You can also scroll through the live TV options.
- Access the Playback Menu: Once the show starts playing, look for the playback menu. It’s typically at the bottom of your screen when you hover or tap.
- Find the Subtitles Icon: Look for the icon that looks like a speech bubble or ‘CC’ for closed captions. This is where the magic happens!
- Toggle Off Subtitles: Simply click or tap on that icon, and choose the option that says “Off” or “Disable.”
And just like that, you’ve silenced those subtitles! It’s a quick and easy fix that can really enhance your viewing experience, letting you focus more on what’s happening on screen.
Read This: How to Put Videos from YouTube onto Instagram: Simple Methods
Step 4: Verifying Subtitles are Turned Off
Now that you’ve taken the steps to disable subtitles, it’s always a good idea to double-check and make sure they're truly off. You wouldn’t want those unexpected pop-ups to distract you again while you're engrossed in your favorite show! Here’s how to verify that those subtitles are indeed turned off:
- Resume Playback: After you’ve toggled the subtitles off, continue watching your show for a moment. This allows you to see if any subtitles pop up.
- Look for Any Text: Keep an eye on the screen. If subtitles do not appear, that’s a good sign, but let’s be thorough.
- Check Again: If you’re still curious or unsure, you can go back to the playback menu and click the subtitles icon again to ensure it’s set to “Off.”
- If Needed, Repeat: If subtitles still show up despite being disabled, go through the disabling steps once more or restart the app for good measure.
By following these simple verification steps, you can be sure that your viewing experience on YouTube TV remains uninterrupted. Enjoy your seamless watching!
Read This: Downloading YouTube Videos to MP4: A Beginner’s Guide
Troubleshooting Common Issues
When it comes to enjoying your content on YouTube TV, subtitles can be either a blessing or a little bit of a nuisance. If you've followed the steps to disable subtitles but are still seeing them on your screen, don’t worry! Let’s explore some common issues and how to solve them.
1. Subtitles Won’t Turn Off: This can be frustrating! If you've tried to disable the subtitles but they persist, follow these steps:
- Check if you’ve accidentally activated Auto-Translate which can override your settings.
- Restart the YouTube TV app or your streaming device; sometimes a quick restart can solve glitches.
- Make sure your device software and the app are up-to-date.
2. Subtitles on Other Programs: If subtitles are disabled for one program but still show on others, it may not be a global setting issue. Instead:
- Access the subtitle settings for each individual program. Some shows may have their own subtitle settings.
- Make sure you’re not logged into differing profiles, as settings can vary.
3. Network Issues: Sometimes, bad network connectivity can interfere with app performance. If you experience strange behavior, try:
- Resetting your router.
- Checking other devices for connectivity issues.
If none of these solutions work, consider reaching out to YouTube TV's customer support. They can assist you in resolving any persistent subtitle issues.
Read This: How to Find Your YouTube TV Account for Better Account Management
Conclusion
Disabling subtitles on YouTube TV may seem like a small task, but it can significantly improve your viewing experience. Whether you’re catching up on your favorite series, watching the latest movies, or enjoying live TV, watching without subtitles allows you to immerse yourself fully into the content. Remember, it’s all about creating the atmosphere you want while you binge-watch!
To recap:
- Navigate through settings carefully.
- Use tips for troubleshooting common issues if subtitles remain stubbornly on.
- Interact with customer support if you've exhausted all options.
Armed with the knowledge you now have, you can take control of your viewing experience on YouTube TV. Enjoy seamless watching without distractions!
Related Tags