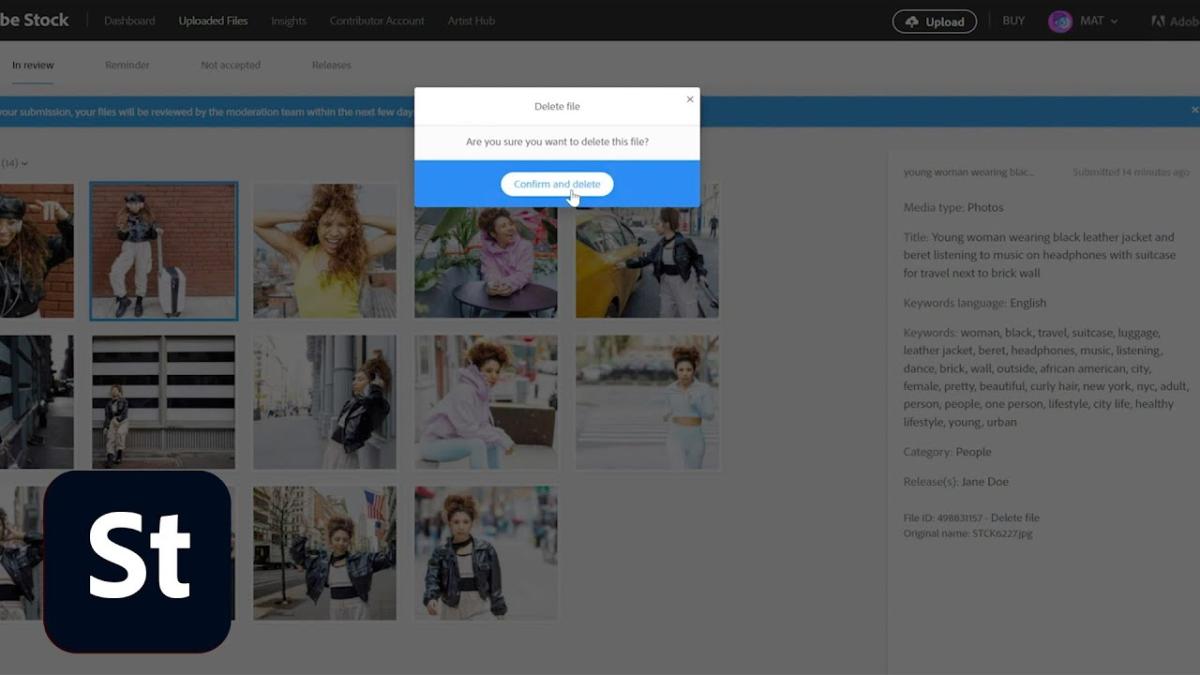Sometimes even the most carefully crafted plans require a bit of adjustment. Picture this you've dedicated time handpicking a set of images for your Adobe Stock portfolio only to discover that a few no longer align with your vision. It's somewhat akin to giving your digital space a spring cleaning. As time goes by your collection may accumulate photos that fall short or maybe you've refreshed your style and need to declutter the past to embrace fresh ideas.
While it may appear overwhelming deleting photos is crucial to maintain a fresh and up to date portfolio. I have gone through this process several times and each time I experience a blend of nostalgia and relief as I sift through my collection determining which images to retain and which to discard. This not upholds a standard for your work but also helps your creations shine in the competitive realm of stock photography.
Whether you want to tidy up, fix mistakes or create space for new content recognizing the reasons behind your photo deletions is key to streamlining the process. Let's explore the best ways to go about it!
Accessing Your Adobe Stock Account
To kick off the photo deletion process you'll first want to log into your Adobe Stock account. Think of it as navigating your way back to the core of your creative hub. Heres a simple guide to get you started.
- Open Your Browser: Start by opening your preferred web browser. Make sure it’s up-to-date to avoid any compatibility issues.
- Visit Adobe Stock: Go to the Adobe Stock website by typing in https://stock.adobe.com/ in your address bar.
- Log In: Click on the ‘Sign In’ button, usually found at the top right corner of the page. Enter your Adobe ID and password. If you’re already logged in to other Adobe services, you might be automatically signed in.
- Access Your Profile: Once logged in, navigate to your profile by clicking on your account icon. This is typically located at the top right corner, where you can see your name or profile picture.
- Go to Your Portfolio: From your profile, select ‘Manage Portfolio’ or a similar option to access your collection of uploaded photos.
Reaching this stage may give you the sensation of flipping through an old scrapbook. Keep in mind though that every step is essential in the process of enhancing and fine tuning your assortment.
Read This: How to Find High-Quality Vectors on Depositphotos
Locating the Photos You Want to Remove
Now that youve logged into your Adobe Stock account its time to locate the images you want to remove. Its similar to searching for a particular picture among a collection. Heres a simple method to assist you:
- Browse Your Portfolio: In your portfolio, you’ll see a grid or list of your uploaded photos. Take a moment to scroll through and get a sense of what’s there.
- Use Search Filters: To streamline the process, use the search filters. You can filter by date, category, or even keywords. This is especially useful if you have a large number of photos.
- Check Photo Details: Click on individual photos to view their details. This can help you confirm whether they are the ones you want to delete.
- Organize by Date or Category: If your photos are organized by date or category, it can make finding specific ones easier. For example, if you want to remove older photos, navigate to the relevant time period.
- Select Photos for Deletion: Once you’ve identified the photos you want to remove, select them. Most platforms allow you to check a box or use a selection tool.
It’s somewhat akin to rummaging through vintage gems. While certain pictures may evoke nostalgia keep in mind that decluttering obsolete or inconsequential material is essential for upholding a portfolio that feels fresh and leaves a lasting impression.
Read This: Timeline for Adobe Stock Review Process
Steps to Delete Photos Individually
While it may appear tedious to delete photos one by one there are instances where it’s crucial for accuracy. It’s similar to thoughtfully picking out clothes to give away from your closet, with each decision being made with consideration and attention. Allow me to guide you through the steps to streamline this process for you.
- Select the Photo: Start by finding the specific photo you wish to delete. Navigate to your Adobe Stock portfolio and locate the image in question. Click on it to open its details.
- Access Deletion Options: Look for the ‘Delete’ or ‘Remove’ option. This is often found in a dropdown menu or under settings related to the photo. It might also be represented by a trash can icon.
- Confirm Deletion: Adobe Stock will usually ask you to confirm your decision to delete the photo. This is to prevent accidental deletions. Take a moment to ensure that you really want to remove this photo before confirming.
- Repeat as Needed: If you have more photos to delete, repeat the process for each one. It might feel repetitive, but it’s an important step in keeping your portfolio sharp and relevant.
From what Ive seen going through photos one by one to decide which ones to keep is a way to preserve the gems. Its similar to perfecting a work of art where every nuance counts. So dont hurry through this task; give yourself the space to make choices.
Read This: Earning Potential from Selling Stock Photos on Adobe Stock
Batch Deleting Photos: A Time-Saving Approach
When you have a lot of pictures to get rid of deleting them in bulk can be a real game changer. It’s similar to planning a reunion – it’s way simpler with some extra hands on deck. By deleting photos all at once you can streamline the process and make it more efficient. Here’s a step by step guide on how to do it:
- Access Your Photo Collection: Go to your Adobe Stock portfolio where your photos are listed. Look for options to select multiple items at once.
- Select Photos: Use the checkbox feature to select the photos you wish to delete. Depending on the platform’s functionality, you might be able to select all photos in a category or date range.
- Choose Batch Actions: Once your photos are selected, find the ‘Batch Actions’ or ‘Manage’ option. This is where you can choose to delete all selected photos at once.
- Confirm Bulk Deletion: Adobe Stock will prompt you to confirm the bulk deletion. This is an important step to prevent accidental removal of photos. Review your selection and confirm.
Deleting multiple photos at once comes in handy when you’ve made major changes to your collection or want to swiftly get rid of older pictures. I’ve found it to be extremely beneficial when refreshing my portfolio to showcase new trends or shifts in my personal style.
Read This: Steps to Start Selling Photos on Adobe Stock
Verifying Photo Removal
After deleting photos, it’s important to check if they’ve been truly erased as planned. This step is essential to ensure that nothing has been overlooked. It’s similar to double checking a recipe to ensure you haven’t forgotten any ingredients. Here’s a guide on how to confirm that your photos have been successfully deleted.
- Review Your Portfolio: Go back to your Adobe Stock portfolio and review the remaining photos. Ensure that the deleted photos are no longer visible.
- Check for Confirmation: Some platforms send a confirmation email or notification after photos are deleted. Check your email or notifications to verify that the deletion was processed.
- Search for Deleted Photos: Use the search function to look for any of the deleted photos by name or keyword. This helps ensure that they haven’t been mistakenly restored or left in another part of your account.
- Revisit Your Trash or Deleted Items Folder: If Adobe Stock has a trash or deleted items folder, check it to ensure that the photos are moved there and not still lingering in your active portfolio.
From what I’ve seen double checking before deleting can save you from unexpected surprises down the line. It’s similar to giving the room a once over to ensure everything is tidy. This precaution is vital to keep your portfolio up to date and in good shape.
Read This: How to Open Adobe Stock Images on a Mac
Common Issues and Troubleshooting
Even with the best intentions, things dont always go as planned. Deleting photos from Adobe Stock is no different. Whether its due to glitches or mistakes made by users you may run into a few obstacles. But dont fret just like with any challenge there is always a way to overcome it. Here is a guide on issues you might encounter and how to address them.
- Photos Not Deleting: Sometimes, you might find that photos don’t delete as expected. This could be due to a temporary glitch. Try refreshing your browser or logging out and back in to see if that resolves the issue.
- Error Messages: If you receive an error message during the deletion process, it’s essential to read it carefully. The message usually provides clues about what went wrong. If you’re unsure, a quick search on Adobe’s support page or a call to customer service can help.
- Photos Reappearing: Occasionally, photos that were deleted might reappear. This could be a sync issue. Ensure your changes are saved properly and check if the photos are still in the trash or deleted items folder.
- Deletion Confirmation: If you don’t receive a confirmation that your photos were deleted, double-check your portfolio and email notifications to confirm the action was completed.
From what I’ve seen these challenges can be somewhat annoying but with a dose of patience and determination they can usually be sorted out. Keep in mind that technology can have its glitches and a bit of problem solving can make a significant difference in smoothing things over.
Read This: How to Contact Adobe Stock for Support
Tips for Managing Your Adobe Stock Library
Think of organizing your Adobe Stock library as tending to a lovely garden it needs consistent care and nurturing. An orderly and up to date library not only simplifies the search for your projects but also boosts your professional reputation. Here are a few suggestions to assist you in efficiently managing your library.
- Regularly Review and Update: Set aside time to periodically review your portfolio. Remove outdated or underperforming photos and add new, high-quality content to keep your library fresh and relevant.
- Use Tags and Categories: Properly tagging and categorizing your photos helps in quick retrieval. Make sure each photo has relevant keywords and is categorized correctly. This not only helps you but also improves the searchability for potential buyers.
- Maintain a Consistent Style: Consistency in style and quality makes your portfolio look more professional. It’s like having a signature that sets you apart. Invest time in developing and maintaining a cohesive visual style.
- Organize by Date or Project: Consider organizing your photos by date or project. This can make it easier to locate specific images and track your progress over time.
- Backup Your Portfolio: Regularly backup your portfolio to avoid any loss of data. This is a good practice, especially if you’ve spent a lot of time curating your collection.
Efficiently handling your collection can be a fulfilling journey. Its akin to shaping a private exhibit where each item reflects a fragment of your narrative. Maintaining order guarantees that your finest creations are consistently showcased, poised to leave an impact.
Read This: What Is an Adobe Stock Image
FAQ
Q: Can I recover photos after deleting them?
After you delete photos they usually go to the trash or deleted items folder. You might have a window to recover them before they are permanently erased. For more information on recovery procedures, check Adobe Stocks specific policy.
Q: How long does it take for deleted photos to be removed from my portfolio?
When you delete photos they typically vanish from your current collection right away or after a brief delay. Nevertheless you may still find them in the trash or deleted items folder until they are permanently removed.
Q: What should I do if I encounter a technical issue while deleting photos?
If you encounter problems with the service try resolving them by refreshing your browser or clearing your cache. If the issue continues, reach out to Adobe Stocks support team for help. They can offer assistance tailored to your specific situation.
Q: Is there a limit to how many photos I can delete at once?
Typically, Adobe Stock lets you delete multiple items at once, although there could be restrictions depending on the features of the platform or the type of account you have. For specific details, refer to the platforms guidelines or support materials.
Q: How can I prevent accidentally deleting important photos?
To prevent deleting things by mistake take a close look at your choices before going ahead with the removal. Many platforms provide an option to reverse the action shortly after it’s done. It’s wise to double check everything before making any changes permanent.
Read This: What Is Adobe Stock and Its Assets?
Conclusion
When it comes to managing your Adobe Stock portfolio deleting photos might feel like a task. However it plays a crucial role in upholding the quality and relevance of your collection. Whether you're carefully removing photos or efficiently processing larger groups every action contributes, to keeping your portfolio in top shape. It's important to remember that each decision you make to retain or discard a photo brings you closer to showcasing your work and aligning with your creative vision. As you work on perfecting your collection view it as tending, to a garden – every step you take nurtures your professional landscape. By keeping your portfolio up to date and aligned with your best work you'll discover that every effort yields rewards, in the future.