If you’ve recently signed up for YouTube TV's free trial, you’re not alone! Many people are eager to explore the vast array of channels and features available. However, if you’re considering canceling once the trial period is over, it’s essential to understand the process. This guide will walk you through everything you need to know about cancelling your YouTube TV subscription after the free trial ends. Let’s get started!
Understanding YouTube TV's Free Trial
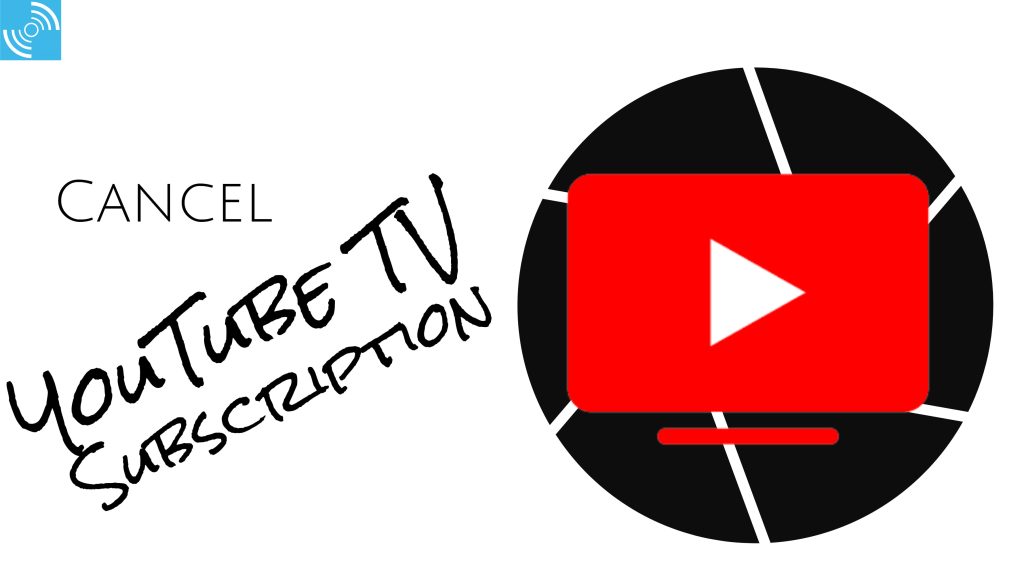
YouTube TV offers a free trial period that typically lasts for 14 days, though it may vary depending on promotions. This trial allows you to experience the service without any upfront payment. But before diving in, it’s crucial to know the ins and outs of the trial to avoid any surprise charges. So, what should you be aware of?
- Eligibility: New subscribers can access the free trial. If you've previously had a subscription, you won't qualify again.
- Automatic Renewal: Your subscription automatically transitions into a paid plan once the free trial expires. This means you'll need to cancel before the end date if you don't wish to continue.
- Features: During the trial, you get full access to all of YouTube TV's features, including live channels, cloud DVR, and on-demand content.
- Cancellation Policy: You can cancel at any time during the trial period without incurring any charges. Make sure to do this before your trial ends!
Understanding these points can help you enjoy YouTube TV while also ensuring you don’t end up paying for a service you may not want. Keep track of the start date of your trial, and prepare to evaluate if YouTube TV meets your entertainment needs. Ready to learn how to cancel? Let’s move on!
Read This: How to Put a YouTube Clip on Instagram and Share Your Favorite Content with Followers
3. Things to Consider Before Cancelling
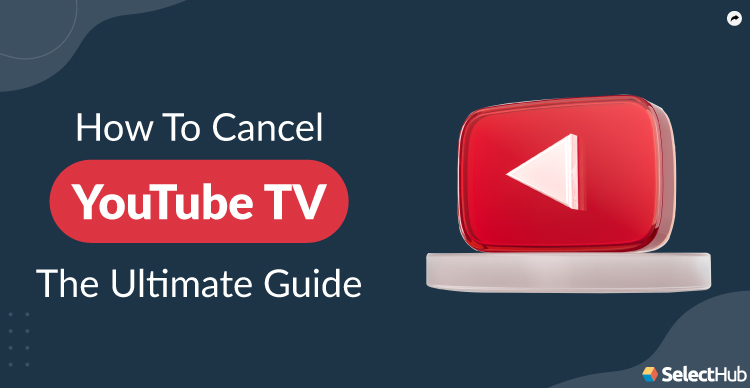
Before you hit that cancel button on your YouTube TV subscription, there are a few important things to think about. Making a hasty decision can sometimes lead to missing out on features or content you truly enjoy. Here are some key considerations:
- Content Availability: Take a moment to evaluate what channels and shows you watch regularly. YouTube TV offers a diverse channel lineup, including networks like ESPN, CNN, and more. Are you willing to miss out on your favorite live sports or shows?
- Multi-User Accessibility: If you’re sharing your account with family or friends, consider how cancelling will affect them. You might be responsible for their viewing habits and preferences too. A shared experience can be lost, which might lead to some unhappy family members!
- Alternative Streaming Options: Think about what other services you might turn to if you cancel. Will they provide the same variety and quality of content? Compare features, prices, and content libraries to determine if there’s a better fit out there for you.
- Your Viewing Habits: Reflect on how often you actually use YouTube TV. If you find yourself watching frequently, cancelling might not be in your best interest. Maybe a pause on subscription might be a better option.
- Potential Savings vs. Benefits: Evaluate how cancelling will impact your budget versus the enjoyment you receive from YouTube TV. Sometimes, paying a little more for quality entertainment is worth it!
Read This: Comparing Vimeo and YouTube: Which is the Best Fit for You?
4. Step 1: Preparing to Cancel Your YouTube TV Subscription
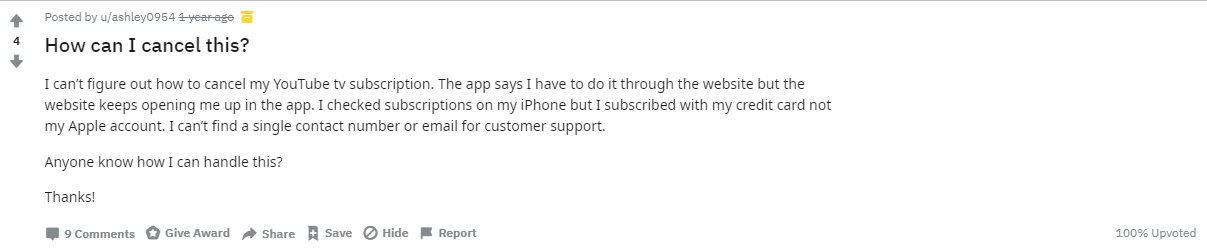
So you’ve decided it’s time to move on from YouTube TV, but before you click that cancel button, there are some essential steps you should take to make the process smooth. Here’s how to prepare for cancellation:
- Check Your Billing Cycle: Before cancelling, check when your billing cycle ends. If it’s close to the end, you might want to wait until the cycle completes to avoid being charged for another month.
- Review Your Account Information: Make sure you’re logged into the correct account. If you have multiple accounts, it’s easy to accidentally cancel the wrong one. Double-check that you’re in the right place!
- Back Up Your Data: If you’ve recorded shows or saved content, make sure you download or save any important data before it’s gone. Once you cancel, access to your library could be lost.
- Note Cancellation Policies: Familiarize yourself with YouTube TV’s cancellation policies. Understanding any terms and conditions can save potential headaches down the line.
- Explore Alternative Viewing Options: Look into other streaming services or TV providers that might fit your needs better. Knowing your options can help ease the transition.
Once you feel prepared and confident in your decision, you can move on to the actual cancellation process. Remember, it’s all about making the best choice for your entertainment needs!
Read This: How to Get a Million Views on YouTube: Tips and Strategies for Growth
Step 2: Logging into Your YouTube TV Account
Alright, let’s get down to it! The first thing you need to do is log into your YouTube TV account. If you’re anything like most people, you might have multiple accounts or subscriptions floating around. So, make sure you have the right credentials handy. Here’s how to do it:
- Open your preferred web browser or the YouTube TV app. You can use your desktop, laptop, tablet, or smartphone.
- Go to the YouTube TV homepage. You can simply search for it or type tv.youtube.com into your address bar.
- Click on the Sign In button located at the top right corner of the page. If you're using the app, it'll be a similar button at the bottom of your screen.
- Enter your Google account email and password. Remember, you’ll need the account that is linked to your YouTube TV subscription!
- If prompted, complete any additional verification, like two-step verification, if you have it set up.
And voila! You’re now logged into your YouTube TV account. Be sure to check that you’re on the right account to avoid any mix-ups. If you have multiple subscriptions, this part is crucial!
Read This: Downloading Audio from YouTube to iPhone Without Losing Quality
Step 3: Navigating to the Account Settings
Now that you’re logged in, it’s time to find your way to the account settings. This is the hub where all your options live, including the cancellation process. Don’t worry; it’s simpler than it sounds! Here’s a quick guide:
- Look for your profile icon or initials, usually located at the top right corner of the screen.
- Click on the profile icon. This will bring up a dropdown menu with various options.
- Select Settings from the dropdown menu.
- Once you’re in the settings menu, navigate to the section labeled Membership or Billing, where you’ll find details about your subscription.
- Here, you should see options related to your subscription status and a link to cancel if you decide to proceed.
And that’s it! Getting to the account settings is a breeze, and you’re just a few clicks away from handling your subscription. Just take your time; there’s no rush!
Read This: What Happened to The Fisherman’s Life on YouTube? Everything You Need to Know
Step 4: Initiating the Cancellation Process
Now that you've decided to cancel your YouTube TV subscription after the free trial, it's time to start the actual cancellation process. Don't worry; it's more straightforward than you might think! Follow these steps to initiate the cancellation seamlessly:
- Log In to Your Account: First, head over to the YouTube TV homepage and log in using the Google account associated with your subscription. This is crucial as you'll need access to your account settings to proceed.
- Go to Your Profile: Once you're logged in, look for your profile icon in the upper right corner of the page. Clicking on this will drop down a menu featuring several options.
- Select 'Settings': From the drop-down menu, choose 'Settings.' This will take you to a new page where you can manage various aspects of your YouTube TV subscription.
- Access the Membership Section: On the left side of the settings page, you'll see a menu. Click on 'Membership.' Here, you’ll find details related to your subscription, including the option to cancel.
- Click on 'Cancel': Finally, look for the 'Cancel Membership' button and click it. This will initiate the cancellation process.
And there you go! By following these steps, you're now on your way to officially canceling your YouTube TV subscription.
Read This: Fixing YouTube TV Buffering Issues: Tips to Improve Your Streaming Experience
Step 5: Confirming Your Cancellation
Congratulations on initiating your YouTube TV cancellation! Now, let’s wrap things up by confirming your cancellation. This confirmation step is crucial to ensure that your subscription is indeed canceled and that you won't be charged once your free trial ends. Here’s what you should do:
- Follow Cancellation Prompts: After clicking 'Cancel Membership,' you will be shown a series of prompts. Read each prompt carefully, as they should guide you through the cancellation process.
- Review Your Cancellation Details: You might be presented with a summary of your subscription, including the end date and the date your last payment was processed. Take a moment to review this information.
- Confirm Cancellation: Look for a button or a checkbox to confirm your cancellation. This step is crucial, as without it, your cancellation will not be processed.
- Check Your Email: After confirming, YouTube TV usually sends a confirmation email. Make sure you check your inbox (and spam folder, just in case) for this email. It’s your proof that the cancellation was successful.
- Log Out and Monitor Your Account: Once everything is confirmed, log out of your account and keep an eye on any future billing statements. This step helps you ensure that no unexpected charges pop up.
By confirming your cancellation, you can enjoy peace of mind knowing that your YouTube TV subscription is officially over. If you follow these steps diligently, you’re all set!
Read This: How to Update a Video on YouTube: Tips and Best Practices
Step 6: What Happens After Cancellation
So, you’ve successfully canceled your YouTube TV subscription. Now, you might be wondering what happens next. Don’t worry; we’ll walk you through the key points of what to expect post-cancellation.
- Access Until End of Billing Cycle: After you've canceled, you can still access your YouTube TV account until the end of your current billing cycle. This gives you the chance to enjoy your favorite shows and recordings without interruption.
- Recordings and Library: Your saved recordings will remain in your library for 21 days. This period allows you to download any content you might want before your access ends.
- Data Preservation: If you decide to reactivate your account within a certain period, your recordings and settings can often be restored. This is a great feature if you think you might want to return.
- Notification of Cancellation: You’ll receive an email confirmation once your cancellation is processed. Keep this handy for your records.
- Potential Re-Subscribe Offers: Sometimes, YouTube TV might send you promotional offers to encourage you to come back. Keep an eye out for special deals or incentives!
Overall, it’s designed to be a hassle-free experience, so you can focus on your content and not worry about the technical logistics after your cancellation.
Read This: Is Peacock Available on YouTube TV for Streaming?
FAQs About Cancelling YouTube TV
Got questions about canceling YouTube TV? You’re not alone! Here are some of the frequently asked questions that might help clear up any confusion.
| Question | Answer |
|---|---|
| Can I reactivate my account after canceling? | Yes, you can reactivate your account at any time before your recordings and settings are deleted. |
| Will I get charged if I cancel during the free trial? | No, if you cancel before the trial ends, you won’t be charged. |
| What if I forgot to cancel before the trial ends? | You’ll be charged for the monthly fee. However, you can still cancel anytime after that. |
| Do I lose my saved shows immediately after canceling? | Not immediately! You'll still have access to your saved shows until the end of the billing cycle and for an additional 21 days for recordings. |
| Is there a penalty for canceling my subscription? | There are no penalties or cancellation fees. You can cancel anytime without worry! |
We hope this FAQ section helps alleviate any apprehensions you may have about canceling your YouTube TV subscription. If you have more specific questions, you can always check out YouTube's support page for up-to-date information.
Read This: Which YouTuber Are You Quiz? Take This Fun Personality Test
Step-by-Step Guide to Cancelling YouTube TV After the Free Trial Ends
If you're considering canceling your YouTube TV subscription after the free trial period, you're not alone. Many users explore their options once the trial concludes. This guide will help you navigate the cancellation process smoothly, ensuring there are no surprises when the trial period expires.
Follow these easy steps to cancel your YouTube TV subscription:
- Sign in to YouTube TV: Go to the YouTube TV website or open the app on your device. Use your account credentials to log in.
- Go to Settings: Once logged in, click on your profile picture located in the top right corner. From the dropdown menu, select “Settings.”
- Select Membership: In the settings menu, find and click on the “Membership” tab. This section will display your current subscription status.
- Cancel Membership: You will see a button labeled “Cancel Membership.” Click on it to initiate the cancellation process.
- Follow the Prompts: YouTube TV will guide you through several prompts to confirm your cancellation. Ensure to follow each step carefully.
- Confirmation: After completing the prompts, you will receive a confirmation email regarding the cancellation. Keep this for your records.
Important Note: If you cancel before the end of your free trial, you will not be charged. However, you will lose access to YouTube TV immediately after the cancellation is processed.
| Steps | Details |
|---|---|
| Sign In | Access your account on YouTube TV. |
| Settings | Navigate to the settings menu. |
| Membership | Find the membership section. |
| Cancel | Click to cancel your membership. |
| Confirm | Complete the cancellation process and check for confirmation. |
In conclusion, cancelling your YouTube TV subscription after your free trial is a straightforward process if you follow these steps carefully. Ensure you keep a record of your confirmation to avoid any disputes later on.
Related Tags







