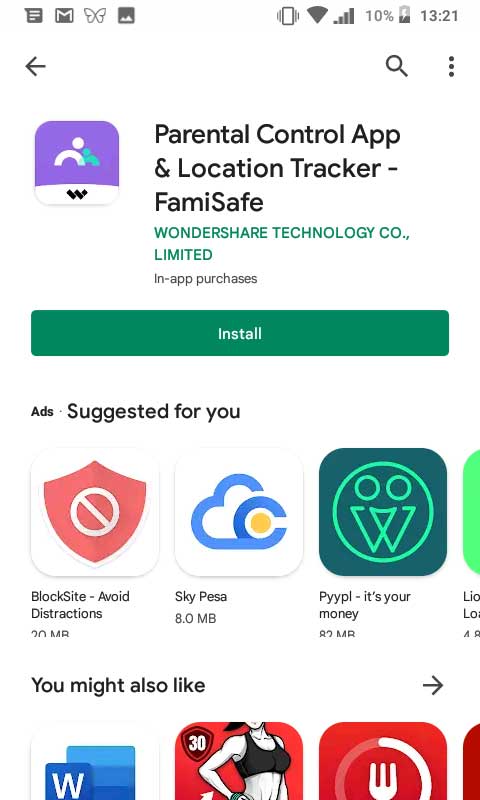Welcome to your step-by-step guide on how to block YouTube on your kids' Fire Tablet! If you're a parent or guardian, you might be looking for ways to create a safer digital environment for your little ones. While YouTube can be a fantastic source of entertainment and education, it may also expose children to inappropriate content. In this guide, we’ll walk you through the reasons why you might want to block YouTube, and provide easy steps to manage your child's viewing options effectively.
Why You Might Want to Block YouTube
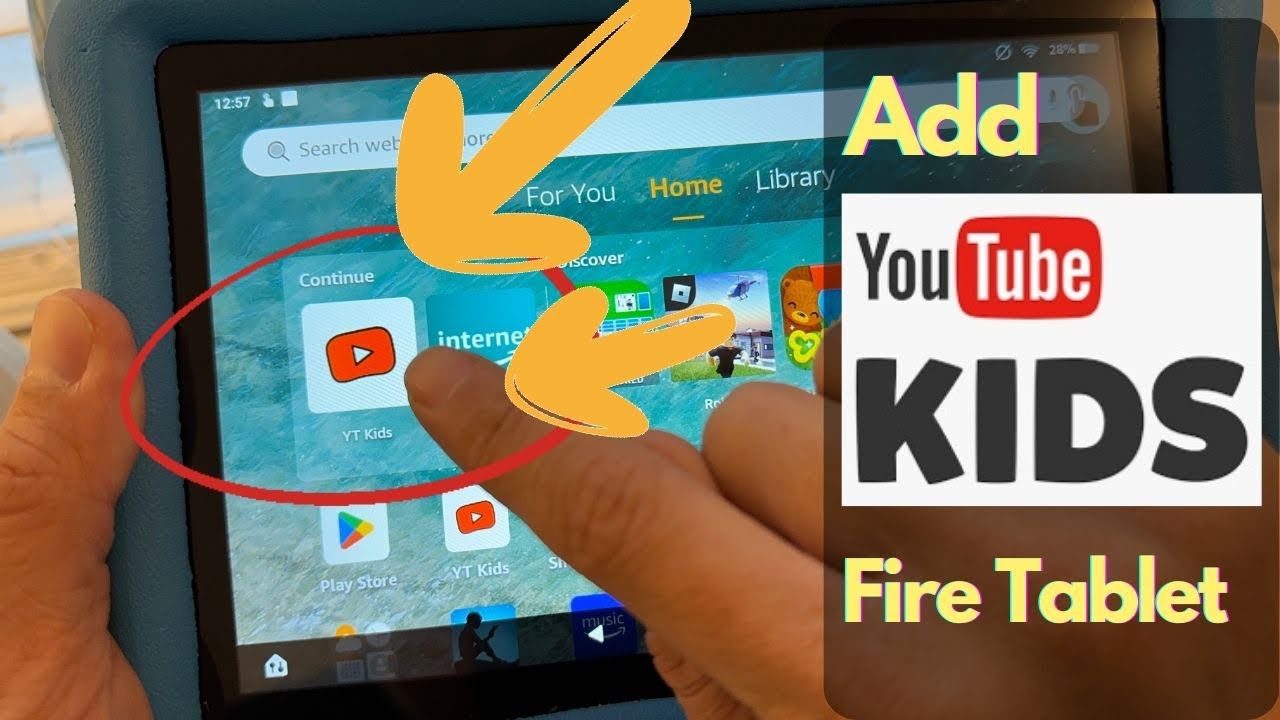
Blocking YouTube on a kids' Fire Tablet is a decision many parents consider, and for good reasons! Here are some key points to think about:
- Inappropriate Content: YouTube is a vast platform filled with a range of videos, not all of which are suitable for children. Some content can be violent, explicit, or otherwise inappropriate.
- Advertisements: Many videos come with ads that may promote toys, games, or even content that isn’t child-friendly. This can lead to children being exposed to commercial influences that you might not agree with.
- Time Management: YouTube can be highly engaging, and kids may lose track of time while browsing. Blocking it can help manage screen time effectively.
- Distraction: If your child is supposed to focus on homework or other tasks, the temptation of watching just one more video can be very distracting.
- Privacy Concerns: YouTube collects a lot of data, and being on the platform might expose children to privacy issues that are a concern in today’s digital age.
By considering these points, you can make a more informed decision about whether to block YouTube on your child’s device. It’s all about creating a safe, healthy, and balanced digital environment!
Read This: How to Find and Read Transcripts for YouTube Videos
Understanding Fire Tablet Parental Controls
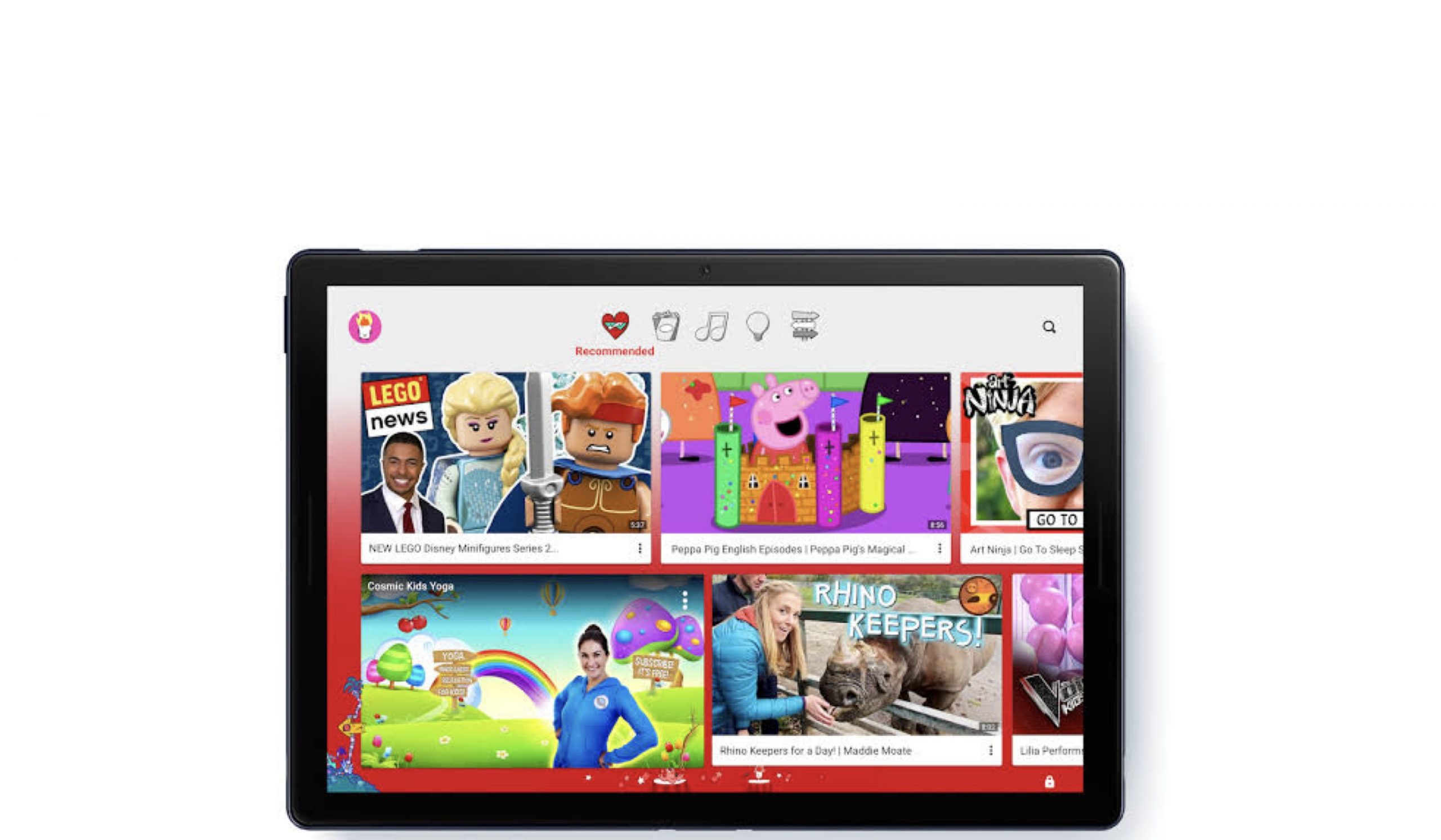
When it comes to keeping our children safe online, the Fire Tablet offers an array of parental controls that let you dictate what your little ones can access. These features are designed with families in mind, ensuring that parents have the tools necessary to create a safe browsing environment. Here’s a deeper dive into what these controls can do for you and your family.
- Child Profiles: Amazon allows you to create specific child profiles, which is a great way to personalize the experience for each child. You can easily manage what content is available in their profile.
- Time Limits: If screen time is a concern, you can set daily time limits on tablet usage. This means you can enforce a healthy balance between tech and other activities!
- Content Filtering: With content filtering options, you can control access to apps, books, and websites. It’s your personal way of curating what they see based on their age and maturity.
- Web Browser Restrictions: The Fire Tablet includes a kid-friendly web browser. But you can further restrict which websites can be accessed, keeping inappropriate content at bay.
- Purchase Controls: Worried about unexpected in-app purchases? You can put a stop to that by requiring a password for purchases or simply turning off the option entirely!
Using these parental controls, you tailor the tablet to suit your family’s values and rules. With just a few clicks, you can block content that isn’t age-appropriate, fostering a safe and fun space for your children to learn and play.
Read This: How to Delete Shows from Your Library on YouTube TV
Step 1: Set Up a Child Profile
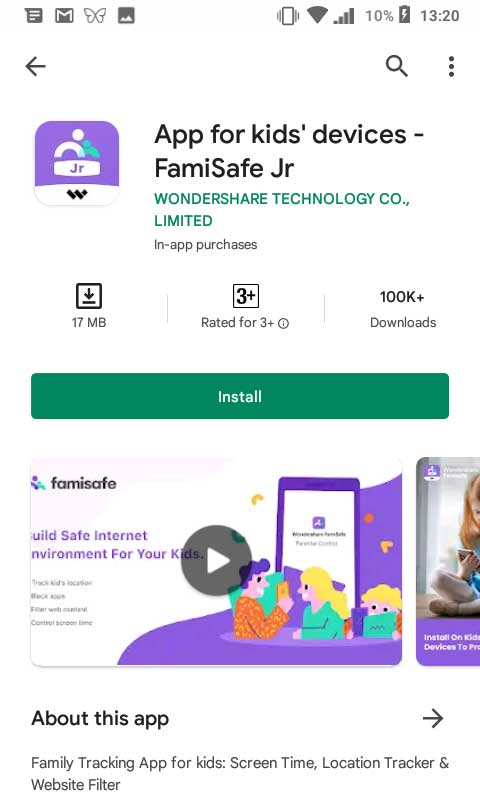
Creating a child profile on a Fire Tablet is a straightforward process that can make all the difference in how your kids interact with the content available to them. Here’s how to set it up:
- Turn on the Tablet: Start by powering on the Fire Tablet and unlock it.
- Access Settings: Swipe down from the top of the screen to access the Quick Settings menu. Tap on the 'Settings' gear icon.
- Select 'Profiles & Family Library': Scroll down to find and select 'Profiles & Family Library.' This feature allows you to manage profiles linked to your Amazon account.
- Add a Child Profile: Tap on 'Add a Child Profile.' Enter your child's name and date of birth. This information helps the tablet present only age-appropriate content.
- Customize Settings: Once you've created the profile, you can customize settings. Turn on 'Parental Controls' to ensure the profile meets your specific needs.
That's it! Your child now has their own profile tailored just for them. And the best part? You can always come back and modify it as they grow or as your needs change. Keeping things fun and safe is just a few taps away!
Read This: How to Import a Video from YouTube to CapCut for Editing
Step 2: Access the Parental Control Settings
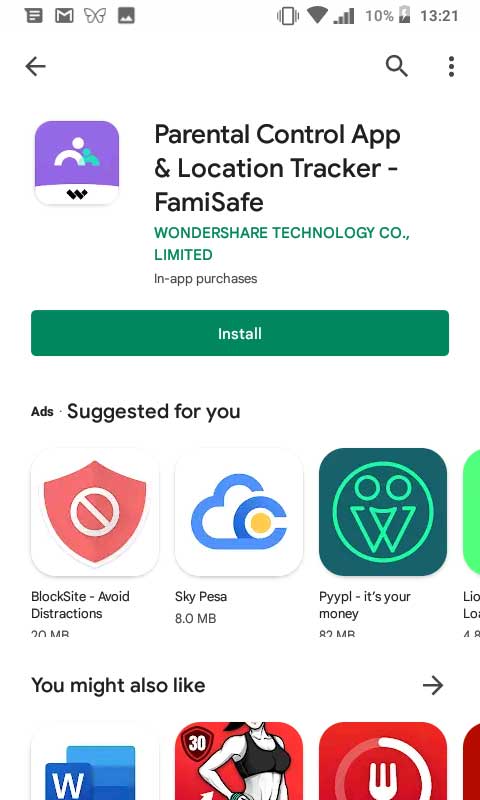
Alright, let’s dive into the nitty-gritty part of setting up those parental controls! Accessing the parental control settings on a Kids’ Fire Tablet is fairly straightforward, but let’s break it down step-by-step to keep it simple.
First things first, unlock the tablet with your Amazon account. If you haven’t already set up a profile for your child, take a moment to do so. Once you’re in, follow these steps:
- Swipe down from the top of the screen. This brings up the quick settings menu.
- Look for the “Settings” gear icon and tap on it.
- Scroll down until you see the “Parental Controls” option. Go ahead and tap it!
Here's where the magic happens. If you’ve set up parental controls before, you might be prompted to enter your password. If prompted, enter the code you’ve established. If you haven’t yet, feel free to create a secure PIN that you won’t forget. Remember, this code will be key to accessing these settings in the future!
Once you're in, you’ll see a list of exciting new options. This is your control center for what your kids can and cannot access. You’ll see options to filter content, manage app access, and more. It’s time to take charge!
Read This: Stream ‘A Silent Voice’ Free on YouTube: Tips and Links
Step 3: Block YouTube from the App List
Your next move is to block YouTube specifically. Now that you’re in the parental controls, this part is a breeze! Here’s how you can effectively remove YouTube from the list of apps your kids can access:
- While still in the “Parental Controls” menu, look for “Apps & Games” or “Manage Apps” – the terminology can vary slightly.
- Once you’re in that section, you’ll see a list of all installed apps.
- Scroll until you find the YouTube app. You can easily spot it with its iconic red logo.
- Tap on the YouTube app, and you’ll get options to block or limit its usage.
- Select the option to block the app entirely. You might even see a prompt asking for confirmation; just hit “Yes” or “Confirm” to finalize your choice.
And voilà! You are now one step closer to creating a safe and fun experience for your kids on their Fire Tablet. Remember, you can always adjust these settings later if needed!
Read This: How to Downgrade YouTube App for Older Versions on Your Device
Step 4: Disable Web Browsing (Optional)
Alright, so you've made some progress in ensuring your child's Fire Tablet is a safe space! Now, let’s talk about an optional step—disabling web browsing. You might wonder why you would want to do this, but it could be helpful to maintain a controlled environment for your child.
When web browsing is enabled, kids can access pretty much anything online, which might include unfiltered content that's not age-appropriate. By disabling this feature, you can create a more secure environment. Here’s how you can go about it:
- Open the Settings app on the Fire Tablet.
- Scroll down and select Parental Controls.
- Toggle on Parental Controls, if you haven’t done so already.
- Enter your password to access the controls.
- Look for the option that says Web Browsing and toggle it off.
And voilà! Your child won’t be able to access any web browsers on their tablet, keeping any unwanted content at bay. Of course, you can always re-enable this feature later if you feel they're ready for supervised browsing.
Read This: How to Make a YouTube Channel Private: Adjusting Channel Settings
Step 5: Use Amazon FreeTime for Additional Controls
Now that you’ve disabled web browsing, let's take things up a notch by utilizing Amazon FreeTime (now known as Amazon Kids). This feature is like a digital safety net, tailored specifically for children’s use of devices. It offers extensive parental controls and curated content just for kids!
Here are some key benefits of using Amazon FreeTime:
- Age filtering: You can set up profiles based on your child’s age, ensuring they only have access to age-appropriate content.
- Content restrictions: Control which apps, books, and videos your child can access.
- Time limits: Set daily limits for tablet usage to encourage a healthy balance of screen time.
- Activity Reports: Receive daily reports on what your child has been up to on their tablet, giving you peace of mind.
To get started with Amazon FreeTime:
- Open the Amazon FreeTime app
- Select Add a Child and create a profile for your child.
- Customize the settings according to your preferences.
Implementing Amazon FreeTime can provide you with deeper control over what your child can access, allowing them to explore the world of digital content safely! So go ahead and make the most of this resource for a smarter parenting experience.
Read This: How to Block YouTube Ads on Android: Tips for Reducing Ads on Your Android Device
9. Testing the Restrictions
Once you've set up your restrictions to block YouTube on your kid's Fire Tablet, it's extremely important to test those settings. This step ensures that the restrictions are effective and that your little ones won't be able to access content that you've deemed inappropriate. Here’s how you can do it:
- Open the Fire Tablet: Begin by picking up the Fire Tablet that your child uses.
- Go to the Home Screen: Navigate to the home screen where all the apps are displayed.
- Try Accessing YouTube: Look for the YouTube app or type in 'YouTube' in the search bar. If everything is set correctly, you shouldn’t be able to open it.
- Check Browser Access: If you want to get a bit more thorough, try accessing YouTube through the Silk browser or any other web browsers installed on the tablet.
- Look for Error Messages: If you attempt to access the site or app, check if any error messages pop up indicating it’s blocked.
In this testing phase, you should also consider explaining to your child why they cannot access YouTube. Kids may feel frustrated, so giving them a brief and age-appropriate explanation can help them understand your decision. If you encounter any issues, double-check your restrictions settings to ensure they are correctly configured.
Read This: Learning the Alphabet with Sesame Street on YouTube: A Fun Guide for Kids
10. Conclusion
Successfully blocking YouTube on your kid's Fire Tablet can give you peace of mind regarding their online safety. In today’s digital age, it's crucial to manage the content your children can access. You’ve followed a systematic approach: starting with device settings, utilizing parental controls, and testing the restrictions to ensure everything works as intended.
Here are some key takeaways:
- Understanding the Device: Familiarize yourself with the Fire Tablet's features to make the most of its parental controls.
- Set Clear Boundaries: Be firm and clear about why you’re blocking certain apps like YouTube.
- Ongoing Supervision: Keep an eye on your child's use of the tablet even after setting the restrictions.
Remember, blocking YouTube is just one step in your broader strategy of guiding your children toward safe online habits. Engage with them regularly about digital content and the importance of making responsible choices. With the right approach, you can ensure a positive and secure digital experience for your kids!
Read This: How to Block Specific Advertisers on YouTube: A Detailed Guide to Customizing Your Ads
Step-by-Step Guide to Blocking YouTube on a Kids' Fire Tablet
Managing what your children can access online is crucial for their safety and well-being. YouTube can be a source of both educational content and unsuitable material. Fortunately, blocking YouTube on a Kids' Fire Tablet is a straightforward process. Follow this step-by-step guide to safeguard your child’s viewing experience.
Before you begin, it's important to note that the steps may vary slightly based on the tablet's model and software updates. Here’s how to proceed:
- Unlock the Tablet: Start by unlocking the Fire Tablet with your parental password.
- Open Settings: Navigate to the home screen and tap on the "Settings" icon.
- Access Parental Controls: Scroll down and select "Parental Controls." If you haven’t set it up yet, you will need to create a password.
- Enable Parental Controls: Once activated, choose "Manage Content & Subscription."
- Block YouTube: In the "Web Browser" section, find YouTube and toggle the setting to block it.
- Set Up Kid's Profile: If you haven't already, consider creating a child profile, which allows you to customize content filtering options.
- Restrict App Access: Additionally, you can restrict access to the YouTube app by finding it in "Manage Apps & Games" and selecting "Block."
Once these steps are completed, your child will no longer be able to access YouTube on their Fire Tablet, ensuring a safer browsing experience tailored to their age. By routinely checking settings and staying involved in their online activities, you can foster a healthy digital environment for your kids.
In conclusion, blocking YouTube on a Kids' Fire Tablet is an effective way to manage your child's online presence. By following the outlined steps, you can ensure they engage only with appropriate content.
Related Tags