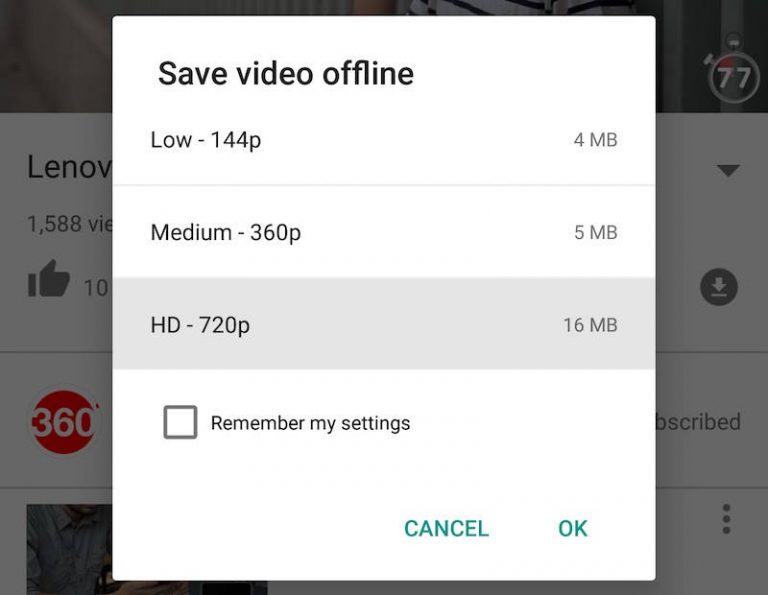Have you ever found a YouTube video that you just couldn't take your eyes off? Maybe it's a tutorial, a catchy song, or a fascinating documentary. It’s convenient to watch these videos online, but what about those times when you want to enjoy them offline? This guide will walk you through the steps to rip a YouTube video for offline use while keeping a few crucial points in mind. So, let’s dive in!
Understanding YouTube's Terms of Service
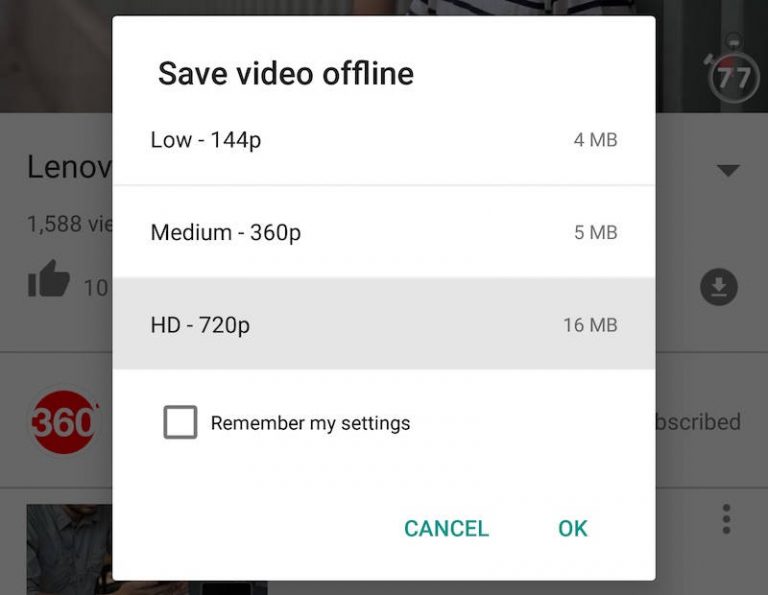
Before we break down the steps on how to rip a YouTube video, it’s essential to understand YouTube’s Terms of Service. This is crucial because violating these terms can lead to consequences, including suspension of your account or worse. Here’s a breakdown of the most relevant parts you should keep in mind:
- Content Ownership: YouTube users upload videos, meaning they retain copyright over their content. Downloading their videos without permission essentially infringes on their rights.
- Personal Use: YouTube's policies typically allow users to watch videos online. However, downloading them for offline use without explicit permission is usually against their terms.
- Subscribing to YouTube Premium: Did you know that YouTube offers a legal way to download videos? By subscribing to YouTube Premium, you can download videos for offline viewing directly within the app! This is a perfectly legal and straightforward option.
- Educational Purposes: If you're considering ripping videos for educational use, it's a gray area. While some content creators may allow it under fair use, it's always best to ask for permission first.
In summary, while many people opt to rip YouTube videos, it’s incredibly important to respect copyright laws and the rights of content creators. Being aware of YouTube's Terms of Service not only protects you but also fosters a respectful community.
Read This: Can I Insert YouTube Videos into Synergy LMS System? A Detailed Guide
3. Choosing the Right Tools for Downloading Videos
When it comes to ripping a YouTube video for offline use, selecting the right tools is crucial. A good tool will provide a seamless and efficient downloading experience while ensuring high quality. Here are a few popular options you might consider:
- 4K Video Downloader: This tool allows you to download videos, playlists, channels, and subtitles from YouTube in high quality. It’s user-friendly and supports multiple formats.
- YTD Video Downloader: Known for its straightforward interface, YTD is perfect for beginners. It offers conversion options and supports a variety of file formats.
- ClipGrab: This free downloader not only works with YouTube but also supports sites like Vimeo and DailyMotion. It’s lightweight and provides options to convert to various formats.
- Online Video Converters: If you prefer not to download software, websites like KeepVid or SaveFrom.net allow you to paste a video link and download it directly through your browser.
When choosing a tool, consider the following:
- Compatibility: Ensure the software works on your operating system (Windows, Mac, Linux).
- Format Support: Look for tools that allow you to save videos in your desired format, such as MP4, AVI, or MKV.
- Quality Options: Ensure that the tool can download videos in high enough resolution, preferably HD or 4K.
- Safety: Choose reputable tools to avoid malware or unwanted adware. Always download from official sites.
Once you’ve settled on a tool, you’ll be ready for the next step: selecting the YouTube video you want to download!
Read This: How to Change Payment Method for YouTube TV: Updating Your Subscription Details
4. Step 1: Selecting the YouTube Video
Now that you’ve chosen your downloading tool, it’s time to move on to the first step in the actual video ripping process: selecting the YouTube video you want to download. Easy, right? But there are a few pointers to keep in mind to make this process smooth and effective.
First, think about what type of video you wish to download. Is it a tutorial, music video, documentary, or perhaps a favorite vlog? Start by browsing YouTube as you normally would, but keep an eye out for:
- Content Type: Make sure it’s content you want to watch offline. Consider your interests and needs—do you need a course for study or just some relaxing music?
- Channel Credibility: Is the channel reputable? Stick to channels that you trust to ensure quality content.
- Video Length: Keep in mind the duration. Longer videos can take up considerable storage space.
Here’s how to select a video:
- Open the YouTube app or website and navigate through your subscriptions or use the search bar.
- Once you find a video you want, click on it. Make sure it's the right one!
- Copy the URL from the address bar at the top of your browser.
Congratulations! You've successfully selected your video and copied the link. The next step will be inserting this link into your chosen downloading tool. So, let’s keep the momentum going!
Read This: A Christmas Carol (1938): Watching the Classic on YouTube
Step 2: Copying the Video URL
Now that you’ve found that awesome YouTube video you just can’t wait to rip for offline enjoyment, let’s get into the nitty-gritty of copying the video URL. This step is super simple, but it's crucial since you need that link to proceed with the downloading process.
Here’s how you can easily copy the URL:
- Open your web browser and navigate to YouTube.
- Find the video you want to rip. You can use the search feature or browse through your subscriptions or recommended videos, whichever suits you best.
- Once you’re on the video page, look at the address bar at the top of your browser.
- Highlight the complete URL (it usually looks something like
https://www.youtube.com/watch?v=dQw4w9WgXcQ) by clicking on it, then right-click and select Copy. Alternatively, you can press Ctrl + C on your keyboard for a shortcut.
And voilà! You’ve successfully copied the video URL. You might want to paste it somewhere temporarily, like in a text document, just in case you need to refer back to it. Let’s move on to the next step!
Read This: How to Extract Audio from YouTube Videos on Mac: A Complete Guide
Step 3: Using Video Download Software or Websites
With the video URL safely copied, it’s time to dive into the world of video download software or websites. There are tons of options available, so let's break down the steps involved in using them.
Here’s a quick rundown of how to rip a YouTube video:
- Choose Your Tool: You can either opt for dedicated software like 4K Video Downloader, YTD Video Downloader, or online services like Y2Mate or SaveFrom.net. Do a quick search to find the one that fits your needs.
- Paste the URL: Open your preferred software or website and look for a field that prompts you to enter the video URL. Right-click in the field and select Paste, or use the shortcut Ctrl + V.
- Select the Format: Many tools will ask you to choose the format and quality for the download. Common options include MP4, MP3 (for audio), and various resolutions like 720p, 1080p, etc. Make your choice according to your preferences.
- Download: Click on the download button, and just like that, the software or website will begin to rip the video for you! Be patient; depending on your internet speed and the video's length, this might take a little bit.
And you're all set! After the download is complete, you can find your video in the designated folder on your device. Now you're ready to enjoy your favorite content whenever and wherever you like! Feel free to explore different tools as they might offer varying features and experiences.
Read This: Why YouTube Is Stuck in Dark Mode and How to Change It Back
Step 4: Adjusting Download Settings
Now that you’ve selected the YouTube video you want to rip, it’s time to adjust your download settings. This step is crucial because it determines the quality and format of the video that will be downloaded. Let’s break down the key settings you might want to tweak:
- Video Quality: Most downloaders will give you options from 144p to 1080p or even 4K, depending on the original video resolution. If you want a high-quality video, aim for 720p or 1080p, but remember that higher quality means larger file sizes.
- File Format: Common formats include MP4, AVI, and MKV. MP4 is widely compatible with most devices, making it a safe choice for offline use.
- Audio Settings: If you’re only interested in the soundtrack, some tools let you extract audio separately. You can typically choose from formats like MP3 or AAC.
- Download Location: Specify where you want to save the file on your device. It’s helpful to create a folder specifically for downloaded videos to keep everything organized.
Once you’ve customized these settings to your liking, double-check everything to ensure you’re ready for the next step. Not adjusting these settings might lead to downloading a file that doesn’t meet your expectations.
Read This: Can You See Who Disliked Your YouTube Videos? Here’s the Truth
Step 5: Initiating the Download
Congratulations! You’re almost there. After fine-tuning your download settings, it's time to initiate the download. This part is straightforward and usually takes just a few clicks. Here’s what to do:
- Review Your Settings: Quickly glance through your selected settings one last time. Make sure you’re happy with the quality, format, and download location.
- Hit the Download Button: Look for the download or start button—it’s often prominent and easy to find. Click it, and the downloading process will begin.
- Monitor Progress: Many download tools will show a progress bar to inform you how much of the video has been downloaded. This is a great time to grab a coffee while you wait!
- Error Handling: In case you encounter any errors, the software should provide a message with troubleshooting tips. Don’t hesitate to check their help section for more guidance.
Once the download completes, a notification will usually confirm that your video is ready to be watched offline. Now you can enjoy your favorite content anywhere, anytime!
Read This: How to Turn Off Video Preview on YouTube: A Complete Guide
Step 6: Locating Your Downloaded Video
Now that you've successfully ripped your YouTube video for offline use, the next step is to locate where this video has been saved. It’s always a delightful surprise to find out where your projects or entertainment end up, isn’t it?
Most video download tools will default to a specific folder on your computer, typically the Downloads folder. But just in case you've forgotten or chosen a different save location, let’s explore how to find your precious video.
- Check the Downloads Folder: First things first, head over to your file explorer and look for the Downloads folder. This is usually where most downloads land if you haven’t specified otherwise.
- Use the Search Function: If the video isn’t in your Downloads folder, don’t fret! Use the search bar on your computer. Simply type in the name of the video or even just “.mp4” or “.mkv” (depending on the format you chose), and hit enter.
- Check the Download Tool’s Settings: If you used a specific software to rip the video, go into its settings or preferences. Most tools will tell you the default save location, and some even allow you to change it.
- Organize Your Files: Once you locate your video, consider moving it to a more organized folder. You could create a folder named “YouTube Downloads” for easier access in the future.
And just like that, you’re ready to enjoy your video offline! Next up, let’s tackle some common issues you might face while downloading.
Read This: How to Remove YouTube from Smart TV for Cleaner Interfaces
Common Issues and Troubleshooting
Even the most straightforward processes can run into bumps along the way. If you've followed the steps to rip your YouTube video but run into issues, don't worry; you’re not alone! Here’s a guide to help troubleshoot common problems.
- Video Not Downloading: This can happen due to various reasons. Check your internet connection; a weak connection can interrupt the download. Make sure you are using up-to-date software as well!
- File Format Issues: Sometimes the video may not play because of format compatibility. Make sure your media player supports the file format you have downloaded. If it doesn’t, consider converting the file to a more widely supported format.
- Insufficient Storage: If your device runs low on storage, the download may fail or may not complete. Ensure you have enough space on your device before starting a download.
- Blocked by YouTube: Occasionally, YouTube updates their terms or makes changes that can impact downloading services. If the tool you’re using no longer works, check for updates or look for alternative software.
If you encounter any issues, don’t hesitate to consult the FAQs or support pages of the download tool you’re using, as they can provide tailored solutions!
Read This: How to Use Music from YouTube in iMovie Projects
Alternative Methods for Offline Viewing
While ripping a YouTube video is one approach to having content available offline, there are several alternative methods that you might find more convenient or just as effective. Let’s explore some of these alternatives!
- YouTube Premium: The simplest option is subscribing to YouTube Premium. This service allows you to download videos legally for offline viewing directly through the YouTube app. You just hit the “Download” button below any video, and that’s it! You can enjoy your favorite content without worrying about violating any copyright laws.
- Third-Party Apps: There are apps available for smartphones and computers that allow you to download videos from various platforms, including YouTube. Check out options like Documents by Readdle for iOS or Videoder for Android. However, be mindful of the legality of downloading specific content and the app’s terms of service.
- Browser Extensions: For desktop users, several browser extensions facilitate video downloads directly from YouTube. Extensions like Video DownloadHelper or SaveFrom.net are popular choices. Simply install the extension, and you’ll typically see a download button when you play a video.
- Screen Recording: Screen recording is a versatile way to capture video content. Applications like OBS Studio or QuickTime for Mac allow you to record your screen while playing the video. Keep in mind, though, that the quality might not match a direct download, and you should be aware of copyright implications.
Choosing the right method for offline viewing depends on your needs, preferences, and respect for copyright laws. Each option has its pros and cons, so weigh those before diving in!
Read This: How to Download YouTube Videos Using VLAN: A Guide to Downloading Videos in a Virtual LAN Network
Conclusion
In conclusion, while the idea of ripping YouTube videos for offline use can be tempting, it’s crucial to approach it with an understanding of both the technical ways to do it and the legal considerations involved. The steps to rip a video may be straightforward, but taking a step back and recognizing the value of digital content rights is essential.
We’ve explored various methods, including using third-party tools, browser extensions, and even alternatives like YouTube Premium. Depending on your comfort level and the type of content you’re engaging with, you have options that fit different needs.
Key Takeaways:
- Consider subscribing to YouTube Premium for easy, legal downloads.
- Explore reputable apps and extensions that suit your device.
- Screen recording can serve as a versatile alternative, but quality and legality should be kept in mind.
By understanding these alternatives, you can enjoy a seamless viewing experience and support content creators by respecting their rights. Happy watching!
Related Tags