When it comes to your YouTube channel, thumbnails are one of the first things viewers notice. In a sea of videos, a captivating thumbnail can be the difference between someone clicking on your video or scrolling right past it. Think of it as your channel’s calling card—it can showcase your brand and give a hint of the content to come. Whatever your niche may be, mastering the art of creating standout thumbnails will certainly pay off in the long run. So, let's dive into why these little images hold such power over your channel's success!
Why Thumbnails Matter for Your Channel
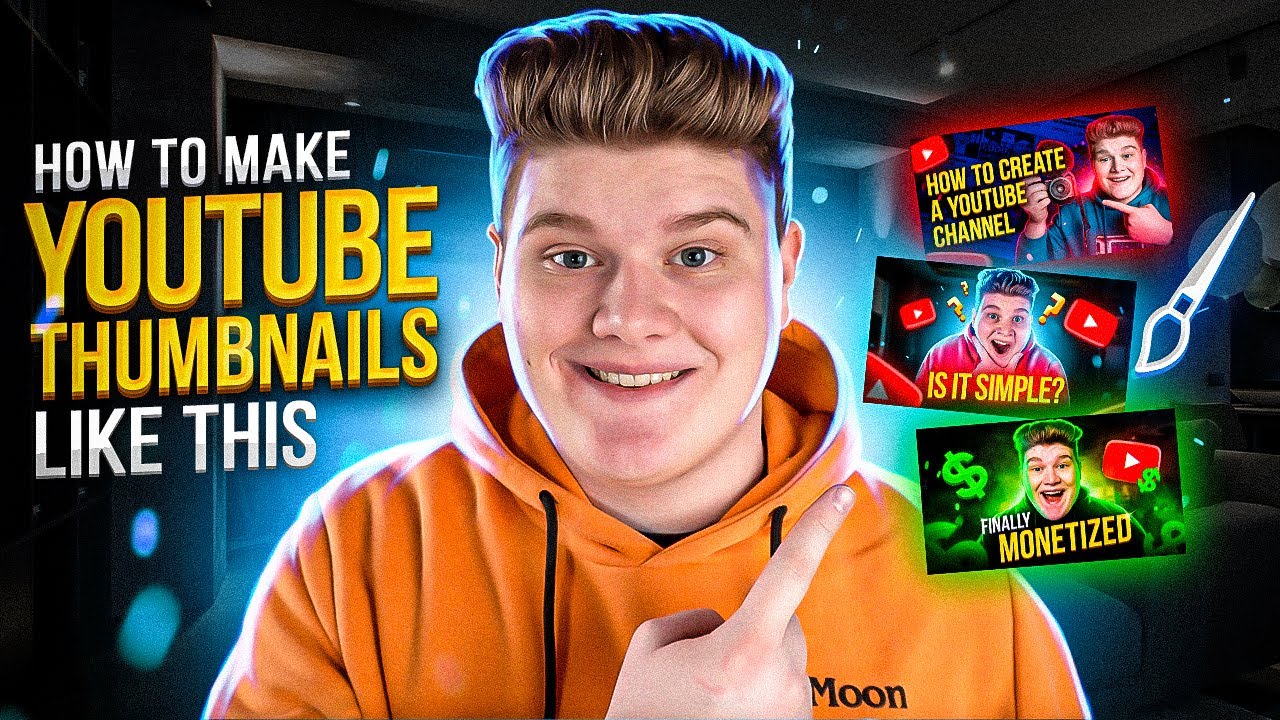
Thumbnails are more than just pretty pictures—they are essential tools for attracting attention and encouraging clicks. Here’s why they matter:
- First Impressions Count: A thumbnail acts as a first impression for your video. In just a few seconds, it gives potential viewers a glance into what they can expect.
- Increased Click-Through Rate (CTR): An engaging thumbnail can significantly increase your video's CTR. The more enticing your thumbnail, the more likely people will click it.
- Branding Opportunity: Thumbnails can help establish your brand’s identity. Consistent colors, fonts, and styles can make your videos easily recognizable, helping you build a loyal audience.
- Set the Tone: Thumbnails can set the mood or tone of your video. Whether it’s humorous, serious, or educational, a well-designed thumbnail speaks volumes about the content.
- Competitive Edge: With millions of videos on YouTube, a standout thumbnail can give you the edge over your competition, making viewers choose your video over others.
In short, thumbnails are crucial for drawing in viewers. Understanding their importance and putting time into creating compelling visuals can genuinely elevate your channel's performance. So get ready to make some stunning changes to your thumbnails!
Read This: How to Access ACCNX on YouTube TV for Live Sports Coverage
Requirements for Custom Thumbnails
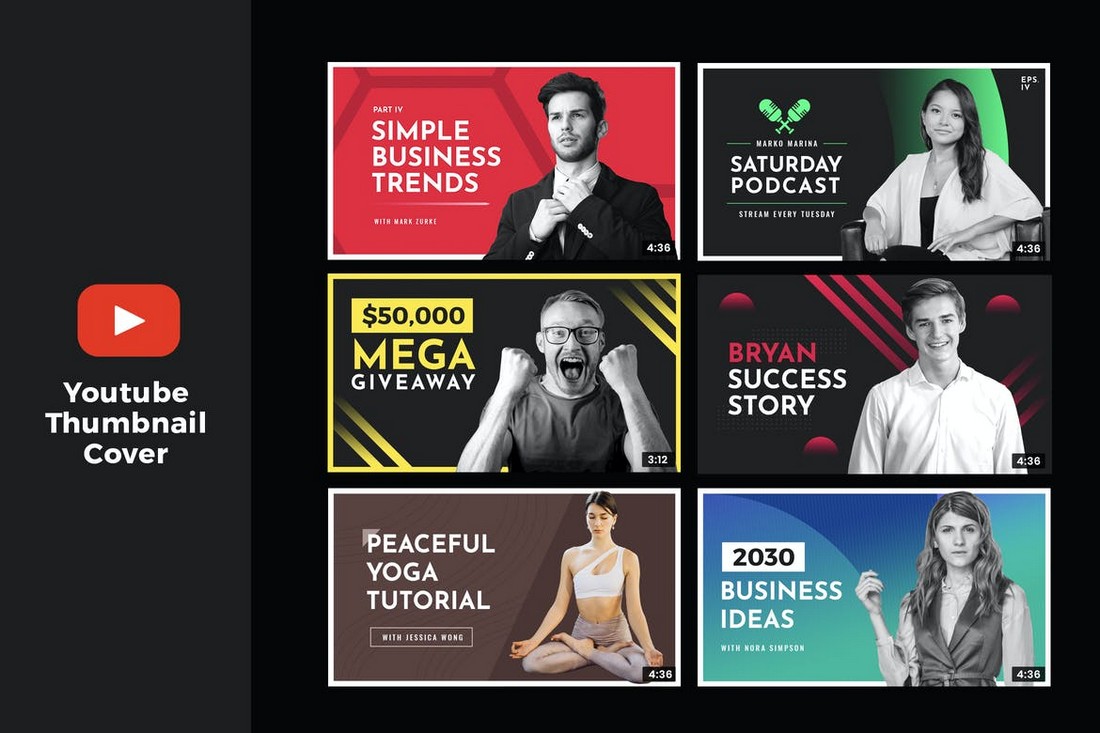
Alright, let’s dive into what you need to have in place before you can slap on that stunning custom thumbnail for your YouTube channel. It might seem straightforward, but there are a few key specifications and prerequisites that you should keep in mind.
1. Eligibility:
- You need to have a verified YouTube account. If you haven't done this yet, it's a quick and easy process!
- Your channel should not have any active Community Guidelines strikes. Check your YouTube Studio to ensure you're in the clear.
2. Thumbnail Image Specifications:
| Feature | Requirement |
|---|---|
| Resolution | 1280 x 720 pixels (with a minimum width of 640 pixels) |
| File Format | JPG, GIF, BMP, or PNG |
| File Size | No larger than 2MB |
| Aspect Ratio | 16:9 |
By following these requirements, you'll ensure that your thumbnails look sharp, professional, and most importantly, enticing to potential viewers. A great thumbnail can seriously elevate your content and attract more views!
Read This: What Are the Best Alternatives to YouTube for Watching Videos?
Step 1: Sign in to Your YouTube Account
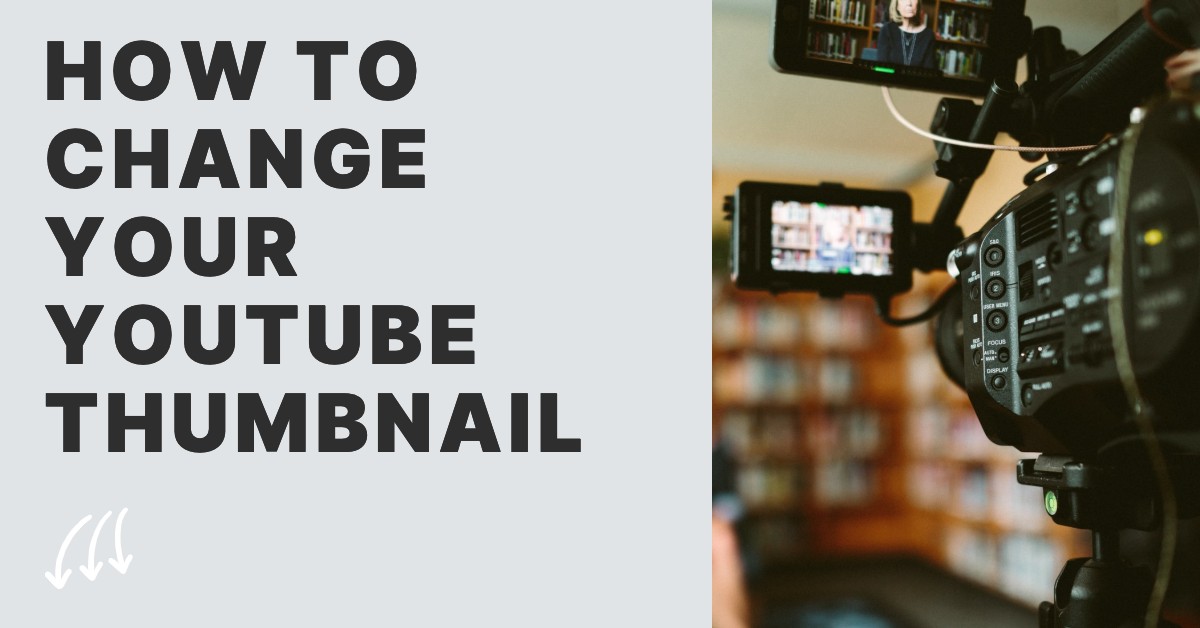
Now, let’s get the ball rolling on changing your thumbnail. The first step is signing into your YouTube account. It may seem like a small detail, but it's essential! Here’s how to do it:
1. Open YouTube: Start by heading over to the YouTube website or opening the YouTube app. Make sure you’re on the right platform—desktop or mobile—wherever you prefer to work.
2. Click on Sign In: If you’re not already logged in, look for the Sign In button, usually located at the top right corner of your screen. Give it a click!
3. Enter Your Credentials: Input your email address and password linked to your YouTube account. After typing in your info, hit Next to proceed.
4. Two-Step Verification (If Enabled): If you have two-step verification set up, just follow the prompts to verify your identity. This adds an extra layer of security, which is always a good thing!
Once you’re successfully signed in, you're all set to proceed to the next steps for updating that thumbnail. Easy, right? Don't worry; you're already on the way to giving your YouTube channel a fresh new look!
Read This: How to Get a YouTube Transcript: Accessing and Using Transcripts
Step 2: Go to YouTube Studio
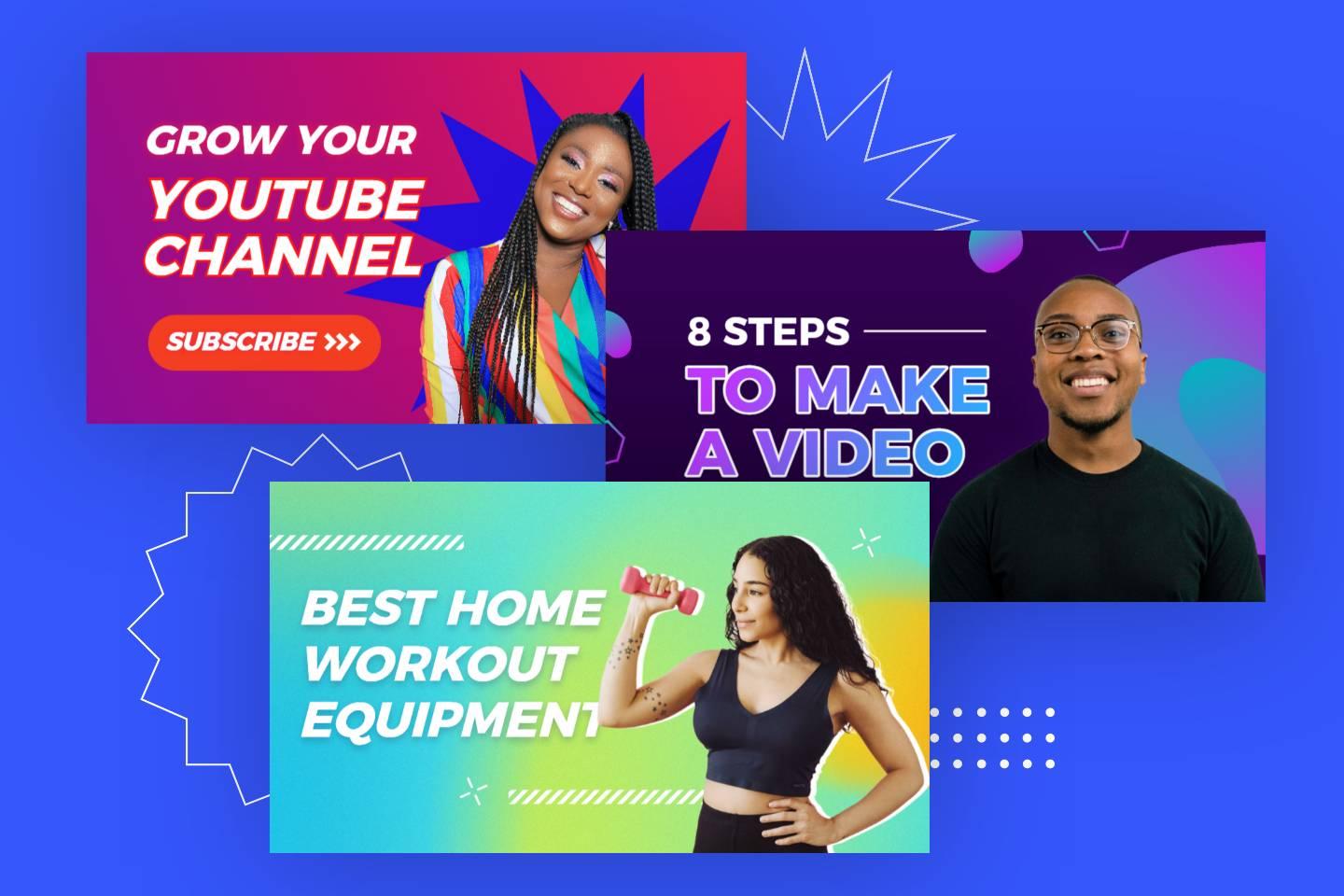
Alright, now that you're ready to make some changes to your YouTube channel, the first thing you need to do is head over to YouTube Studio. This is where all the magic happens! When you’re logged into your YouTube account, look for your profile icon at the top right corner of the screen.
Click on that icon, and a dropdown menu will appear. From there, you’ll want to select “YouTube Studio.” This will take you to a dashboard that's packed with various features to help you manage your channel effectively.
Once you’re in YouTube Studio, you’ll notice a sidebar on the left. This is your command center! Here, you can access various options like Dashboard, Videos, Playlists, and more. But for changing your thumbnail image, no need to get overwhelmed—just follow the next steps. It's really user-friendly, so even if you’re not tech-savvy, you’ll find it simple to navigate.
In short, getting to YouTube Studio is the first critical step in the thumbnail makeover process. So, go ahead, give it a click, and let’s move on to the next step!
Read This: How to Link a YouTube Video on Instagram and Share Content with Your Followers
Step 3: Navigate to the Customization Section
Now that you're comfortably settled in YouTube Studio, it's time to find the specific section where you can customize your thumbnail image. Don’t worry; it’s straightforward! On that handy sidebar we mentioned before, you’ll see an option labeled Customization. This is your next stop.
Click on Customization, and you’ll be greeted with several tabs. You're going to want to go straight to the Branding tab within this section. This is where all the fun begins! In the Branding section, you’ll find options for your channel icon, banner image, and, of course, your thumbnail image.
Here’s a brief rundown of what you’ll see:
- Profile Picture: This is what viewers see next to your channel's name.
- Banner Image: This appears at the top of your channel page and gives it personality.
- Video Watermark: This is an optional feature that you can add to your videos.
- Thumbnail Image: Right here is where you can upload your custom thumbnail!
So, this is your path to personalizing your channel. Dive into the Branding tab, and let’s get that thumbnail ready to shine!
Read This: How Did Benny Johnson on YouTube Make So Much Money? Analyzing His Revenue Streams
Step 4: Select the Branding Tab
Alright! You've made it to Step 4, and this is where the magic begins. To upload your new thumbnail image, you'll first need to get into the right section of your YouTube Channel settings. Sounds easy, right? Let’s break it down.
Once you're in the YouTube Studio, look at the left sidebar. There’s a menu there that can sometimes feel a bit overwhelming, but we’ll keep it simple. You want to find the option labeled ‘Customization’. Click on that, and you will see three tabs: Layout, Branding, and Basic info.
Here’s where you need to focus:
- Layout: This part is all about how your channel looks at first glance.
- Branding: This is the headliner where you’ll be spending some quality time!
- Basic info: Good for making sure everything about your channel is up to date!
So, go ahead and click on the Branding tab. This will take you to the area where you can manage your channel's branding elements, including your thumbnail image. It’s like your digital identity, making your channel instantly recognizable!
Read This: Does YouTube Work in Airplane Mode? Offline Viewing Tips for Travelers
Step 5: Upload Your New Thumbnail Image
Fantastic! Now that you've selected the Branding tab, it’s time to give your channel a fresh look. Uploading your new thumbnail image is as easy as pie—let’s walk through it!
You should see several options under the Branding tab. Look for an option labeled ‘Thumbnail’. Click on it, and you will get the chance to upload your very own image. Here’s what you need to do:
- Click on the ‘Upload’ button. This should open up a window where you can navigate through your files.
- Locate the newly created thumbnail image on your computer. Make sure it meets YouTube’s guidelines (like size and format). Ideally, use a resolution of 1280 x 720 pixels!
- Once you've found your image, click ‘Open’ to upload it.
After you upload the image, YouTube will give you a quick preview. Take a moment to ensure it looks just right. If everything is A-OK, don’t forget to hit the ‘Publish’ button. Voila! You’ve just updated your channel’s thumbnail, making it pop with your unique style!
Read This: Why Is YouTube Running Slow? Exploring the Reasons Behind YouTube’s Slow Performance
Step 6: Save Changes
Alright, you've made it through the process of selecting or uploading the perfect thumbnail for your YouTube video. Now, it's time to save those changes! This step is crucial because, without saving, all that hard work could be lost. Here’s how to go about it:
- Once you're satisfied with your thumbnail, look for the Save button, usually located at the top right corner of the screen.
- Click on that button, and a little notification will pop up, letting you know your changes have been saved.
- After saving, you might want to preview how the thumbnail looks on your channel. Head to your channel homepage to see it in action!
Remember that it may take a few minutes for the changes to reflect on your channel, so don’t worry if you don’t see it immediately. Take a deep breath and maybe grab a snack while you wait! If you ever find yourself unhappy with the thumbnail after saving, you can always go back and repeat the steps to change it again. It’s all part of refining your channel into something you truly love.
Read This: Can You See Who Likes Your YouTube Videos? Exploring Engagement and Analytics on YouTube
Tips for Creating Effective Thumbnails
Creating effective thumbnails is essential for drawing viewers to your YouTube videos. A great thumbnail can significantly increase your click-through rate. Here are some handy tips to help you make thumbnails that pop:
- Use High-Quality Images: Ensure your thumbnail is clear and vibrant. Blurry images can deter viewers from clicking.
- Keep It Simple: A cluttered thumbnail can confuse potential viewers. Stick to one main focal point to grab attention.
- Incorporate Text: Adding a few words can provide context. Make sure the font is bold and easy to read.
- Consistent Branding: Use similar colors, fonts, and styles across thumbnails to create a cohesive look for your channel.
- Emotional Faces: Thumbnails with expressive faces tend to attract more clicks. People connect with emotions!
- Test Different Variations: Don’t be afraid to experiment! A/B testing different thumbnails can reveal what works best for your audience.
By implementing these tips, you'll not only create eye-catching thumbnails but also enhance your overall channel appeal, ultimately drawing in more viewers. Happy thumbnail designing!
Read This: Watching Bally Sports Midwest on YouTube TV: Is It Possible?
Simple Steps to Change the Thumbnail Image on Your YouTube Channel
Changing the thumbnail image on your YouTube channel is a simple yet crucial step in enhancing your channel's visual appeal. A compelling thumbnail can significantly increase your video's click-through rate, making it essential to select an eye-catching image. Here’s a step-by-step guide to help you change your YouTube channel thumbnail.
Step 1: Sign in to YouTube Studio
First, go to YouTube Studio and sign in with your Google Account associated with the channel.
Step 2: Navigate to Customization
Once you’re in YouTube Studio, look for the Customization option in the left sidebar menu. Click on it to access various customization settings.
Step 3: Choose Branding
In the Customization section, select the Branding tab. Here, you will find options to change your channel icon, banner image, and of course, your thumbnail image.
Step 4: Upload Your Thumbnail
Under the Video Thumbnail section, click on the Upload button to choose an image from your computer. Make sure your thumbnail follows the recommended dimensions: 1280 x 720 pixels with a 16:9 aspect ratio.
Step 5: Save Changes
After selecting your image, make sure to click the Save button in the top right corner of the screen to apply the changes.
Recommended Thumbnail Best Practices
- Use High-Quality Images: Ensure your thumbnail is clear and visually appealing.
- Add Text: Adding a few words can help convey the video's message.
- Be Consistent: Maintain a cohesive style across your thumbnails for brand recognition.
With these simple steps, you can easily change your YouTube channel’s thumbnail image, making it more attractive to viewers. Take the time to design a compelling image that reflects the content of your videos, and don’t hesitate to experiment until you find what works best for your audience.
Conclusion: Updating your YouTube channel thumbnail not only increases your channel's aesthetic appeal but also boosts viewer engagement. Implement these steps today and watch how a new thumbnail can positively impact your channel's growth.
Related Tags






