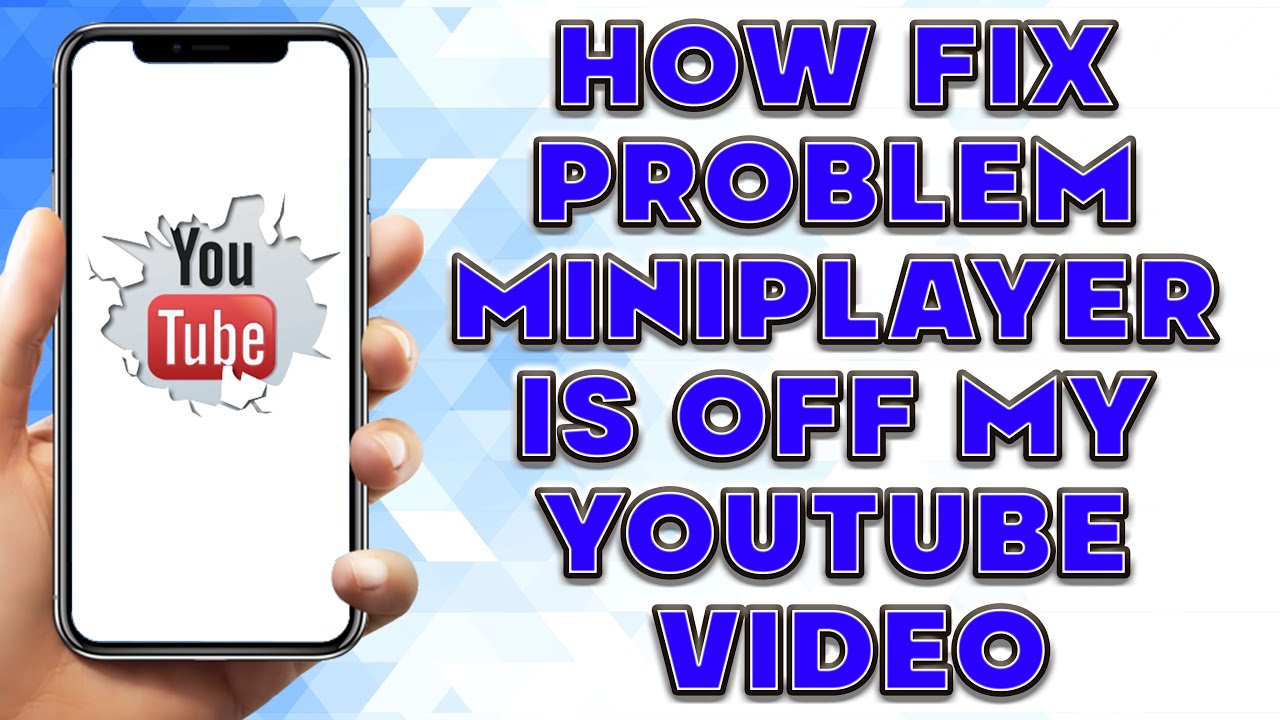So, you’re diving into the world of YouTube and you want to enjoy your favorite videos while doing other things? Well, that’s where the YouTube MiniPlayer comes into play! It's like having a tiny, portable TV that you can carry around. Whether you’re multitasking, studying, or just wanting a more relaxed viewing experience, the MiniPlayer is a perfect solution. It allows you to keep listening to your music or another video while you browse the internet or work on documents. Let’s explore what the MiniPlayer offers!
Benefits of Using YouTube MiniPlayer
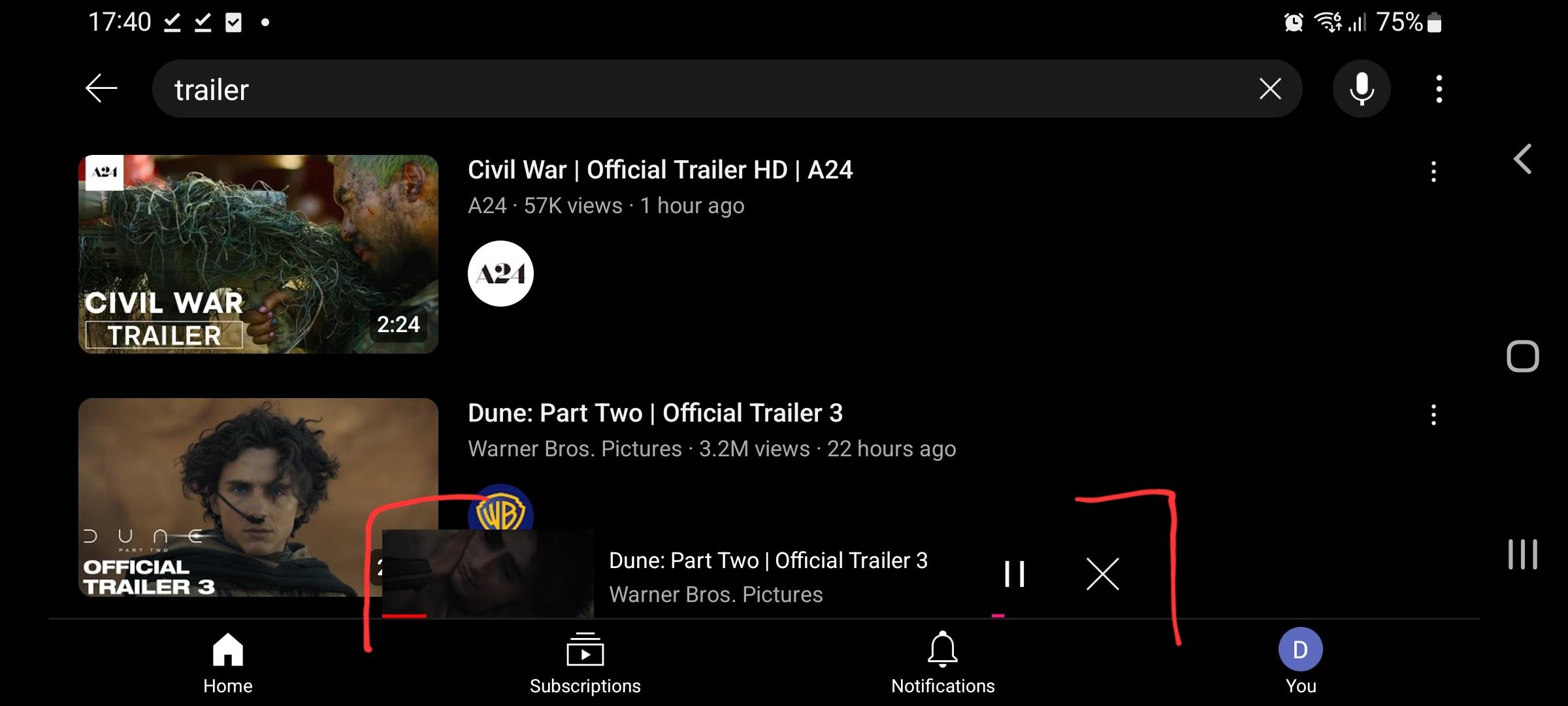
The YouTube MiniPlayer isn't just a gimmick; it has a treasure trove of benefits that enhance your viewing experience. Here’s why you should consider using it:
- Multi-Tasking: With the MiniPlayer, you can watch videos while doing something else, like scrolling through social media or checking your emails. Who doesn’t love multitasking?
- Crisp and Clear Display: Even though it’s smaller than the standard player, the MiniPlayer still provides a clear and sharp image. You won’t miss out on the details!
- Easy Navigation: The MiniPlayer allows you to easily navigate between videos, playlists, and channels without losing your place. Just click on a link or video, and you're back in action.
- Video Playback Controls: You can pause, play, or switch videos right from the MiniPlayer. You don’t need to continuously switch tabs, making it very convenient.
- Reduced Distraction: Wearing headphones or listening to a calmer video can help you focus while still keeping your favorite content at your fingertips.
- Flexible Layout: The MiniPlayer adjusts to your screen size, so you can have it in a corner of your display without taking up too much space.
In essence, the YouTube MiniPlayer is a great companion for any multitasker, allowing you to enjoy your favorite content without sacrificing productivity. Give it a try, and you might find it hard to go back to the traditional full-screen mode!
Read This: How to Link NBA League Pass to YouTube TV and Watch Games Live
How to Enable YouTube MiniPlayer on Mac
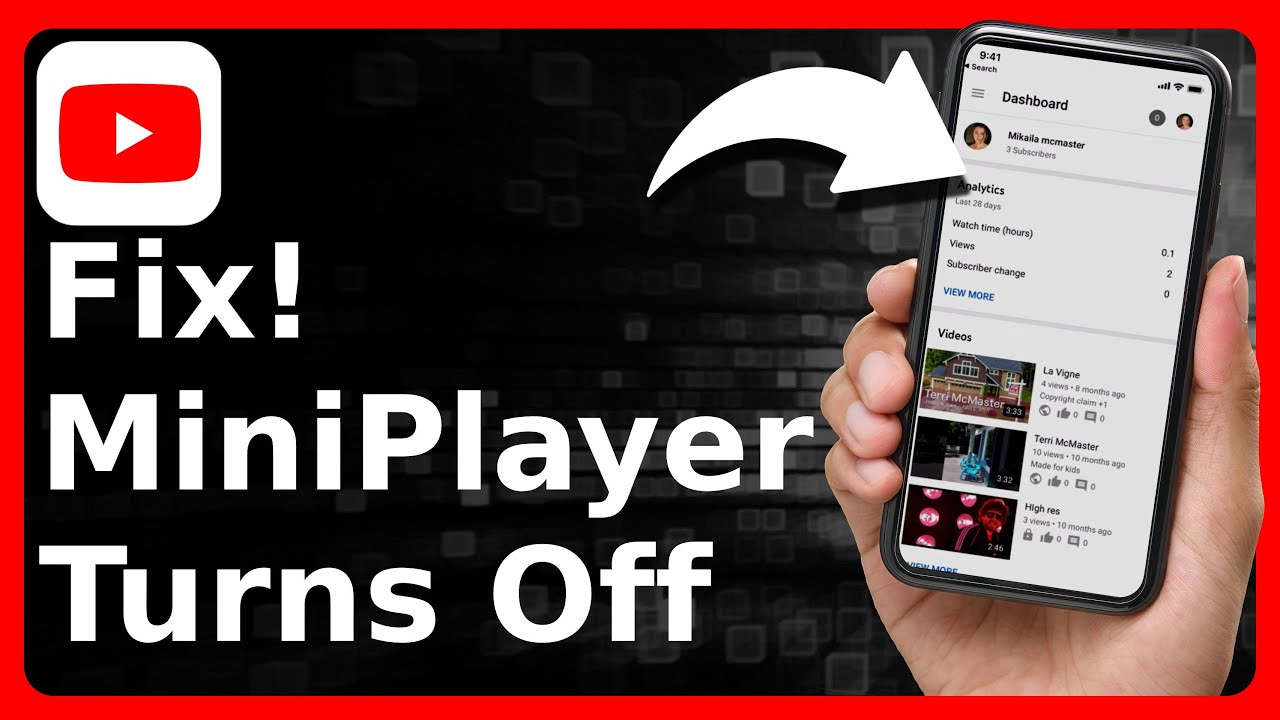
Enabling YouTube's MiniPlayer on your Mac is a straightforward process, but it unlocks a world of convenience, especially for multitaskers. The MiniPlayer allows you to continue watching your favorite videos while you navigate around other tabs or applications. Here’s how you can enable this nifty feature:
- Open YouTube in Your Browser: Start by launching your preferred web browser on your Mac. This could be Safari, Chrome, Firefox, or any browser of your choice. Navigate to the YouTube website.
- Select a Video: Find and click on the video you want to watch. This will open the video in full view.
- Activate MiniPlayer: Once your video starts playing, look for the MiniPlayer icon located at the bottom right corner of the video screen. It looks like a rectangle with a play button inside it. Click that icon.
- Adjust the MiniPlayer: The MiniPlayer will pop up in a smaller window, allowing you to drag it around your screen as needed. You can resize it as well by adjusting the edges!
And that’s it! You’re now ready to enjoy your videos in MiniPlayer mode while juggling other tasks. It’s perfect for those busy individuals who don’t want to miss any content while working or browsing.
Read This: How to See Who Viewed Your YouTube Video and Understand Your Audience
Multi-Tab Browsing: Best Practices
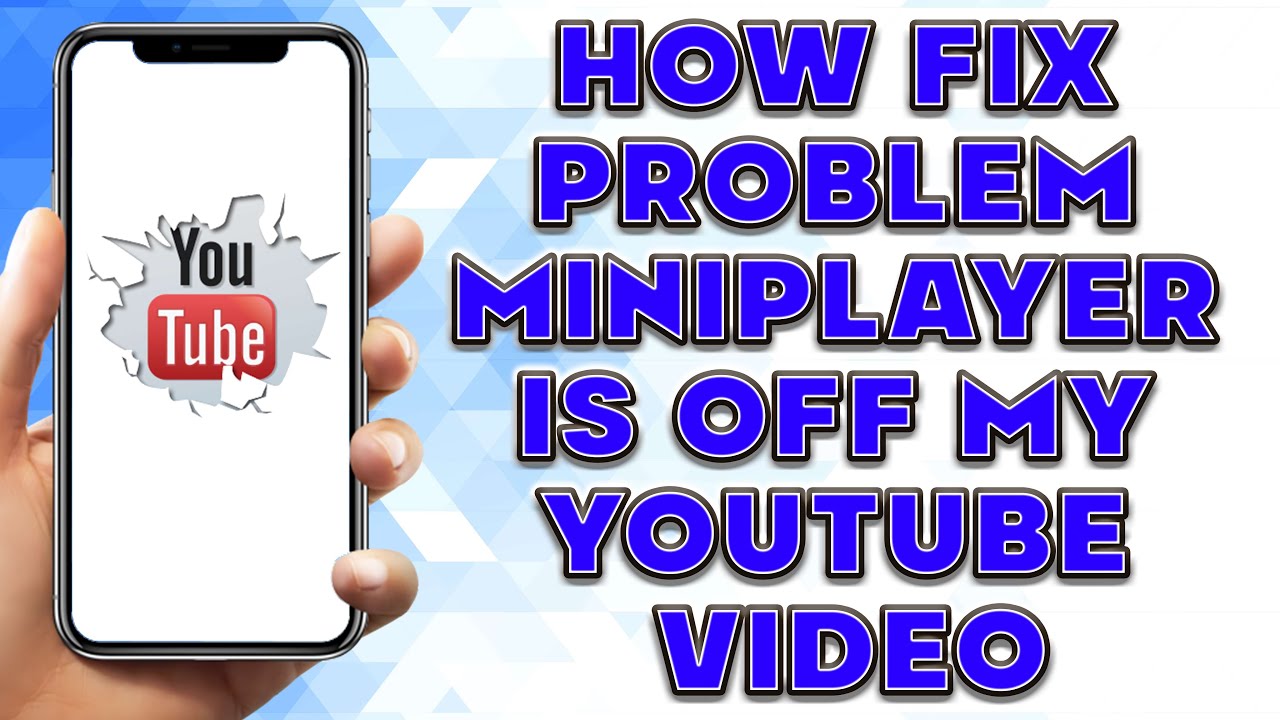
Let's face it, multi-tab browsing is our bread and butter in today's digital age. It's efficient, but it can also get chaotic quickly! When you’re managing several tabs on your Mac, keeping things organized is key to a smoother experience. Here are some best practices to make the most of your multi-tab browsing:
- Group Tabs Wisely: Use tab grouping features available in most modern browsers. For instance, in Chrome, you can right-click on a tab and choose "Add to new group." Name your group and assign colors to keep related tabs together.
- Utilize Bookmarks: Save important tabs as bookmarks rather than keeping them open constantly. This declutters your browser and makes it easier to return to crucial sites whenever you need.
- Shortcut Keys: Familiarize yourself with shortcut keys. For example, pressing Command + T opens a new tab, while Command + Shift + T reopens closed tabs. Efficiency at your fingertips!
- Close Unused Tabs: Make it a habit to periodically close tabs you no longer need. Keeping 20 tabs open for just one or two sites can slow down your browser and your Mac.
- Use Extensions: Consider using extensions that help manage tabs. Tools like "OneTab" or "The Great Suspender" can help reduce clutter and improve performance.
By adopting these practices, you can transform your multi-tab experience into a more manageable and enjoyable task, letting you focus on what truly matters — consuming content, being productive, or simply having fun online!
Read This: How to Convert YouTube Videos to MP3 on Mac for Offline Use
5. Adjusting YouTube MiniPlayer Settings
When it comes to enjoying videos while multitasking on your Mac, the YouTube MiniPlayer is a fantastic tool. It allows you to keep watching without having to switch back and forth between tabs. But, making sure this feature is tailored to your preferences can enhance your viewing experience even further. Let's dig into how to adjust the MiniPlayer settings!
To tweak the MiniPlayer settings, follow these steps:
- Open YouTube: Launch your browser and head to the YouTube website.
- Select a Video: Choose any video you want to watch.
- Activate MiniPlayer: Click on the “MiniPlayer” icon which resembles a small rectangle with a play button. This will minimize the video into a smaller, controllable window.
- Customize Controls: In MiniPlayer mode, you can adjust settings such as:
- Playback Quality: Choose your preferred resolution by clicking on the gear icon.
- Autoplay: Toggle the autoplay feature to let YouTube automatically queue the next video.
These adjustments can greatly enhance your viewing experience. You can also change the position of the MiniPlayer on your screen simply by dragging it where you want. So, whether you're toggling between work tabs or catching up on vlogs, the MiniPlayer will be just where you want it!
Read This: How to Know If a Song on YouTube Is Copyrighted: Identifying Copyrighted Music
6. Troubleshooting Common Issues
Sometimes, even the most robust features like YouTube's MiniPlayer can run into hiccups. If you're facing issues while trying to use the MiniPlayer for multi-tab browsing on your Mac, don’t fret! Most problems have easy fixes. Here’s a rundown of common issues and how to solve them.
Here are a few common problems along with their solutions:
| Issue | Description | Solution |
|---|---|---|
| MiniPlayer Won't Open | You opened a video, but the MiniPlayer icon is unresponsive. | Refresh the page or restart your browser. Try using a different browser if the issue persists. |
| Audio Issues | You can’t hear the video when using the MiniPlayer. | Check your computer's sound settings, and ensure the browser tab is not muted. |
| Video Quality is Low | The video appears blurry in MiniPlayer mode. | Click on the gear icon to adjust the video quality settings. |
If you continue to face problems, consider clearing your browser cache or checking for software updates on your Mac. YouTube occasionally updates features, and updating your browser may solve incompatibility issues. Remember, it’s all about enjoying your videos smoothly, so don’t hesitate to reach out to community forums or YouTube support if necessary!
Read This: How to Cast YouTube to Your Marshall Uxbridge Speaker: Step-by-Step Instructions
Setting YouTube MiniPlayer for Multi-Tab Browsing on Mac
YouTube's MiniPlayer feature allows for a seamless viewing experience, particularly when multitasking across different tabs. This is especially beneficial for Mac users who wish to engage with content while simultaneously browsing other websites or applications. Below, you'll find a comprehensive guide on how to set up and utilize the YouTube MiniPlayer effectively for multi-tab browsing on your Mac.
Steps to Enable YouTube MiniPlayer
- Open your preferred web browser on your Mac (e.g., Safari, Chrome).
- Navigate to the YouTube website and log in to your account.
- Select a video you want to watch.
- Click on the *MiniPlayer* icon located at the bottom right corner of the video player.
The MiniPlayer will now resize and float in the corner of your screen, allowing you to continue browsing without interruption. You can easily reposition the MiniPlayer by dragging it around your screen.
Benefits of Using YouTube MiniPlayer
- Convenience: Watch videos while exploring other websites.
- Focus: Reduces distractions by keeping content minimized.
- Multi-tasking: Free up your workspace for other essential tasks.
Keyboard Shortcuts for MiniPlayer
| Action | Shortcut |
|---|---|
| Play/Pause | Spacebar |
| Skip to Next Video | Right Arrow |
| Rewind Video | Left Arrow |
By using the YouTube MiniPlayer, you can significantly enhance your productivity and enjoyment while browsing on your Mac. Whether you’re catching up on the latest vlogs or listening to music playlists, this feature allows you to maintain an engaging viewing experience without sacrificing your workflow.
Conclusion
Enhancing your viewing experience with YouTube MiniPlayer on Mac allows for effective multi-tab browsing, ensuring you make the most of your time online.
Related Tags