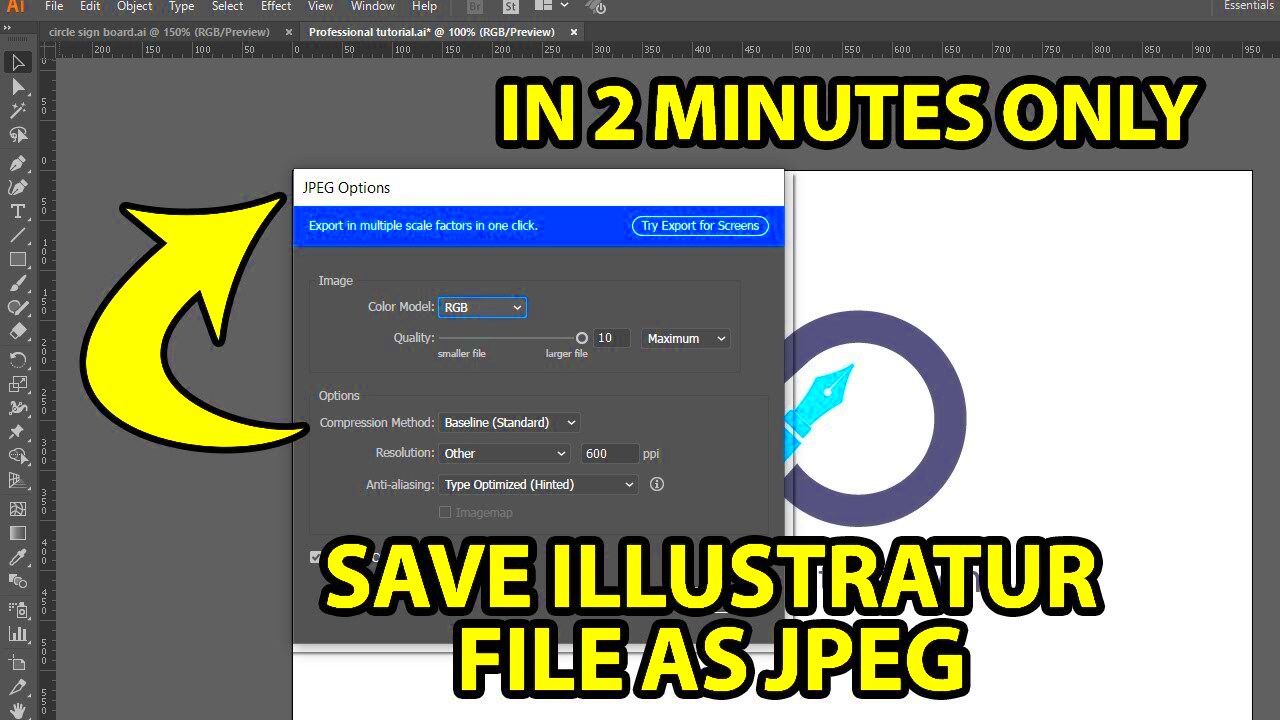When you want to submit your art to Adobe Stock it's important to know their file guidelines. I recall my initial attempt at uploading my creations I was thrilled only to be faced with a lengthy set of rules. At first it seemed daunting but once I familiarized myself with it it significantly streamlined the approval process. Adobe Stock expects files to be top notch and meet certain criteria so lets delve into the details.
For illustrations Adobe Stock prefers vector files. This allows your artwork to be resized without compromising its quality. Here are the important guidelines.
- File Type: Adobe Illustrator (.AI) and Encapsulated PostScript (.EPS) are preferred formats.
- Resolution: For raster images, ensure a minimum resolution of 300 dpi.
- Color Mode: Use CMYK color mode for print-ready files.
- File Size: Adobe Stock has a maximum file size limit of 100 MB.
Grasping these fundamentals will assist in making your submission process smoother and boosting the likelihood of your files being accepted. It’s a good idea to review Adobe Stocks official guidelines frequently since they may revise their requirements periodically.
How to Prepare Your Illustrator Files
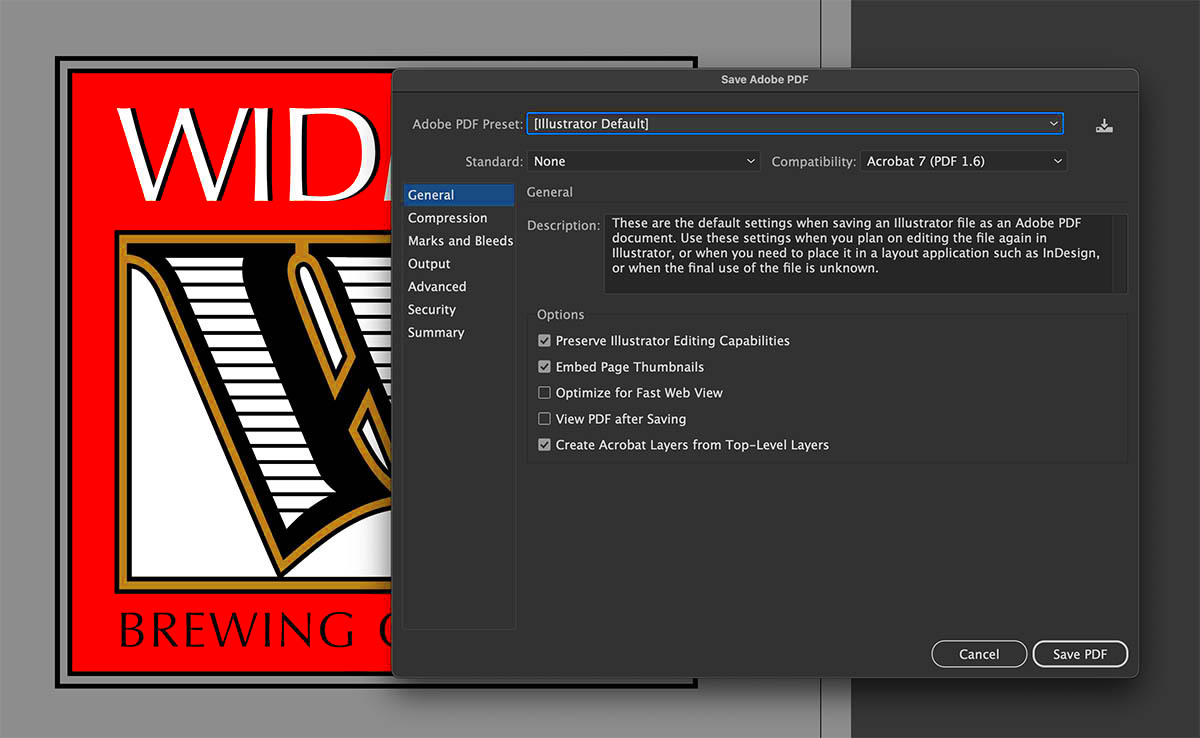
Getting your Illustrator files ready is crucial to meet Adobe Stocks guidelines. In my early days I overlooked some important steps and my submissions got turned down. However once I figured things out I established a routine that yields great results.
Here’s a breakdown of the process to get your documents ready:
- Clean Up Your Artwork: Remove any unused layers or objects. This helps in reducing file size and complexity.
- Check for Resolution: Ensure that all raster elements in your design are of high resolution (300 dpi).
- Use Vector Graphics: Whenever possible, convert raster elements to vector to maintain scalability.
- Flatten Transparency: Flatten transparent objects and layers to avoid compatibility issues.
- Embed Fonts: Embed or outline fonts to prevent any font-related problems during the upload.
By adhering to these guidelines, you can ensure that your documents are prepared for a seamless uploading experience. Its all about being meticulous and ensuring that your efforts stand out in their finest presentation.
Read This: How to Find Free Adobe Stock Images on Reddit
Setting Up Document Size and Resolution
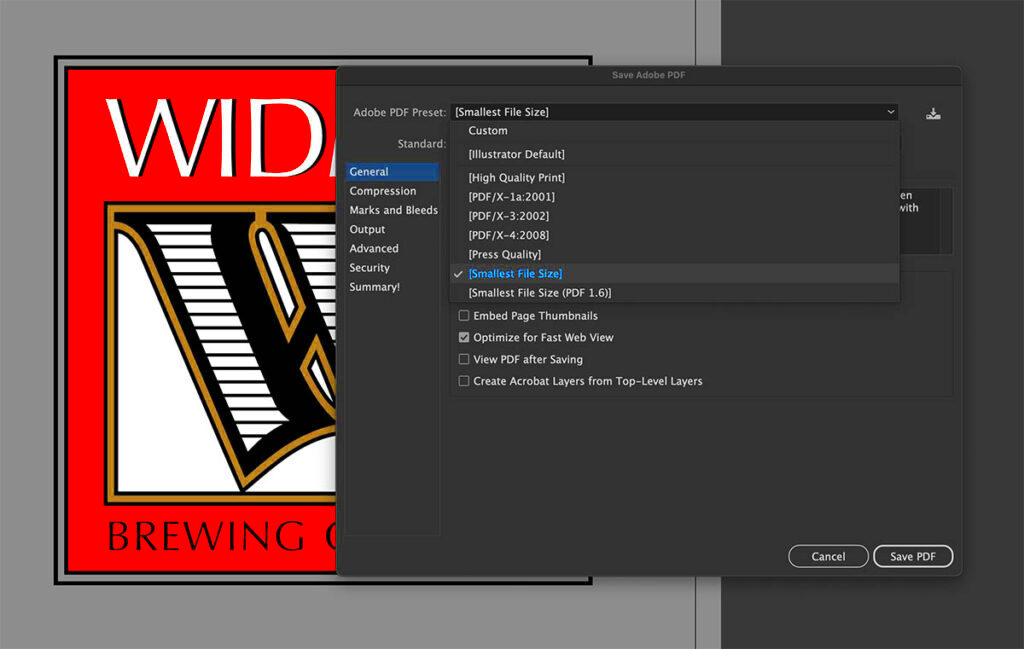
Getting the document size and resolution right in Adobe Illustrator is crucial when getting your files ready for Adobe Stock. I learned this lesson the hard way—underestimating the size or resolution of my files resulted in multiple rejections. However once I nailed this aspect my submissions were far more successful.
Here’s how to get it right:
- Document Size: For Adobe Stock, the size of your document should be set to the dimensions you want your final artwork to be. Avoid working with overly large documents, as this can slow down your computer and make the file cumbersome.
- Resolution: For raster images embedded in your vector artwork, set the resolution to 300 dpi. This is crucial for high-quality prints and ensures that your designs look crisp and professional.
- Artboard Setup: Use multiple artboards if you’re creating different versions of your design. This can help organize your work better and streamline the upload process.
By setting these parameters accurately you can ensure that your files align with Adobe Stocks standards and appear impressive during the review process. Its crucial to begin on a note and showcase your artwork in the way possible.
Read This: How to Download Images for Mobile from Depositphotos
Organizing Layers and Artboards Effectively
Arranging layers and artboards in Adobe Illustrator is similar to creating an tidy environment for a major task. I can still recall the disarray I encountered when my layers were scattered everywhere it felt like searching for a needle in a haystack! Ever since that experience I've realized that some organization can greatly enhance the workflow, during the design process.
Here’s a way to stay organized with your layers and artboards.
- Use Clear Layer Names: Name your layers descriptively. Instead of “Layer 1,” try something like “Background Color” or “Main Text.” This makes it easier to navigate your file later.
- Group Related Layers: Group layers that belong together. For instance, if you have different elements of a logo, group them as “Logo Elements.” This prevents confusion and makes edits more manageable.
- Organize Artboards: Arrange your artboards logically, especially if you’re working on multiple versions of a design. Place similar designs next to each other to streamline the review process.
- Lock and Hide Layers: Lock layers that you’re not working on to avoid accidental changes. Hide layers that are not relevant to your current task to keep your workspace uncluttered.
Maintaining a tidy arrangement of your layers and artboards streamlines your process and reduces the likelihood of mistakes when getting files ready for Adobe Stock. Putting some thought into this aspect can spare you from a lot of troubles down the line!
Read This: Adobe Stock Photos: What Is an Asset?
Saving and Exporting Your Files Correctly
Saving and exporting files correctly is crucial for adding that final polish to your design. I had to learn this the hard way when my files got rejected because of export settings. Since then I’ve been diligent about following the proper procedures to make sure everything is just right.
Here’s a simple guide to get it right:
- Save Your File as AI: Save your working file in Adobe Illustrator (.AI) format to retain all the editability and layers. This will be your master file.
- Export for Adobe Stock: When exporting, choose the .EPS format for vector files or high-resolution .JPG for raster images. Ensure the color mode is CMYK for print-ready files.
- Check File Size: Ensure your file size does not exceed Adobe Stock’s limit of 100 MB. Compress images if needed without compromising quality.
- Include All Necessary Metadata: If your file requires specific metadata, such as keywords or descriptions, make sure this is included before uploading.
By adhering to these guidelines you can steer clear of mistakes and make sure your files align with Adobe Stocks standards. Its all about being meticulous with the specifics and maximizing the potential of your design!
Read This: Is Adobe Stock Worth It for Photographers?
Checking for Common Issues Before Uploading
Before you click that upload button it’s important to review for any potential problems that might mess up your submission. I’ve experienced rejections because of mistakes and now I stick to a checklist that I always use.
Here’s what to look out for:
- Check for Resolution Issues: Ensure all images within your file are at least 300 dpi. Low-resolution images can lead to rejection.
- Inspect for Hidden Layers: Make sure there are no hidden or unnecessary layers in your file. These can clutter your submission and lead to problems.
- Verify Color Mode: Double-check that your file is in CMYK mode if it’s intended for print. RGB mode is suitable for web but can cause issues in print submissions.
- Test File Compatibility: Open your file on another computer or application to ensure it’s not corrupted and maintains its integrity across different platforms.
- Review for Legal Issues: Ensure there are no copyrighted elements or trademarked designs that could cause legal complications.
By following these steps before submitting your file you can make sure it meets all the necessary criteria and reduces the chances of rejection. While it may require some additional effort it is definitely beneficial for a seamless submission experience!
Read This: Subscription Pricing for Adobe Stock
Using Adobe Stock Contributor Portal
Exploring the Adobe Stock Contributor Portal can be quite an adventure filled with opportunities. I recall my initial encounter with it there were buttons and features to choose from! It felt a bit daunting at first but as I got accustomed to the interface it turned into a crucial tool, in my routine.
Here are some tips to maximize your experience with the Contributor Portal.
- Accessing the Portal: To get started, log in to your Adobe account and navigate to the Adobe Stock Contributor section. Bookmarking this page can save you time in the future.
- Uploading Files: Click on the “Upload” button to start adding your files. You can drag and drop files or select them from your computer. Ensure your files meet the specifications we discussed earlier.
- Adding Metadata: Fill in the necessary metadata, including titles, descriptions, and keywords. This step is crucial as it helps potential buyers find your work. Be specific and use relevant keywords.
- Review and Submit: Before finalizing, review your submissions to make sure everything looks correct. Double-check for any errors or missing information.
- Track Your Performance: Use the analytics tools provided to monitor your sales and viewership. This can give you insights into what’s working and what could be improved.
Familiarizing yourself with the Contributor Portal can help you simplify your submission process and boost your chances of success on Adobe Stock. Its akin to having a personalized online work area designed specifically for you!
Read This: How to Delete Uploaded Files in Adobe Stock
Best Practices for Submitting Your Files
When you send your work to Adobe Stock it goes beyond simply clicking the upload button. Its about showcasing your creations in a way. I recall my initial experiences with submissions often receiving rejections due to overlooking important details. With time I established a process that has improved my file acceptance rate.
Here are some best practices to follow:
- Ensure High Quality: Submit files that are clear, crisp, and high resolution. Avoid any pixelation or blurriness, as it can impact the acceptance of your files.
- Follow Specifications: Adhere to Adobe Stock’s file requirements, including format, size, and resolution. These specifications are in place to ensure a uniform quality across the platform.
- Write Detailed Descriptions: Provide thorough and accurate descriptions for each file. Include key details about the subject and context of your work to help buyers understand it better.
- Use Relevant Keywords: Choose keywords that accurately describe your work. Think about what potential buyers might search for and include those terms.
- Proofread Your Metadata: Ensure there are no spelling or grammatical errors in your metadata. Errors can make your file less professional and harder to find.
By adhering to these guidelines you can significantly impact the way your files are viewed and embraced. The key lies in showcasing your work and ensuring that potential buyers can easily discover and value it!
Read This: What Is a Release in Adobe Stock
FAQ
Q: What file formats does Adobe Stock accept?
A: Adobe Stock primarily accepts vector files (.AI, .EPS) and high-resolution raster images (.JPG). Ensure your files are saved in these formats to meet the platform’s requirements.
Q: How can I increase my chances of having my files accepted?
A: To increase your chances, make sure your files meet all of Adobe Stock’s quality and format requirements. Pay attention to details such as resolution and metadata, and follow best practices for organization and submission.
Q: What should I do if my file gets rejected?
A: If your file is rejected, review the feedback provided by Adobe Stock. Common reasons for rejection include issues with resolution, file format, or metadata. Make the necessary adjustments and resubmit your file.
Q: How often should I check my Contributor Portal?
A: It’s a good idea to check your Contributor Portal regularly—at least once a week. This way, you can monitor your sales, track your performance, and keep up with any new submissions or updates.
Q: Can I submit the same file to other stock photo platforms?
A: Yes, you can submit the same file to multiple stock photo platforms. However, make sure to adhere to each platform’s specific guidelines and requirements to ensure successful submissions.
Read This: Reasons Why Adobe Stock Is Falling
Conclusion
Starting your adventure with Adobe Stock can be a fulfilling experience, but it’s essential to begin with a solid grasp of the expectations and recommended approaches. Whether it’s arranging your layers and artboards or navigating the nuances of the Contributor Portal every aspect is vital to making your submissions shine and aligning with Adobe Stocks stringent quality benchmarks.
Based on my own experiences I understand how important the details are such as keeping files organized and ensuring metadata accuracy when it comes to the success of your submission. It takes careful consideration and time but the satisfaction of seeing your work published and valued makes it all worthwhile.
If you stick to the suggestions and advice shared in this piece you’ll be ready to use the Adobe Stock platform smoothly. Keep in mind that each file you submit brings you closer to honing your abilities and boosting your visibility in the stock photography industry. So continue to explore new ideas, stay informed about Adobe Stocks guidelines and above all savor the creative process!