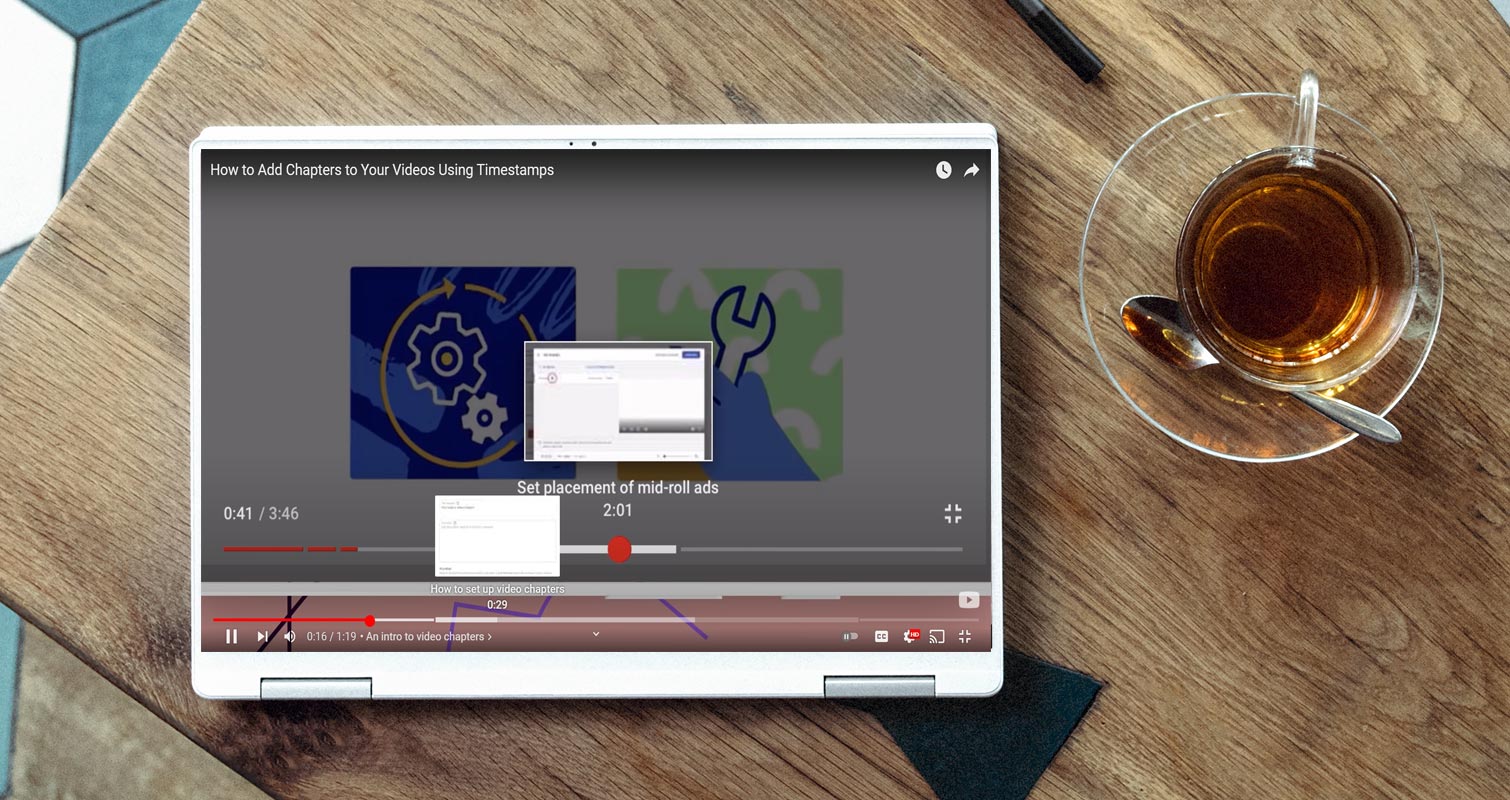Have you ever found yourself really enjoying a particular YouTube video and wishing you could just hit "repeat" without having to manually click the play button every time? You're not alone! Whether it's a music video, a tutorial, or a funny clip, repeating videos can enhance your experience. In this tutorial, we’ll walk you through the simple steps to loop your favorite YouTube videos directly on your laptop. Let's dive in!
Why Repeat YouTube Videos?
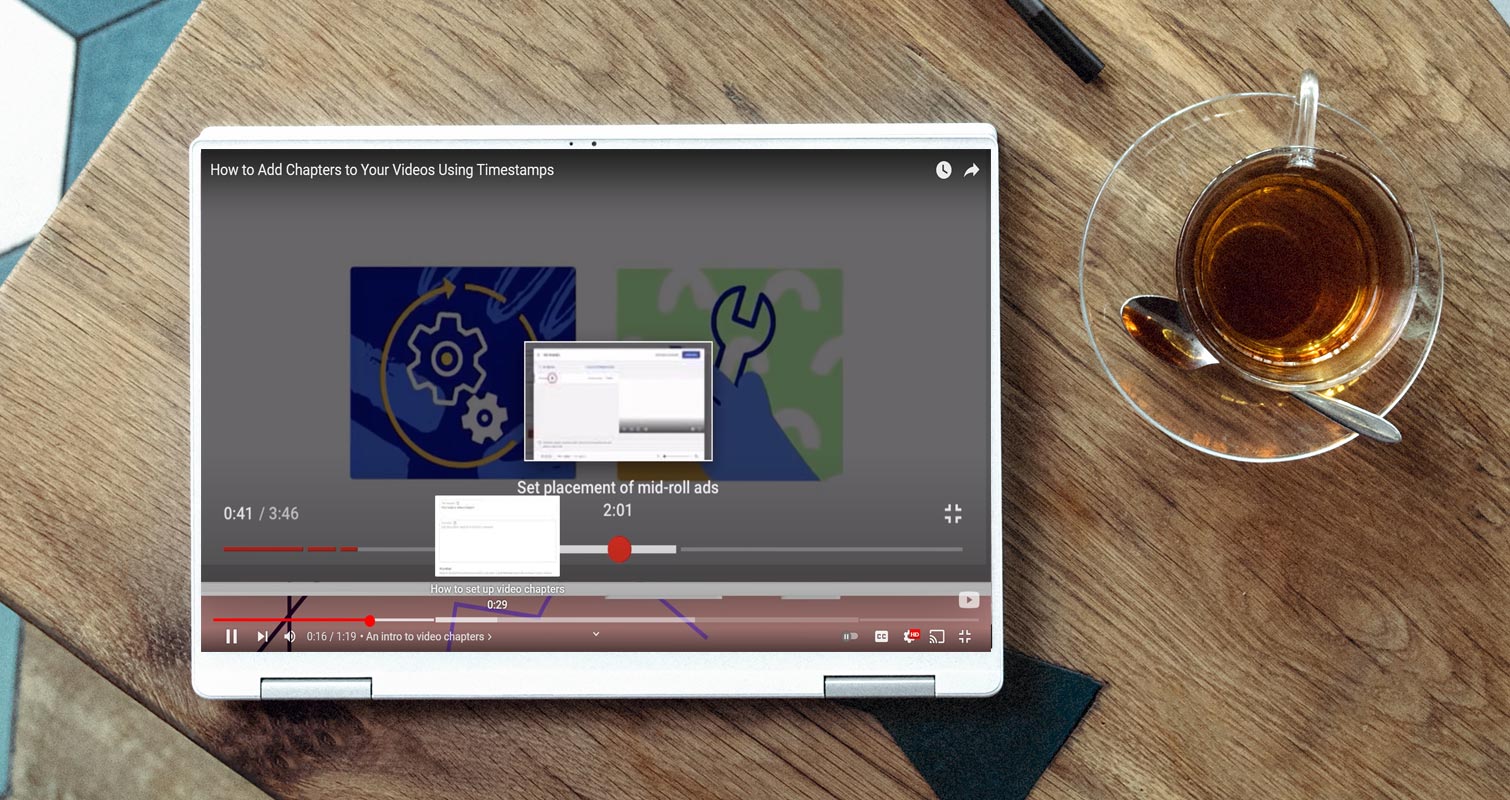
Looping YouTube videos can be a game-changer for various reasons. Here are some of the top reasons why someone might want to repeat a video:
- Learning and Skill Development: If you're watching a tutorial or educational video, repeating segments can help reinforce concepts and techniques. Repetition is key to mastering a new skill!
- Enjoyment and Relaxation: Sometimes, you just want to relax and enjoy your favorite music or video on loop. It creates a calming backdrop for activities like studying or working.
- Creativity and Inspiration: Many artists, writers, and creators find inspiration in videos, and looping them can stimulate creativity. A constant play of visuals or soothing sounds can lead to that "aha!" moment.
- Content Creation: If you’re a content creator, you may want to use a video as a background or a reference. Looping it can make sure you have continuous content to refer back to without interruptions.
In short, whether it’s for learning, enjoyment, or creative purposes, repeating YouTube videos can significantly enhance your viewing experience. And now that you know why it’s beneficial, let’s get into the steps to make this happen on your laptop!
Read This: Why Aren’t My YouTube Comments Showing Up? Troubleshooting Common Issues
Method 1: Using YouTube's Built-in Loop Feature
If you're looking to repeat a specific video without any fuss, YouTube's built-in loop feature comes in handy. It's straightforward and doesn't require any additional tools or software. Let's dive into how you can easily loop your favorite YouTube clips right from the platform!
Here’s how to do it:
- Open YouTube: Start by launching your preferred web browser and navigating to the YouTube website.
- Find Your Video: Use the search bar to find the video you want to loop.
- Right-Click on the Video: Once the video loads, right-click directly on the video player. This will bring up a context menu.
- Select Loop: In the menu, you should see the "Loop" option. Click on it, and you’re all set!
Now, the video will continuously play until you decide to stop it. If you want to turn off the looping feature, just right-click again and uncheck "Loop." Isn’t that simple?
Remember, this feature works best for individual videos. If you want to loop a series of videos or different content, you might want to explore other methods. But this loop option is perfect for just kicking back and enjoying that catchy music or educational content without interruption!
Read This: A Step-by-Step Guide on How to Add an Administrator to Your YouTube Channel
Method 2: Creating a Playlist for Continuous Playback
If you have multiple videos you love and want to binge-watch them seamlessly, creating a playlist is your best bet. This method not only allows you to loop specific videos but also gives you the flexibility to include various content for a more personalized viewing experience.
Here’s how to create a playlist on YouTube:
- Log Into Your Account: Start by signing into your YouTube account. You’ll need an account to create and manage playlists.
- Search for Videos: Use the search function to find the videos you want to add to your playlist.
- Add to Playlist: Below each video, you’ll see a “Save” button. Click on it, and choose “Create new playlist.” Give your playlist a catchy name!
- Set Privacy Settings: You can choose between Public, Unlisted, or Private. Choose whatever suits you best.
- Continue Adding Videos: Repeat the process for other videos you wish to add to the playlist.
Once you've gathered all your desired clips, simply navigate to your library, find your playlist, and hit play. The videos will play consecutively, allowing for an immersive viewing session. You can always go back and edit the playlist, adding or removing videos as your tastes change.
So, whether it’s your favorite movie trailers, workout videos, or educational snippets, this method provides an ideal way to enjoy non-stop playback!
Read This: How to Find Recorded Shows on YouTube TV: A Guide to Locating Your Favorite Shows
5. Method 3: Using Browser Extensions
If you’re looking for a straightforward method to repeat YouTube videos on your laptop, browser extensions are your best friend! They’re easy to install, simplify your viewing experience, and let you customize your preferences without too much hassle. Let’s dive into how you can accomplish this with a few helpful tools.
Popular Browser Extensions:
- YouTube Repeat: This extension provides a simple button that you can click to loop any video. Just visit the YouTube page, hit the repeat button, and you’re all set!
- Enhancer for YouTube: More than just a looping feature, this extension offers a plethora of customization options like ad-blocking, changing the player size, or even adjusting the volume with your mouse wheel.
- Looper for YouTube: Another great choice, Looper allows you to set how many times you would like a video to repeat. Whether it’s just once or an infinite loop, you have the power!
Installing and Using Extensions:
Here’s how to get started:
- Open your browser and go to the extensions store (like Chrome Web Store).
- Search for the desired extension, like “YouTube Repeat.”
- Click on “Add to Browser” and confirm the installation.
- Once installed, go to YouTube, choose a video, and click the extension icon to activate looping.
And just like that, you can enjoy endless playback! Browser extensions are not only convenient but also enhance your overall YouTube experience.
Read This: Is the ACC Network Available on YouTube TV? Everything You Should Know
6. Method 4: Utilizing Third-Party Applications
If browser extensions aren’t your cup of tea, don’t worry! There’s another method available that might suit your needs better: using third-party applications. These applications can provide a more robust solution for looping videos and often come with additional features. Let’s explore some popular apps you can download on your laptop.
Top Third-Party Applications:
- VLC Media Player: Not just a media player, VLC allows you to download and save YouTube videos directly to your laptop, and from there, you can easily loop them as you wish.
- 5KPlayer: This is a versatile media player that lets you play online videos and has a built-in function for looping. It supports various formats, so it can be your all-in-one solution.
- Audacity: If you’re interested in audio looping rather than video, Audacity is an awesome application to edit and repeat audio clips from videos.
How to Use These Applications:
- Choose and download your preferred application from the official website.
- Follow the installation prompts to set it up on your laptop.
- If using VLC, go to Media > Open Network Stream, paste your YouTube link, and then select the loop option.
- With 5KPlayer, simply paste the URL and look for the loop button on the interface.
With these applications at your disposal, you can have greater control over how you watch your favorite videos. Plus, they can open the door to even more features, making your media consumption even richer!
Read This: Does YouTube Offer ESPN+? Exploring Sports Streaming Options
Troubleshooting Common Issues
While repeating YouTube videos on your laptop is generally a straightforward process, you may encounter some common hiccups along the way. Don't sweat it! Most issues can be resolved quickly with a bit of troubleshooting. Below are some of the most prevalent issues and how to fix them:
- Video Won't Repeat: If you've set the video to repeat but it's not working, make sure that you have clicked the loop button correctly. Sometimes, it takes a second click to activate it.
- No Sound: If your video is playing but there's no sound, check your laptop’s volume settings. Ensure the volume is turned up, and that you've not muted YouTube by accident.
- Videos Stopping Intermittently: If videos stop playing during repeat, it could be due to a poor internet connection. Test your connectivity, perhaps by streaming other sites or videos.
- Browser Compatibility: Some features, including looping, might not work in certain browsers. If you face difficulties, try switching to a different browser like Chrome, Firefox, or Safari.
- Extensions Interfering: Sometimes, browser extensions can cause conflicts. Try disabling them temporarily to check if the issue resolves.
If you're still experiencing problems after trying these solutions, consider restarting your browser or laptop. A simple reboot can often resolve underlying bugs or glitches!
Read This: Why YouTube Says Content Is Unavailable and How to Resolve It
Conclusion
And there you have it! Repeating YouTube videos on your laptop can be a nifty trick to enjoy your favorite content on a loop, whether for work or just for leisure. The steps are simple, and with a bit of troubleshooting knowledge, you can avoid or quickly fix common issues that might pop up.
Whether you're listening to music, watching tutorials, or bingeing on some of your favorite videos, the repeat feature certainly enhances the experience. Remember, the process might vary slightly based on the browser or device you’re using, but the essence remains the same.
So, go ahead and give it a try! If you run into any issues or have suggestions, feel free to drop a comment below. Happy viewing!
Related Tags