Identifying unwanted recordings on YouTube TV can feel a bit overwhelming at first, especially if you're new to the platform. But don't worry! With a few strategies, you’ll be able to spot those unnecessary recordings and declutter your library in no time.
First, take a moment to consider what you actually watch. Do you have a habit of recording shows that you never end up watching? Here are some tips to help you identify unwanted recordings:
- Check the Recency: Look for shows that have recorded in the past month. If you haven’t watched them yet, chances are you may not want to.
- Assess Popularity: Are there shows in your library that you recorded but never seemed to enjoy? If ratings or popularity don’t align with your taste, consider those a candidate for removal.
- Review Your Watch History: Dive into your watch history. If the series or movies appear there, it’s a clear indicator they may not hold your interest anymore.
- Look for Duplicates: Sometimes, you might accidentally record the same show multiple times or different episodes from the same season. Spotting these can help streamline your library.
By keeping these points in mind, you can make quick work of sorting through your recordings. Identifying those unwanted gems is the first step toward creating a more organized and enjoyable viewing experience.
Steps to Remove Unwanted Recordings
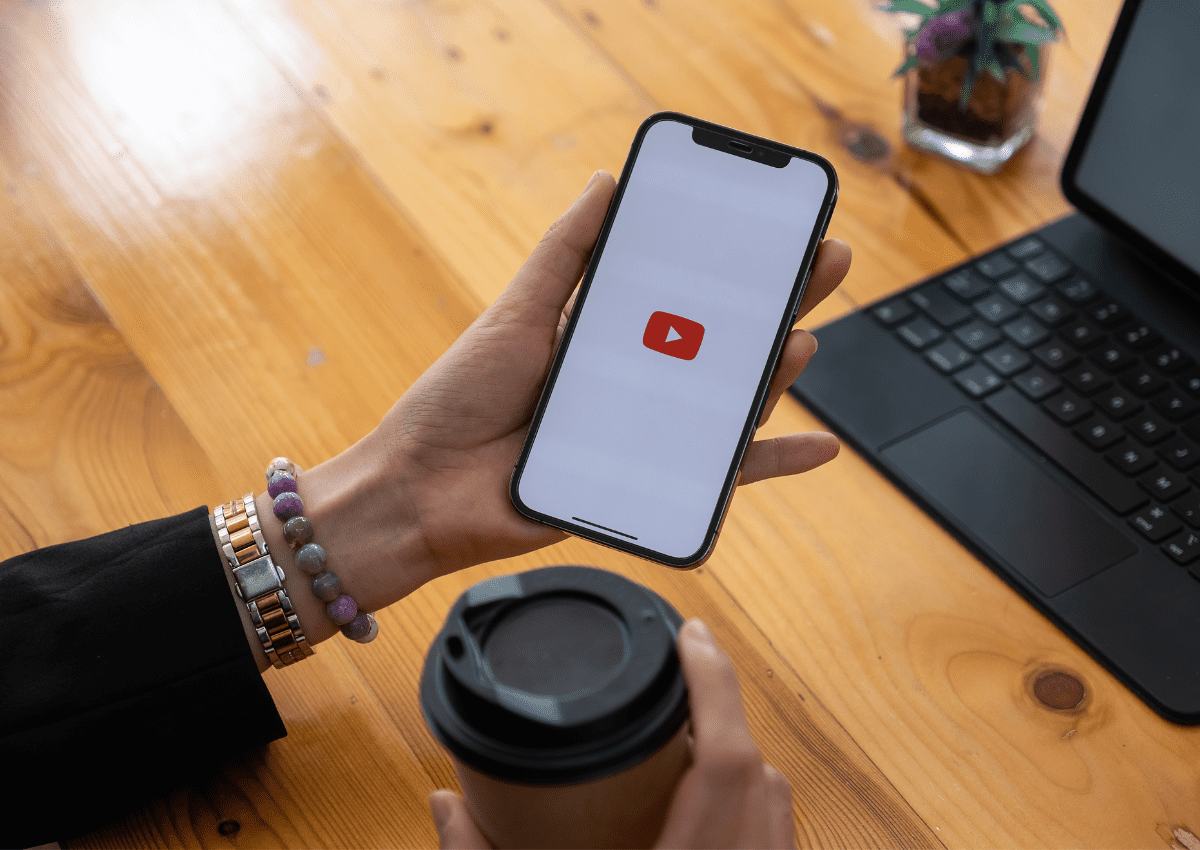
Now that you've identified the unwanted recordings in your YouTube TV library, it’s time to get rid of them. The process is pretty straightforward! Just follow these steps to declutter your catalog:
- Open YouTube TV: Start by launching the YouTube TV app on your device, or navigate to the YouTube TV website on your browser.
- Go to Your Library: Look for the "Library" option in the main menu. Click or tap to enter this section where all your recorded content resides.
- Find the Unwanted Recording: Scroll through your recordings to find the ones you want to delete. You can also use the search feature to expedite this process.
- Select the Recording: Once you’ve found the show or movie, click on it to view more details. You’ll typically see options like “Watch,” “Remove,” or “Edit.”
- Choose to Remove: Click on the “Remove” or “Delete” option. A confirmation message may pop up asking if you really want to delete it. Confirm this action.
- Repeat as Necessary: Don't forget, you can repeat these steps for multiple recordings. So feel free to tidy up as much as you like!
And that’s all there is to it! With just a few clicks, you can eliminate unwanted recordings and ensure your YouTube TV library is tailored to your viewing preferences. Happy watching!
Read This: Fixing YouTube Shorts Issues: Why Aren’t They Working on Your Device?
Managing Your Recording Settings
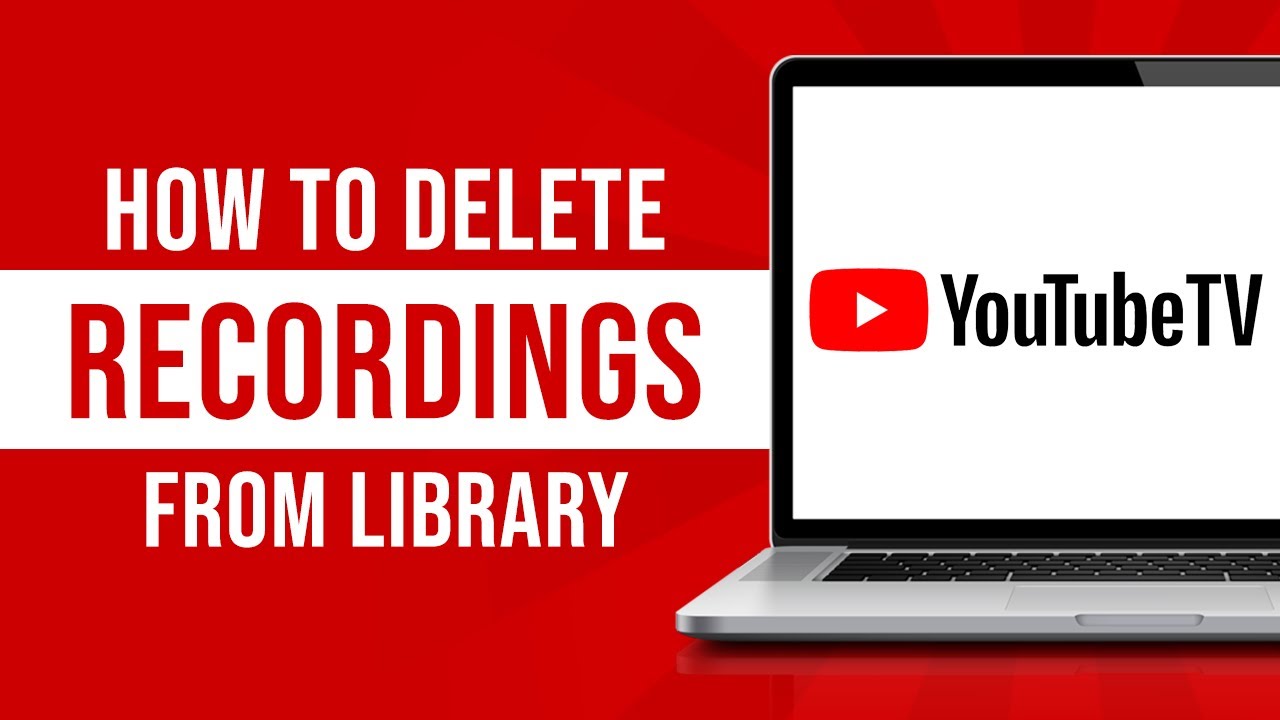
Managing your recording settings on YouTube TV is crucial if you want to keep your library tidy and relevant. It’s like tailoring your TV experience—ensuring that what you see is exactly what you want. Here’s how to get the most out of your recording features:
- Accessing Settings: Navigate to the main menu, select your profile icon, and click on "Settings." From there, you can find the "Recordings" section.
- Default Recording Settings: You can adjust the settings for how you want your shows to be recorded. Choose options like "All episodes" or "New episodes only." This control helps prevent clutter in your library.
- Expiration Settings: YouTube TV automatically deletes recordings after nine months. If you want to keep something longer, make sure to check in on it occasionally and download it if necessary to save it permanently.
- Managing Personalized Recommendations: You can fine-tune how YouTube TV suggests shows for recording. Disable “Auto-Record” for suggestions you’re not interested in or limit them to specific genres.
- Prioritizing Shows: If you find you have limited recording space, prioritize your must-watch shows. You can go back into the settings to give certain shows priority over others, so you don’t miss an important episode.
By effectively managing your recording settings, you can ensure your YouTube TV experience is tailored to your preferences, leaving you with just the content you love.
Read This: How to Add Timestamps to YouTube Links for Specific Playback
Tips for Keeping Your Library Organized
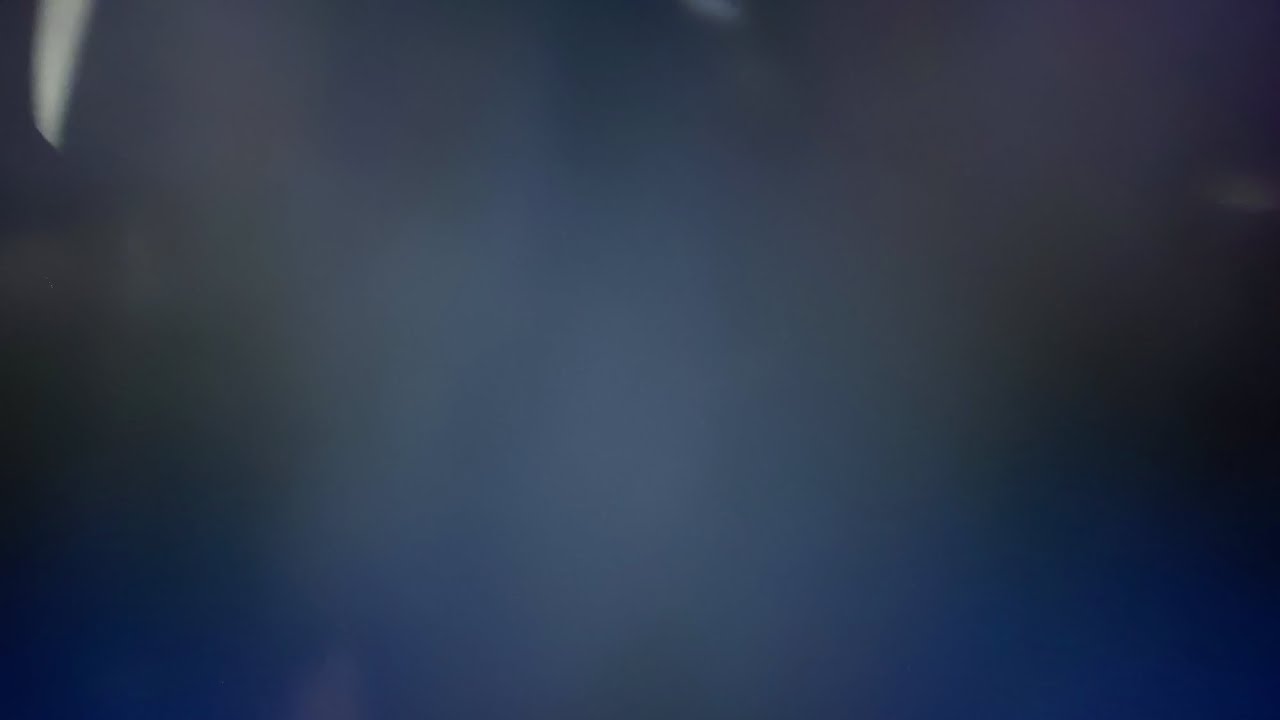
Let’s face it—a cluttered library can be overwhelming! Keeping your YouTube TV library organized is not only satisfying but also makes it easier to find what you want to watch. Here are some handy tips to keep your recordings neat and tidy:
- Regular Clean-ups: Set a schedule to review your library periodically. Maybe once a month? Delete recordings you no longer want to keep, such as old shows or movies that you've already watched.
- Categorize Your Shows: If you follow several series, consider creating a "watch list" within your library. Prioritize shows by marking them with flags or organizing them based on genres.
- Use Descriptive Titles: Sometimes, recordings can have generic titles. Take a moment to rename them for better identification—especially helpful for reality shows or series with several spin-offs.
- Archive Your Favorites: YouTube TV allows you to archive your favorite shows, so they stay accessible but don't clutter your main recording space. This option is perfect for shows you might re-watch someday.
- Utilize Folders, If Available: Depending on your device, you might have options to categorize your recordings into folders or playlists. Use these tools to group shows together.
By implementing these tips, you’ll create a streamlined library that makes your viewing experience much more enjoyable and stress-free!
Read This: Can I Block a YouTube Channel? How to Manage Channels and Content You Don’t Want to See
7. Frequently Asked Questions
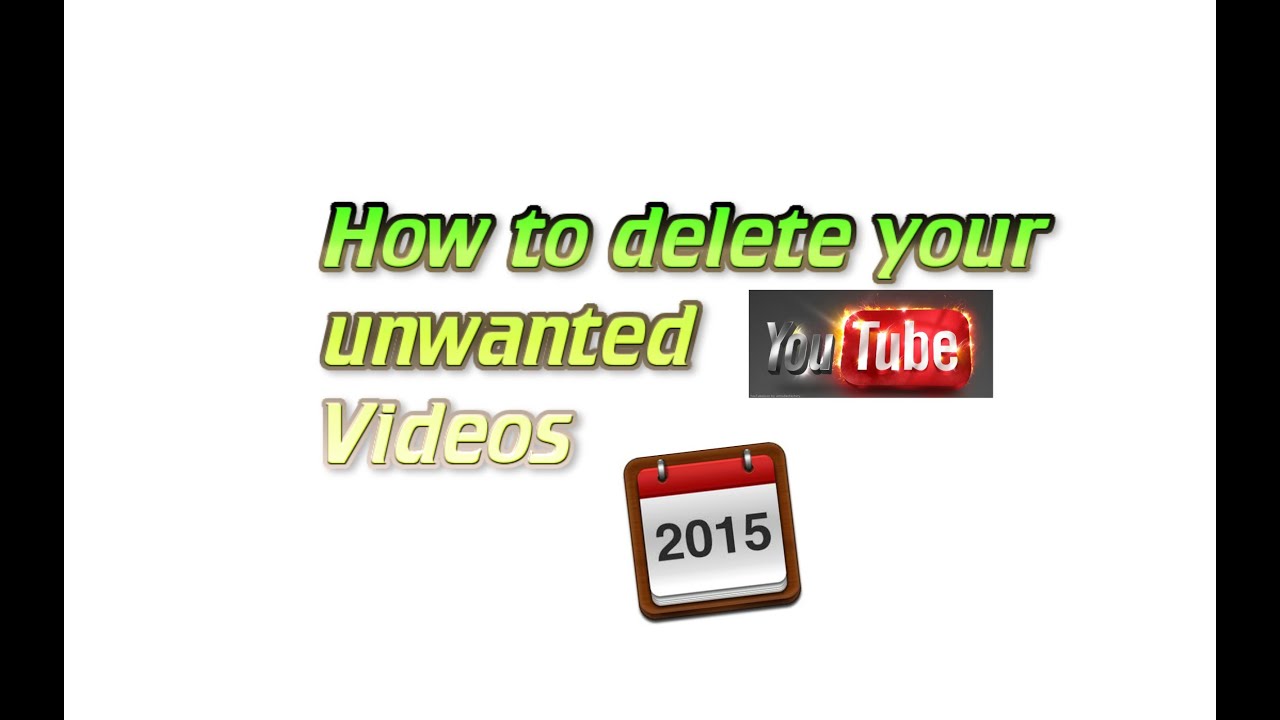
When it comes to managing your recordings on YouTube TV, you might find yourself with a few questions. Let’s tackle some frequently asked questions to help you navigate through this process with ease.
- How do I delete a single recording?
To delete a single recording, simply go to your Library, select the program you want to remove, and click on the "Remove" option. It's as easy as that!
- Can I delete multiple recordings at once?
Unfortunately, YouTube TV does not currently offer a bulk delete option. You’ll need to remove each recording individually.
- What happens if I delete a recording?
When you delete a recording, it's permanently removed from your library. However, if the show is still available on demand, you can always re-add it for future recording.
- How can I stop future recordings?
If you no longer want to record a specific show, just navigate to that show in your Library, click on the "Info" button, and select the option to stop recording.
- Will I lose recordings if I cancel my subscription?
Yes, if you cancel your YouTube TV subscription, all your recordings will be deleted. Make sure to back up any important content before you make that decision!
We hope these FAQs help clear up any confusion. If you have any more doubts, feel free to reach out to the YouTube TV support team for assistance!
Read This: How to Download Captions from YouTube Videos for Accessibility
8. Conclusion
Removing unwanted recordings from YouTube TV is a simple process that can significantly declutter your library. By following the steps we discussed, not only will you free up storage space, but you will also enhance your overall viewing experience. Whether you’re trying to make room for new content or just eliminate old shows you no longer want to see, YouTube TV’s intuitive interface makes it easy to manage your recordings.
Let's recap some key points:
- Access your recordings via the Library.
- Select the recordings you wish to delete.
- Confirm the removal and watch your library transform!
With a little practice, you’ll be navigating through your recordings like a pro. Remember, keeping your recording library tidy not only helps you find what you love faster but also keeps your viewing habits in check. So go ahead, take control of your YouTube TV account, and enjoy all that the platform has to offer without the clutter of unwanted recordings!
Related Tags






