Adobe Illustrator stands out as an optimal choice for watermark removal due to its powerful features tailored for graphic design and image manipulation. Let's explore the compelling reasons why Illustrator is the preferred tool for professionals and enthusiasts alike:
- Vector Editing: Illustrator is renowned for its vector-based editing capabilities. Unlike raster-based editors, Illustrator works with mathematical equations to create scalable and high-resolution graphics. This is crucial for maintaining image quality during watermark removal.
- Preservation of Image Quality: When removing watermarks, preserving the original image quality is paramount. Illustrator's non-destructive editing features ensure that your images retain clarity and sharpness, even after the watermark has been successfully removed.
- Precise Selection Tools: Illustrator provides an array of precise selection tools, such as the Pen Tool and the Magic Wand Tool. These tools allow you to select and manipulate specific areas of the image with accuracy, facilitating the targeted removal of watermarks without affecting surrounding elements.
- Layer Management: Working with layers is a fundamental aspect of Illustrator. The ability to separate elements into layers makes the watermark removal process more organized and manageable. You can isolate the watermark layer, making it easier to edit and refine without affecting the rest of the image.
- Advanced Cloning and Healing: Illustrator's cloning and healing tools enable you to seamlessly fill in the areas where the watermark once existed. This results in a clean and polished image, free from any remnants of the removed watermark.
Furthermore, Illustrator's compatibility with various file formats ensures that you can work with a wide range of image types, including those from 123rf. Whether you're dealing with JPEGs, PNGs, or other formats, Illustrator offers a versatile platform for effective watermark removal.
In the next section, we'll guide you through a step-by-step process, leveraging these Illustrator features to remove 123rf watermarks like a pro.
Step-by-Step Guide
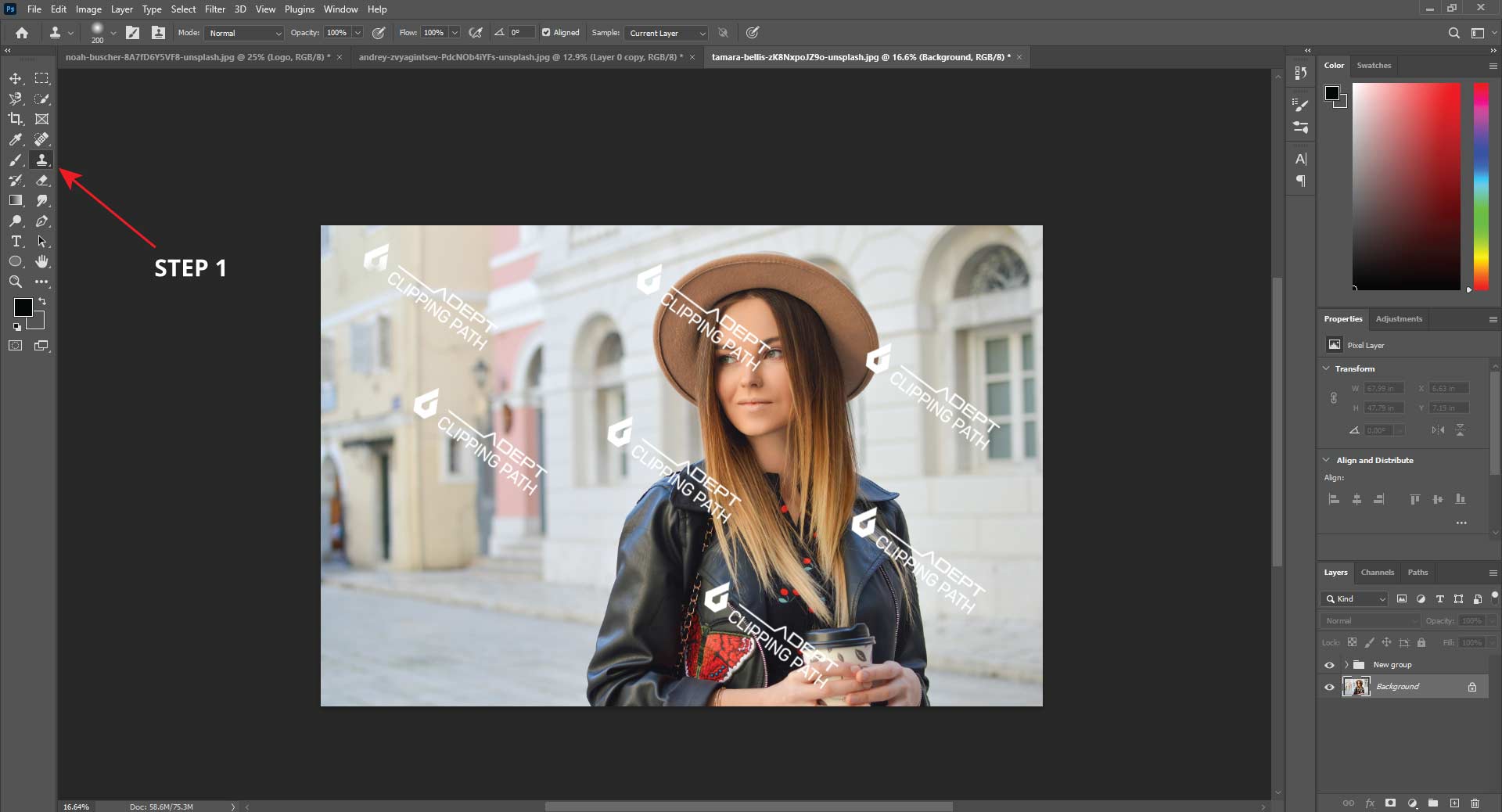
Removing 123rf watermarks with Illustrator involves a systematic approach, utilizing the software's robust tools. Follow this comprehensive step-by-step guide to achieve professional results:
- Import Your Watermarked Image: Open Adobe Illustrator and import the 123rf watermarked image you want to edit. Use the "File" menu and select "Place" to insert the image into your workspace.
- Create a New Layer: Before starting the removal process, create a new layer. This ensures that your edits are separate from the original image. Use the "Layers" panel to add a new layer and make it the active layer for your edits.
- Zoom In for Precision: Zoom in on the watermark area for precise editing. This is crucial for accurately selecting and manipulating the elements around the watermark. Use the Zoom Tool or the keyboard shortcuts to adjust your view.
- Utilize the Selection Tools: Choose the appropriate selection tool based on the complexity of the watermark. The Pen Tool is ideal for intricate watermarks, while the Magic Wand Tool works well for simpler designs. Select the entire watermark or specific elements as needed.
- Remove the Watermark: Once selected, press the "Delete" key to remove the watermark from the active layer. The original layer remains untouched, preserving the image integrity. Use the Eraser Tool or additional selection tools for fine-tuning if necessary.
- Fill in the Blanks: To seamlessly fill in the areas vacated by the watermark, utilize Illustrator's cloning and healing tools. These tools allow you to clone nearby pixels or intelligently fill in gaps, ensuring a smooth and natural-looking result.
For a more organized workflow, consider using the following table to keep track of your progress:
| Step | Description |
|---|---|
| 1 | Import Watermarked Image |
| 2 | Create New Layer |
| 3 | Zoom In for Precision |
| 4 | Utilize Selection Tools |
| 5 | Remove the Watermark |
| 6 | Fill in the Blanks |
Continue to the next section for additional tips and tricks to enhance your watermark removal process using Adobe Illustrator.
Read This: Easy Guide for Uploading Your Content on 123rf
Tips and Tricks
Mastering the art of removing 123rf watermarks with Illustrator goes beyond the basic steps. Consider these tips and tricks to elevate your skills and achieve impeccable results:
- Save Your Progress: Regularly save your work as you proceed. This precaution ensures that you can revert to a previous state if needed, especially when dealing with complex watermarks that require meticulous adjustments.
- Experiment with Opacity: Adjust the opacity of your active layer to visualize the interaction between the edited and original elements. This helps in precisely aligning and blending the surrounding areas, creating a seamless final result.
- Use the Clipping Mask: Employ the Clipping Mask feature to restrict the visibility of edits to a specific area. This is particularly useful when you want to focus on a specific region without affecting the rest of the image.
- Combine Tools for Detailing: Combine different tools for detailed editing. For instance, use the Pen Tool for intricate parts of the watermark and the Healing Brush for smoother areas. Experimenting with various tools enhances your overall efficiency.
- Check Image Resolution: Before finalizing your edits, ensure that the image resolution meets your requirements. Maintaining a high resolution is crucial for producing professional-looking images, especially when using them for print or larger displays.
Here's a quick-reference table summarizing these tips:
| Tip | Description |
|---|---|
| 1 | Save Your Progress |
| 2 | Experiment with Opacity |
| 3 | Use the Clipping Mask |
| 4 | Combine Tools for Detailing |
| 5 | Check Image Resolution |
By incorporating these tips into your workflow, you'll enhance your proficiency in using Illustrator for watermark removal and produce polished, watermark-free images that meet professional standards.
Read This: Understanding Attribution: a Detailed Guide for 123rf Users
Common Challenges
While using Adobe Illustrator for removing 123rf watermarks offers powerful tools, certain challenges may arise during the process. Being aware of these challenges and knowing how to address them will contribute to a smoother workflow and better results:
- Complex Watermark Designs: Dealing with intricate watermark designs may require more time and precision. In such cases, break down the removal process into smaller sections and focus on one element at a time to avoid errors.
- Color Matching: Achieving seamless color matching between the edited area and the original image can be challenging. Utilize the Eyedropper Tool to sample colors from nearby regions and ensure a harmonious blend.
- Background Variations: In images with diverse backgrounds, maintaining consistency can be tricky. Experiment with layer blending modes to ensure that the edited area seamlessly integrates with the surrounding elements.
- Preserving Fine Details: When removing watermarks from detailed images, preserving fine details is crucial. Adjust the brush size and opacity to carefully blend and refine the edges, ensuring a natural appearance.
- File Format Compatibility: Illustrator supports various file formats, but occasional compatibility issues may arise. Ensure that the file format you're working with is fully supported, and consider converting it to a more Illustrator-friendly format if needed.
Addressing these challenges requires a combination of patience, practice, and a thorough understanding of Illustrator's tools. Additionally, consider creating a checklist to keep track of your progress and ensure that you've addressed each challenge appropriately:
| Challenge | Solution |
|---|---|
| Complex Watermark Designs | Break down removal process, focus on one element at a time |
| Color Matching | Use Eyedropper Tool for precise color sampling |
| Background Variations | Experiment with layer blending modes for consistency |
| Preserving Fine Details | Adjust brush size and opacity for careful blending |
| File Format Compatibility | Ensure the image file format is fully supported by Illustrator |
By understanding and overcoming these common challenges, you'll be better equipped to navigate the complexities of watermark removal with Adobe Illustrator.
Read This: How to Download Free Images from 123rf.com
FAQ
Here are answers to frequently asked questions regarding the process of removing 123rf watermarks using Adobe Illustrator:
-
-
Is it legal to remove watermarks?
-
Removing watermarks without proper authorization may infringe on the copyright holder's rights. Ensure you have the right to modify or use the images without watermarks before proceeding with removal.
-
-
Can I use other software for watermark removal?
-
While other software options exist, Adobe Illustrator's vector-based editing and advanced tools make it a preferred choice for professional results. Ensure that the selected software provides the necessary precision and non-destructive editing features.
-
-
How to maintain image quality after removal?
-
Adobe Illustrator's vector editing capabilities and non-destructive editing features help maintain image quality during watermark removal. Always work on a separate layer, and avoid excessive compression when saving the final edited image to preserve its clarity and sharpness.
These FAQs address some of the key concerns users may have when considering the removal of 123rf watermarks. It's essential to be mindful of legal considerations and choose the right tools to achieve both effective and ethical results.
Read This: Properly Credit a 123rf Image With Credit Where It’s Due
Conclusion
Congratulations! You've now uncovered the secrets of removing 123rf watermarks like a professional using Adobe Illustrator. Throughout this guide, we explored the significance of watermark removal, the advantages of using Illustrator, and a detailed step-by-step process.
By following the outlined steps and incorporating tips and tricks, you can seamlessly eliminate watermarks while preserving the integrity of your images. Remember to be mindful of common challenges and employ the appropriate solutions to achieve optimal results.
Whether you're a designer, content creator, or enthusiast, mastering the art of watermark removal opens up new possibilities for enhancing and sharing your visual content. Utilize the power of Adobe Illustrator's tools, experiment with different techniques, and enjoy the satisfaction of presenting watermark-free images that truly showcase your creativity.
Feel free to revisit the guide as needed, refer to the FAQ section for additional insights, and share your newfound knowledge with others in the creative community. Happy designing!








