Have you ever wished you could cut the cord with your cable provider but still enjoy all your favorite shows and live events? Well, YouTube TV might just be the solution you're looking for! This streaming service offers a broad range of live TV channels, on-demand content, and even the ability to record shows for later viewing. Whether you're into sports, news, or the latest dramas, YouTube TV has got a little something for everyone. In this guide, we’ll walk you through the basics and help you get the most out of your YouTube TV experience!
Getting Started: Setting Up Your YouTube TV Account
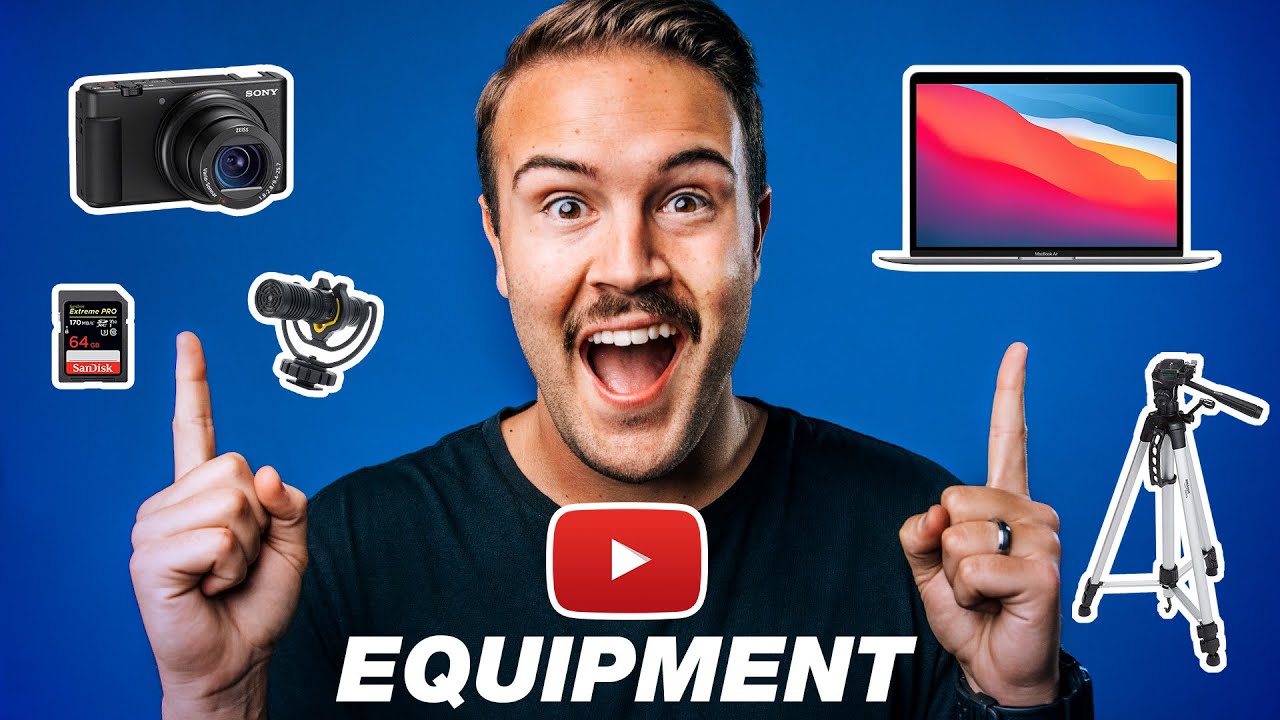
Ready to dive into the world of YouTube TV? Setting up your account is a straightforward process. Here’s how you can get started:
- Create a Google Account: If you don’t already have one, you’ll need to set up a Google account. This account will allow you to sign into YouTube TV and access its features.
- Visit the YouTube TV Website or App: You can either download the YouTube TV app on your smartphone or tablet, or you can visit the official YouTube TV website on your computer.
- Select “Try It Free”: YouTube TV often offers a free trial for new users. Click on the “Try It Free” button to begin your journey.
- Enter Your Information: You’ll need to provide some basic information, including your email address, payment details, and zip code to ensure you get local channels.
- Choose Your Channels: YouTube TV offers a range of packages. You can customize your channel lineup by selecting the networks that interest you the most.
- Complete Your Setup: After customizing, follow the on-screen instructions to finalize your setup. You’ll receive a confirmation email with details about your subscription.
And voila! You’re now ready to explore the vast world of YouTube TV, complete with live streaming and recording capabilities!
Read This: Who is John Millionaire on YouTube? Exploring the Story Behind His Channel
Understanding the YouTube TV Interface
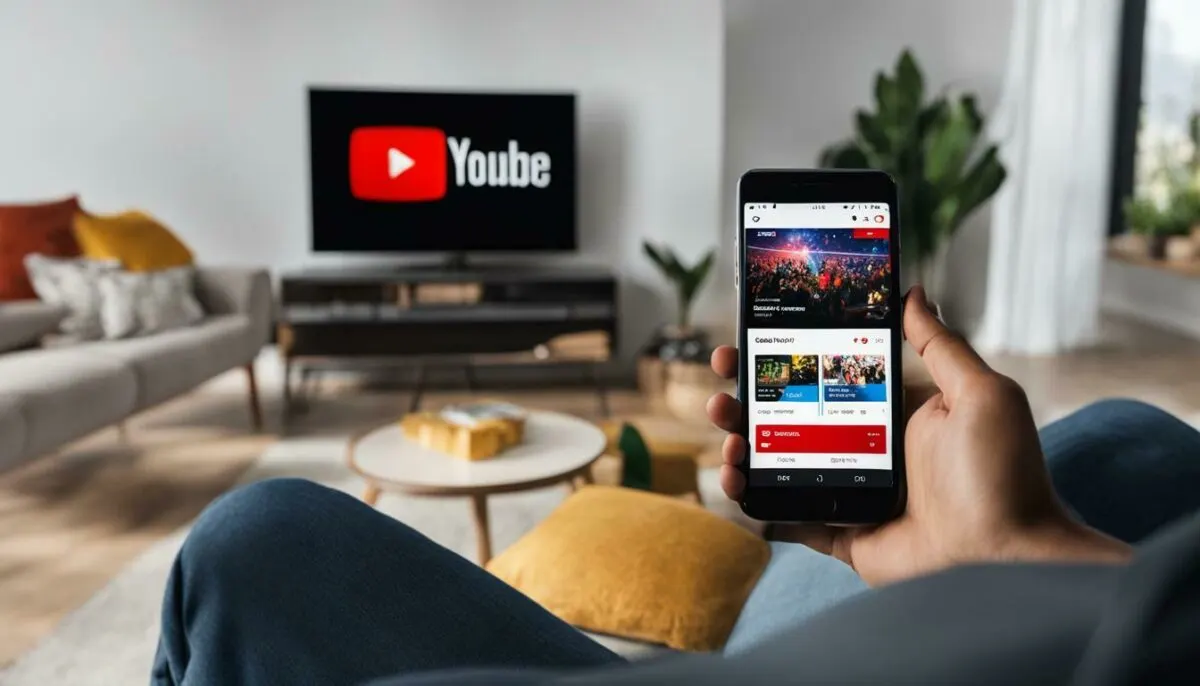
Getting familiar with the YouTube TV interface is your first step toward becoming a recording wizard! The layout is designed to be user-friendly, with a clean look that makes navigation a breeze. Once you log in, you’ll notice several tabs at the bottom of the screen, each leading you to different functionalities.
Here’s a quick breakdown:
- Home: This is where you’ll land when you first enter YouTube TV. It features recommendations based on your viewing habits and popular live shows.
- Live: Here, you can access live television channels. You’ll see a grid-like view of what's currently airing and upcoming shows.
- Library: This tab is crucial for recording! It stores all your recordings and allows you to revisit previously recorded shows and movies.
- Discover: If you’re looking to find new content, this is the place to explore. You can browse through a variety of genres and categories.
- Settings: This is your personal area for customizing preferences, managing subscriptions, and adjusting parental controls.
Familiarize yourself with these tabs, as they will help you navigate through the platform. The interface also features a search bar at the top, enabling you to quickly locate specific shows or movies.
Read This: How to Avoid YouTube Copyright: Best Practices for Content Creators
How to Find Shows and Movies to Record
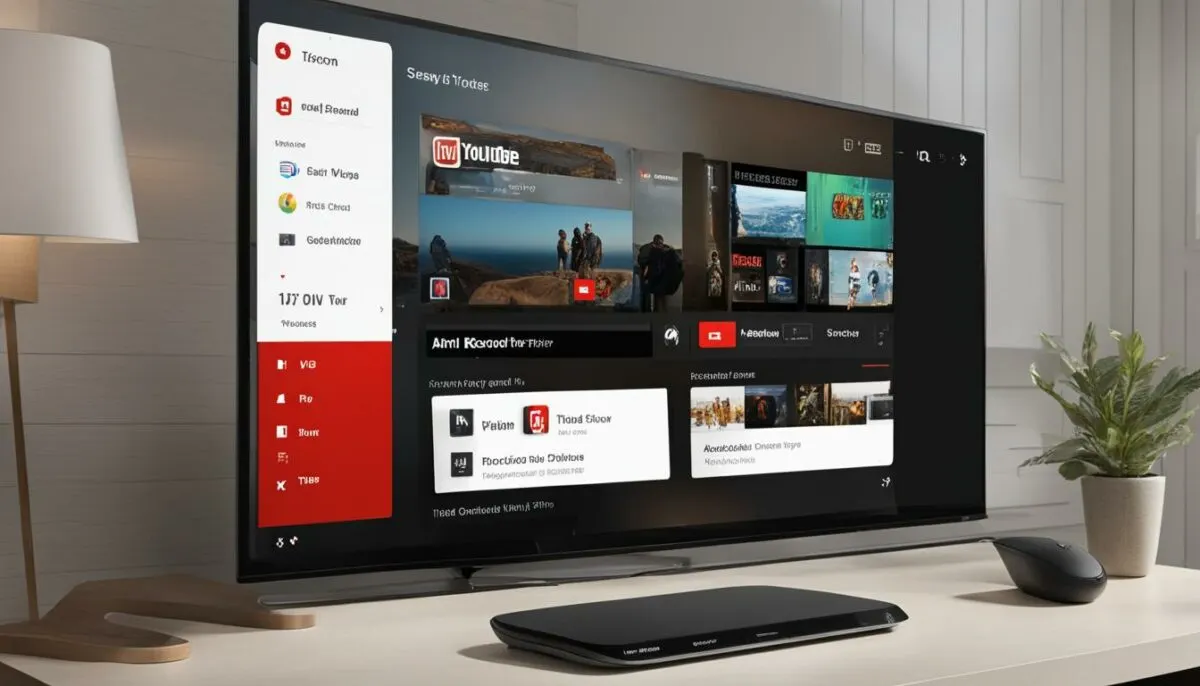
So, you’re interested in capturing your favorite shows? Awesome! Finding shows and movies to record on YouTube TV is straightforward. Just follow these simple steps, and you’ll be on your way.
1. *Using the Search Bar: At the top of the main interface, you’ll see a magnifying glass icon. Click on it, type in the name of the show or movie you’re interested in recording, and hit enter. YouTube TV will present you with search results related to your query.
2. Browsing Channels: Want to explore what’s on? Head over to the Live tab, where you can browse through different channels to see what’s currently airing. This is a great way to discover new shows that might pique your interest.
3. Checking the Library:* If you’re looking for something specific that you’ve recorded in the past, navigate to the Library tab. Here, all your previous recordings are organized. You can easily find and re-watch your favorite episodes.
Once you find a show or movie you want to record, simply click on it. You’ll see an option to “Record” or “Add to Library.” Select this, and you're all set! You can check the status of your recordings anytime in the Library tab. Happy recording!
Read This: How Do You Burn a CD from YouTube? Converting YouTube Audio into CD Format for Personal Use
Step-by-Step Guide to Recording a Program
If you're new to YouTube TV, the recording feature might seem a bit tricky at first, but it's incredibly user-friendly once you get the hang of it. Here’s a simple, step-by-step guide to help you record your favorite shows like a pro!
- Open YouTube TV: Start by launching the YouTube TV app on your device or visiting the website.
- Find Your Show: Use the search bar at the top of the screen to type in the name of the program you’d like to record. You can also browse through categories or live TV options.
- Select the Show: Click on the show from the search results or the channel you’re watching.
- Choose the “Record” Option: On the show’s page, you’ll see a red record button (a dot inside a circle). Click on it!
- Set Recording Preferences: You can choose to record just that episode, or all episodes in the series. For a series, just select “Record all” to catch every episode effortlessly!
- Confirmation: Once you’ve chosen your preferences, look for a confirmation message that says, "This show is being recorded.”
And voila! You’re set to watch later at your convenience. Remember, YouTube TV automatically saves your recordings for up to 9 months, so you have plenty of time to catch up on your favorites!
Read This: Bypassing YouTube AdBlock Restrictions: A Comprehensive Guide
Managing Your Recorded Programs
Now that you’ve got some shows recorded, let’s talk about managing your recorded programs! Being organized helps you make the most out of your YouTube TV experience.
- Access the Library: To view your recorded programs, click on the “Library” tab located in the main navigation bar.
- View Recordings: In your library, you’ll see options for your recorded shows. Here, you can easily find the content you’ve saved.
- Delete Unwanted Recordings: If you want to free up some space, hover over the recording you wish to delete, click on the three dots (more options), and select “Remove from library.”
- Manage Series Recordings: For shows that you wanted to record, you can adjust settings. Click on the show and choose whether to update your preferences (like recording only new episodes).
Keeping your recordings organized not only saves time but enhances your viewing experience. With these tips, you’ll become a master at managing your YouTube TV library in no time!
Read This: How Can I Download Part of a YouTube Video? Tools and Tips for Easy Clips
7. Tips for Optimizing Your Recordings
Recording your favorite shows on YouTube TV can be a game-changer, but there are definitely ways to ensure you get the most out of this feature. Here are some handy tips to optimize your recordings and streamline your viewing experience:
- Schedule Smartly: Take advantage of the scheduling feature to record shows that air at the same time. Just remember to select “Record Series” for those weekly gems. This will help avoid any conflicts, ensuring you capture every episode.
- Keep an Eye on Storage: YouTube TV offers unlimited cloud DVR storage, but you might want to keep your library organized. Regularly check your recordings and delete shows you no longer wish to keep. Maintaining a clean library makes it easier to find what you want to watch.
- Check for Season Pass Options: For series that you absolutely don’t want to miss, consider using the “Record All” feature for entire seasons. This way, you won’t have to worry about manually scheduling each episode.
- Use Keywords Wisely: When searching for content to record, think about using keywords that might yield better results. For instance, including the actor or director’s name might pull up your favorite shows that you hadn’t even considered!
- Adjust Recording Quality: Depending on your internet speed and the device you’re using, you may want to adjust recording quality settings. Higher quality may consume more bandwidth but will make playback a joy.
By keeping these tips in mind, you can enhance your YouTube TV recording experience and ensure you never miss a moment of your favorite content.
Read This: What Does the Blue Dot on YouTube Mean? Understanding Notifications
8. Troubleshooting Common Recording Issues
Sometimes, despite our best efforts, recording shows on YouTube TV can run into hiccups. Don’t fret! Here are some common recording issues and how to tackle them:
- Recording Not Starting: If your recording fails to start, ensure you have a stable internet connection. You can also double-check your scheduled recordings to confirm that everything is set correctly.
- Missing Episodes: Occasionally, it may seem like an episode didn’t record. This could be due to last-minute programming changes. Always refer to the "Recordings" tab for updates on any changes that may have affected your shows.
- Duplicate Recordings: If you're finding that duplicate episodes are cluttering your library, check your settings to see if you’ve accidentally set multiple recordings for the same series. Adjust your settings to avoid this redundancy.
- No Sound or Pixelated Video: If you encounter playback issues such as a lack of sound or pixelated video, try restarting your device or app. A simple refresh can often resolve these issues.
- Storage Issues: If you see a notification about storage issues, make sure to delete old recordings that you no longer need. Regular cleanup will help keep your recordings running smoothly.
By knowing what to watch out for and how to fix common problems, you can continue enjoying your recordings without any hassle. Happy watching!
Read This: What Type of YouTube Content Makes the Most Money in 2024?
Recording Programs on YouTube TV: A Beginner's Step-by-Step Guide
YouTube TV is a popular streaming service that allows users to watch live television and record their favorite shows. Whether you want to catch up on a missed episode or savor a sports event, recording programs on YouTube TV is simple. Here's a comprehensive step-by-step guide to get you started.
For beginners, follow these easy steps:
- Subscribe to YouTube TV: Make sure you have an active YouTube TV subscription. You can sign up on their official website if you haven't done so.
- Access the YouTube TV Interface: Open the YouTube TV app on your device or visit the YouTube TV website.
- Search for Your Program: Use the search bar or browse through the available channels to find the show or event you wish to record.
- Select the Program: Click on the program you want to record. This will take you to the program's information page.
- Click on the ‘Record’ Button: Look for the red ‘Record’ button, usually located on the right side of the screen. Clicking this will set the program to record. You may have options to record a single episode or all episodes.
Once you set a program to record, YouTube TV will automatically save it to your Library, where you can watch it at your convenience.
Managing Your Recorded Programs
You can manage your recordings easily:
- Access Your Library: Navigate to the ‘Library’ section in the YouTube TV interface to view your recorded content.
- Delete Recordings: If you no longer want a recorded program, simply click on it and select the option to delete.
- Organize and Sort: You can sort your recordings by date, name, or series for quicker access.
Recording programs on YouTube TV enhances your viewing experience, allowing flexibility and the ability to watch shows at your pace.
Read This: How to Get on Elevator YouTube and Grow Your Channel’s Subscriber Base
Conclusion: Enjoying Your Recorded Content
With just a few simple steps, you can easily record and enjoy your favorite shows on YouTube TV, giving you the freedom to watch them whenever you like.
Related Tags







