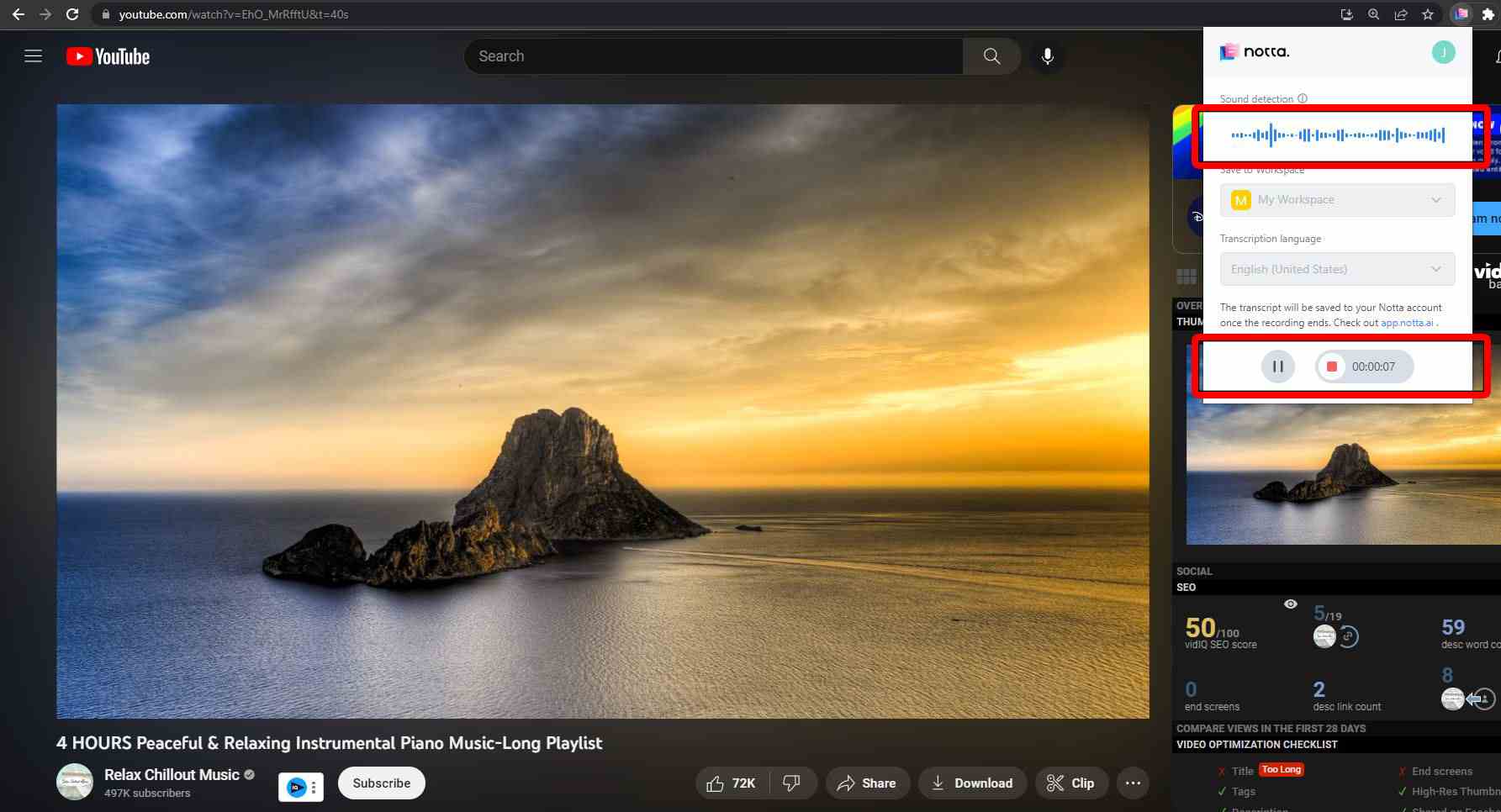Recording audio from YouTube can be a fantastic way to capture your favorite music, interviews, or even podcasts for offline listening. Many individuals and professionals use tools like Audacity because it’s user-friendly and offers a range of features. In this guide, we’ll walk you through the basics of recording audio from YouTube using Audacity, so whether you're a newbie or just need a refresher, you’ll be set up for success in no time!
What You Need Before You Start
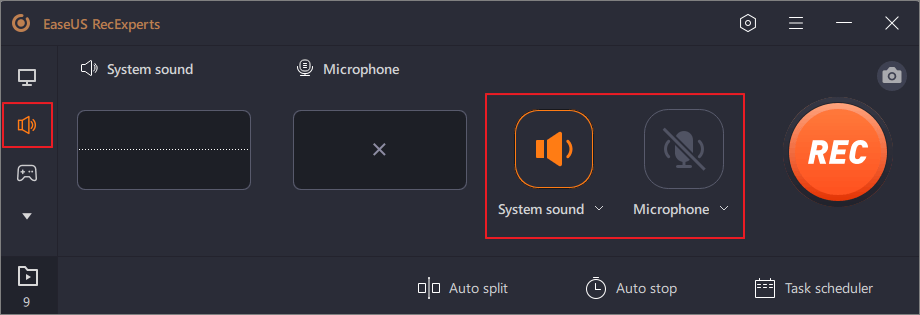
Before diving into the actual recording process, it’s essential to gather everything you’ll need. Getting prepared will make your experience smoother and more efficient. Here's a comprehensive list:
- A Computer: Ensure you have a laptop or desktop for running Audacity. Both Windows and macOS are compatible.
- Audacity Software: Download and install Audacity if you haven’t already. It’s free and open-source, making it an excellent choice.
- Sound Card: A basic sound card is usually built into nearly all computers, but ensure it’s functioning properly.
- Audio Drivers: Update your audio drivers to ensure compatibility. This is crucial for high-quality recordings.
- Headphones: While not necessary, using headphones can help minimize any feedback while recording.
- Virtual Audio Cable Software (Optional): In some cases, you might need software like VB-Cable to create a virtual audio device for recording.
- YouTube Video Link: Have the link of the audio you wish to record ready. This aids in easily locating and playing the content.
By ensuring you have all of these items ready, you’ll be well on your way to successfully recording audio from YouTube with Audacity. Let’s gear up for an exciting audio adventure!
Read This: How to Download YouTube Videos in 1080p: A Complete Guide
Installing Audacity
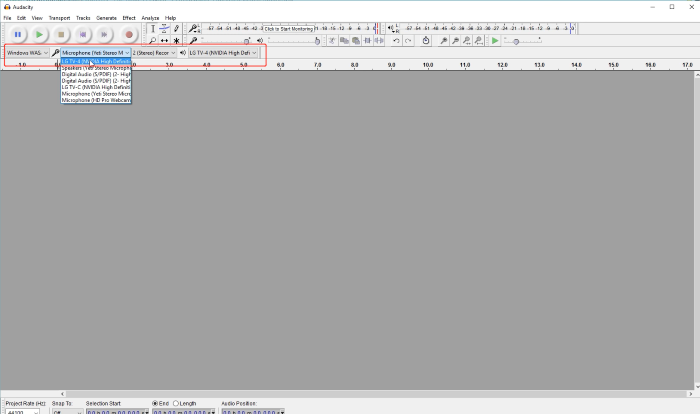
Ready to dive into the world of audio recording? Great! The first step is installing Audacity, a free, open-source audio editing tool that will make your YouTube audio recording process a breeze. Let’s break it down step by step.
1. *Visit the Audacity Website: Start by navigating to the official Audacity website at audacityteam.org. Always use the official site to avoid downloading any unwanted software.
2. Choose Your Operating System: Whether you’re using Windows, macOS, or Linux, Audacity has you covered. Click on the appropriate tab for your OS to get the right version.
3. Download the Installer: After selecting your operating system, click the download link. For Windows users, you might get prompted to download additional software like the LAME encoder for MP3 exporting. Don't worry, it's worthwhile for audio exports later!
4. Run the Installer: Once the download is complete, locate the installer file and double-click it to start the installation process. Follow the on-screen instructions and agree to any terms and conditions that pop up. You can customize your installation, but the default settings work just fine for most users.
5. Launch Audacity: After the installation finishes, you can find Audacity in your applications list or desktop shortcut. Click to open it, and voilà—you’re ready to start recording audio from YouTube!
Read This: What Happened to Erin Holbert on YouTube? Latest Updates on the Creator
Setting Up Your Equipment
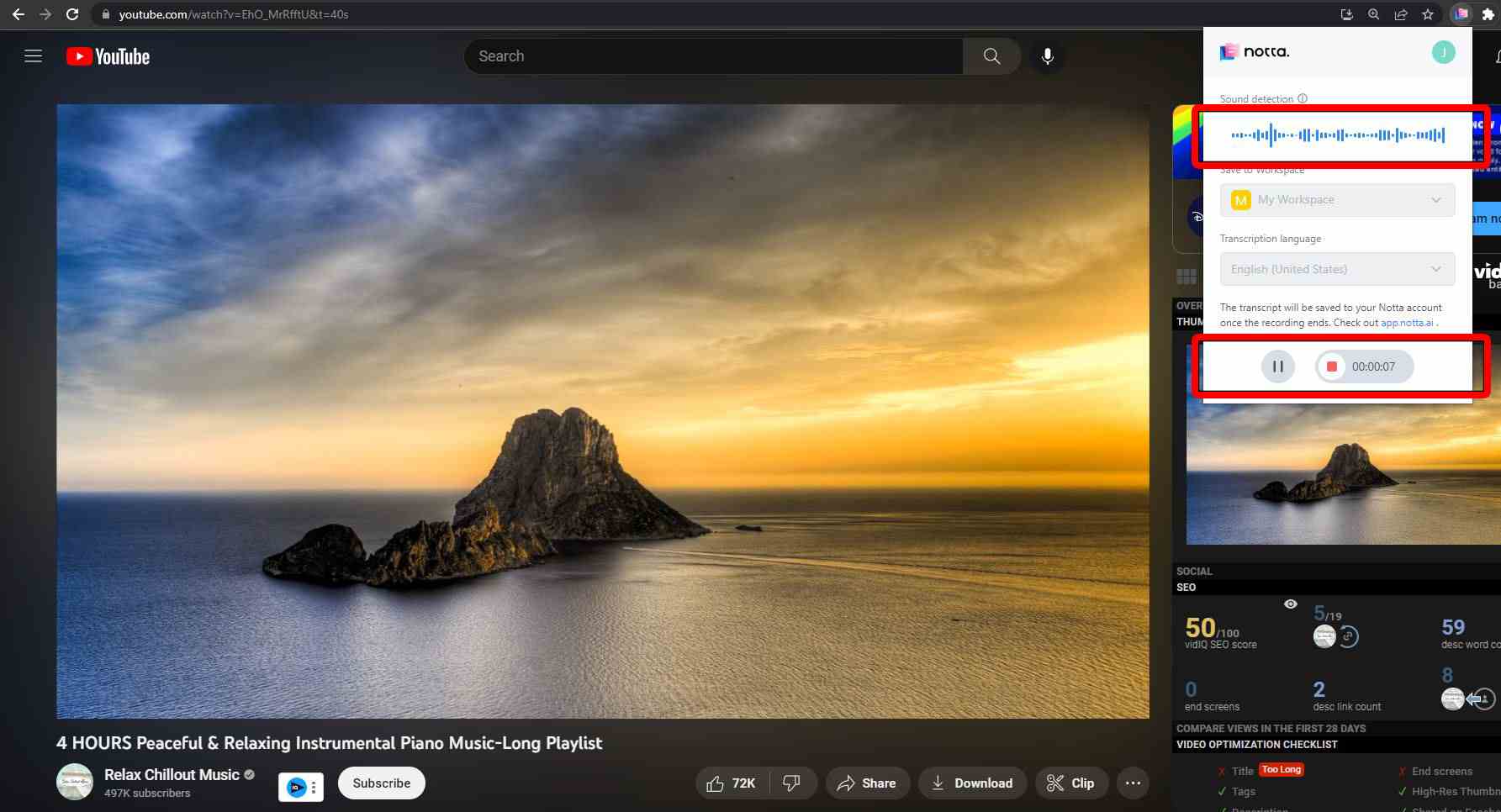
Now that you have Audacity installed, let’s get your recording equipment in order. Having the right setup can greatly enhance your recording quality. Here’s what you need to consider:
1. Microphone: If you're recording voice-overs or commentary, invest in a decent microphone. USB microphones are user-friendly and offer fantastic sound quality without breaking the bank. Some well-reviewed options include:
- Blue Yeti: Great for clarity and has multiple pickup patterns.
- Audio-Technica AT2020: A popular choice among podcasters.
2. Headphones: Good headphones are essential to monitor your audio. Opt for closed-back headphones to minimize sound leakage. This helps you catch any noise issues while recording. Look for options like:
- Audio-Technica ATH-M50x: Known for their durability and sound accuracy.
- Sony MDR-7506: A staple in the audio industry.
3. Audio Interface (optional): If you choose an XLR microphone, you’ll need an audio interface to connect it to your computer. Interfaces convert analog signals to digital audio. Popular options include:
- Focusrite Scarlett 2i2: Great preamps and user-friendly.
- PreSonus AudioBox USB: A budget-friendly choice.
4. Setting Levels: Before you hit record, ensure your levels in Audacity are set properly. Speak into the mic and adjust the gain on your interface or microphone. The goal is to avoid clipping while capturing clear audio.
Once everything is connected and set up, you’re ready to start recording! With Audacity and the right equipment, you’ll be able to capture high-quality audio from any YouTube video you choose.
Read This: How to Play YouTube on Your Sonos Speakers for Ultimate Audio Experience
5. Configuring Audacity for Recording
Alright, so you've got Audacity installed and you're ready to start recording, but first, we need to configure it properly. Don't worry, it’s a straightforward task. Let’s guide you through the steps!
1. Setting the Input Device: Open Audacity, and look for the drop-down menu at the top where it says “Microphone”. Click on it and select the appropriate input source. If you want to capture audio directly from your computer, like a YouTube video, you generally want to select something called “Stereo Mix” or “What U Hear”. If you can’t see these options, your sound card may not support it. No stress, there are other ways!
2. Adjusting Project Rate: Look at the bottom left corner of the Audacity window – you’ll see something that says “Project Rate (Hz)”. Setting it to 44100 Hz is usually a good match for audio quality, making sure your recordings sound crisp and clear.
3. Setting Playback Volume: Right above the track area, there’s a playback volume slider. Adjust this to make sure you’re not getting too much distortion while playing back your recording.
4. Choosing Quality Settings: Head over to “Preferences” in the Edit menu. Look for the “Quality” tab and ensure it’s set to a higher sample rate like 44.1 kHz for the best results.
5. Checking Levels: With everything set, make sure to do a test recording. Adjust your input levels to ensure that the sound isn’t too low or too high—aim for that sweet spot just below the red zone!
And there you have it! Once everything is configured, you’re set to transform your YouTube audio finds into a format you can enjoy anytime, anywhere.
Read This: How to Make a YouTube Video a Ringtone for Your Phone in Just a Few Steps
6. Finding the YouTube Video to Record
Now that Audacity is all set up, it’s time to find that YouTube video you want to record. You might think it's as simple as searching and playing, but there's a bit of finesse to it.
1. Navigating to YouTube: Start by opening your web browser and diving into YouTube. Go ahead and search for the content you’re interested in. This could be music, a podcast, or any other audio treasure you want to capture.
2. Using Keywords: When searching, use specific keywords in the search bar. For instance, if you're looking for a certain song or tutorial, make sure you include relevant details to narrow down your options.
3. Checking for Restrictions: Before you commit, glance at the video description or title. Some creators may specify permission requests for their content. It’s always a good idea to respect copyright and fair use policies.
4. Making a List: Once you find a few videos you’re interested in, jot them down or bookmark them. This way, you won’t lose track when you start recording.
5. Playing the Video*: Get ready to hit play! Ensure that your browser’s audio is allowed to play through your speakers (or, if you’re using Stereo Mix, through your recording device).
Voilà! You’re ready to press record in Audacity and capture that audio. Remember, the more you practice this process, the quicker and smoother it will become. Happy recording!
Read This: Does Brave Block YouTube Ads? A Guide to Using Brave with YouTube
7. Recording Audio from YouTube
Recording audio from YouTube can be both straightforward and a bit tricky. With the right tools and steps, you can efficiently capture your favorite audio from a YouTube video using Audacity. First, let's talk about the software setup.
Step 1: Install Audacity
If you haven't done so already, download and install Audacity on your computer. It’s free, open-source software that works on different operating systems, including Windows, macOS, and Linux. Ensure you have the latest version for the best functionality.
Step 2: Set Up Your Computer’s Audio Settings
- For Windows: Right-click the speaker icon in the taskbar and select "Sounds." Go to the "Recording" tab, right-click, and choose "Show Disabled Devices." Enable "Stereo Mix" if it's available.
- For macOS: macOS users may need an additional plugin like Soundflower or Loopback to redirect the audio output to Audacity.
Step 3: Open Audacity and Configure Input Source
Launch Audacity and set the audio input to “Stereo Mix” or the virtual audio device you installed. You can do this in the dropdown menu in the main toolbar.
Step 4: Start Recording
Now head over to the YouTube video you want to record. When you’re ready, click the red “Record” button in Audacity. Play the YouTube video, and Audacity will start capturing the audio.
Step 5: Stop Recording
Once you’ve captured the desired audio, click the “Stop” button in Audacity. You can then listen back to make sure you’ve gotten what you wanted!
Read This: How to Download YouTube Videos in VLC Media Player: A Detailed Guide to Using VLC for YouTube Downloads
8. Editing Your Audio in Audacity
Editing your audio in Audacity is a breeze, thanks to its user-friendly interface and powerful tools. Once you've recorded your audio from YouTube, it’s time to polish it up!
Step 1: Import Your Audio
If you’ve just finished recording, your audio will already be up on Audacity. If you’d like to edit a previously saved audio file, go to File > Import > Audio to open it in Audacity.
Step 2: Familiarize Yourself with Editing Tools
Audacity offers a variety of tools to manipulate your audio. Here are some of the most useful ones:
- Select Tool: Use this to select specific parts of the audio for editing.
- Cut, Copy, and Paste: Standard editing options that allow you to remove sections or duplicate them.
- Effects Menu: This is where you can mute, amplify, compress, or apply other effects to your audio.
Step 3: Clean Up Your Audio
To make your audio sound professional, consider removing any background noise. Simply select the silent section, go to Effect > Noise Reduction, and follow the prompts. You can also use the equalization and normalization features to enhance sound quality.
Step 4: Export Your Finished Product
Once you’re happy with your audio, it’s time to save your masterpiece! Go to File > Export and choose your preferred audio format (like MP3 or WAV). Don’t forget to add metadata if you want!
And that’s it! You’ve successfully recorded and edited audio from YouTube using Audacity!
Read This: Income Analysis: How Much Per 10,000 Views on YouTube?
9. Exporting Your Recorded Audio
Once you've recorded your audio from YouTube using Audacity, the next step is exporting your masterpiece! This process is essential because it transforms your recording into a file format you can easily share or store.
Here’s how to export your audio in a few simple steps:
- Click on File in the top menu.
- From the dropdown menu, hover over Export.
- You’ll see several options such as Export as MP3, Export as WAV, and Export as Ogg Vorbis. Choose the format that best suits your needs. For most purposes, MP3 is a solid choice due to its balance of quality and file size.
- A dialog box will appear asking you to select a location to save your file. Choose an easy-to-remember location, and enter a name for your recorded audio.
- If you’re exporting as MP3, another dialog box will allow you to set the bitrate. A higher bitrate means better quality, but larger file sizes. Select your preference and click OK.
- Once everything is set, click Save, and voilà! Your audio file is now exported and ready for use.
Make sure to double-check the exported file to ensure it sounds the way you want. Happy sharing!
Read This: Why Is My YouTube Short Not Getting Views? Tips for Boosting YouTube Shorts Visibility
10. Common Issues and Troubleshooting
While Audacity is an excellent tool for recording audio, you might run into a few hiccups along the way. Don’t worry! Here, we’ll cover some common issues and how to troubleshoot them effectively.
1. No Sound When Recording
If you're not hearing anything while trying to record, check these:
- Ensure that you have selected the correct source in the drop-down menu next to the microphone icon. This should match your system audio output.
- Check your computer's sound settings to make sure your speakers or headphones are working properly.
- Confirm that your volume levels are up in Audacity.
2. Recording Cuts Off
This can happen if there's a mismatch in the sample rates or if your computer is overloaded. To fix this:
- Make sure the sample rate in Audacity matches the sample rate of your system. You can find this in Preferences under the Quality section.
- Close any unnecessary applications or processes that may be using up your system's resources.
3. Audio Quality Issues
If your audio sounds distorted or has excessive noise, here’s what to do:
- Ensure you are using a good quality microphone for clearer audio.
- Consider using noise reduction features in Audacity after your recording to clean up the sound.
By following these troubleshooting tips, you can ensure a smoother recording experience with Audacity. Happy recording!
Read This: How to Import YouTube Videos into CapCut for Creative Projects
Recording Audio From YouTube Using Audacity: Step-by-Step Guide
Recording audio from YouTube using Audacity can be incredibly useful for various purposes, such as creating podcasts or studying music. Audacity is a free, open-source audio editing software that allows you to capture audio from different sources, including YouTube.
Follow these steps to successfully record audio from YouTube:
- Download and Install Audacity
- Visit the Audacity website.
- Select the version compatible with your operating system.
- Download and run the installation file.
- Select the Audio Device
- Open Audacity.
- In the device toolbar, select the dropdown menu and choose 'Windows WASAPI' or 'Mac OS X' as the host.
- Choose the appropriate loopback device (e.g., 'Speakers (loopback)').
- Prepare for Recording
- Open your web browser and navigate to the desired YouTube video.
- Make sure the volume is set to an appropriate level.
- Start Recording
- Click the 'Record' button in Audacity.
- Play the YouTube video.
- Stop the Recording
- Once you've captured the desired audio, click the 'Stop' button in Audacity.
- Export Your Audio
- Go to 'File' > 'Export' > 'Export as MP3/WAV.'
- Choose your preferred format and save the file.
By following these steps, you can easily record and save audio from YouTube using Audacity for your personal projects. Make sure to respect copyright laws when sharing or using the recorded materials.
Related Tags