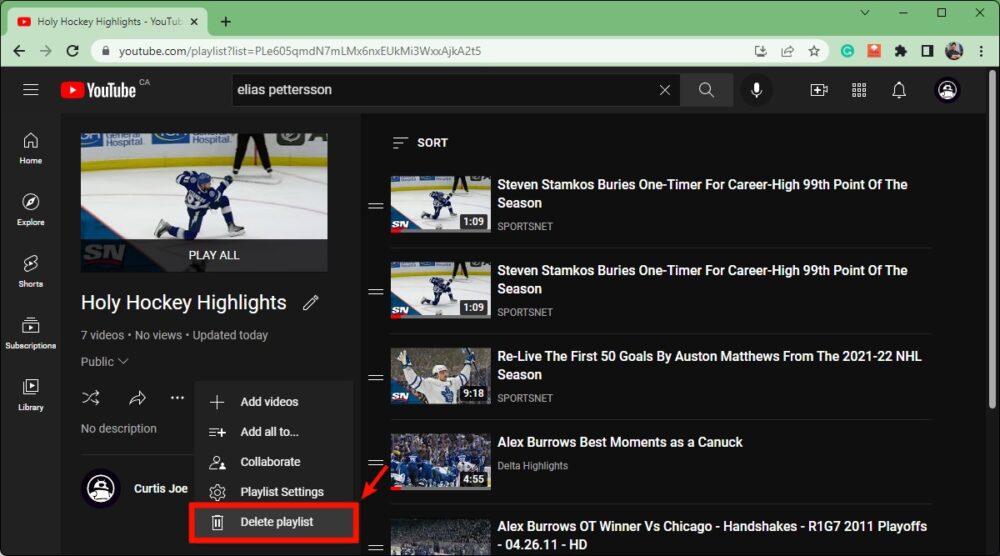Are you tired of certain songs cluttering your YouTube playlist? Maybe they no longer resonate with your mood, or perhaps you've discovered new favorites that deserve a spot instead. Whatever the case, removing songs from your playlist on YouTube is a breeze! In this post, we’ll guide you through the process step-by-step, ensuring you get back to enjoying your music without any unnecessary distractions.
Understanding YouTube Playlists
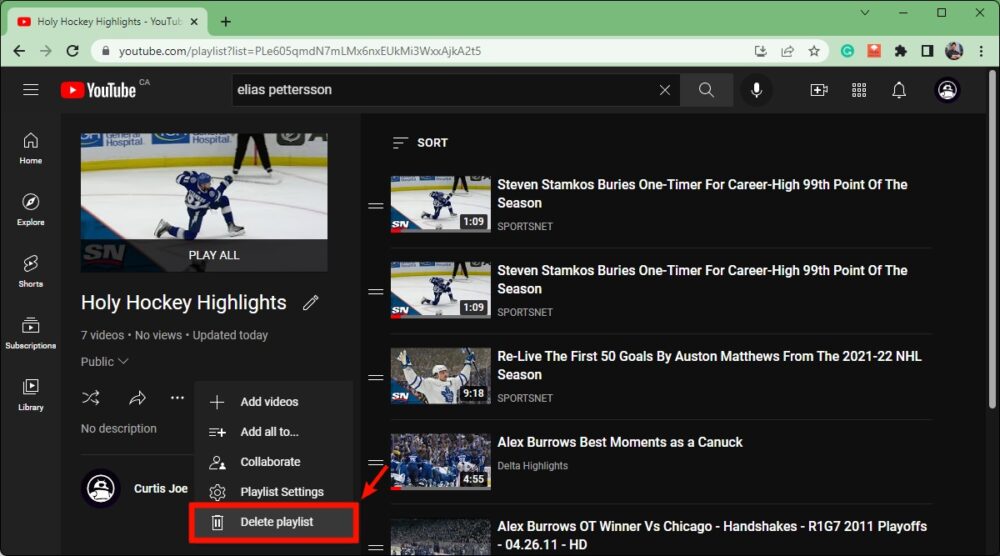
YouTube playlists are fantastic tools that allow users to curate collections of videos, from music tracks to tutorials and everything in between. They help organize content, making it easier to find and enjoy your favorite media. Let’s dive deeper into what makes YouTube playlists so special.
- What is a Playlist?
A playlist is a collection of videos grouped together, allowing users to watch them in sequence or on repeat. Think of it like a mixtape but in a digital format!
- Types of Playlists:
There are a few different types of playlists you can create:
- Public Playlists: These can be viewed and accessed by anyone on YouTube.
- Private Playlists: Only you can see these, perfect for your personal collection.
- Unlisted Playlists: Only those with a link can view it, balancing privacy and accessibility.
- Benefits of Using Playlists:
Using playlists comes with several perks:
- Organized Content: Keep your favorite videos in one place!
- Continuous Playback: Enjoy back-to-back viewing without interruptions.
- Sharing with Friends: Easily share your favorite songs or videos with others!
Now that we understand what playlists are and their benefits, it’s time to explore how to tidy them up by removing songs you no longer want to hear!
Read This: How to Link YouTube Videos with Specific Timestamps for Better Sharing
How to Access Your Playlist
Accessing your playlist on YouTube is as easy as pie! Whether you’re using a desktop or a mobile device, you can quickly dive into your saved tunes. Follow these simple steps to find your playlist:
- Open YouTube: Launch the YouTube app on your mobile device or open the YouTube website on your desktop.
- Sign In: If you’re not already signed in, click on the ‘Sign In’ button and enter your Google account credentials.
- Go to Library: Look for the 'Library' tab on the left sidebar on desktop or the bottom navigation bar on mobile. Click it to access your saved collections.
- Find Playlists: In the Library section, you’ll see various categories like ‘Watch Later’ and ‘History.’ Scroll down until you find the ‘Playlists’ section.
- Select Your Playlist: Click on the playlist you wish to access, and you’ll be taken to a page displaying all the songs you’ve curated.
And there you have it! Once you’re in your playlist, you’re ready to make changes or remove songs. It’s as straightforward as ticking off a to-do list!
Read This: Where Are Your YouTube Downloads Stored on Windows 11? A Step-by-Step Guide
Removing Songs from Your Playlist on Desktop
Now that you’ve got your playlist open, it’s time to tidy it up by removing any songs you no longer want. Here’s a quick guide on how to do that:
- Hover Over the Song: Move your mouse over the song title you want to remove. This will reveal additional options.
- Click the Three Dots: Look for the three vertical dots (or ellipsis) next to the song title. Click on it to open a menu.
- Select ‘Remove from Playlist’: From the dropdown menu, click on ‘Remove from Playlist.’ This will take the song out of your playlist.
If you change your mind, don’t worry! You can always add the song back to your playlist later. YouTube keeps it friendly, letting you manage your music just the way you like.
Additionally, you can also remove multiple songs at once. Simply check the boxes next to the songs you want to delete, and a ‘Remove’ button will appear at the top. Click it, and voilà, they’re gone!
So, happy listening as you customize your playlist to fit your vibe!
Related Tags